Come monitorare la temperatura della CPU del computer

Ci sono due gruppi di utenti preoccupati per la temperatura del loro computer: overclocker ... e praticamente nessuno con un laptop potente. Queste cose ti cucinano! Quindi ti sei mai chiesto esattamente su quale temperatura sta lavorando la tua CPU?
Ci sono parecchi programmi Windows che puoi usare per monitorare la temperatura. Ecco due delle nostre opzioni preferite.
Per il monitoraggio della temperatura della CPU di base: Temp core
La temperatura più importante da misurare nel computer è il processore o la CPU. Core Temp è un'app semplice e leggera che viene eseguita nella barra delle applicazioni e monitora la temperatura della CPU senza ingombrare altre cose. Offre alcune opzioni diverse in modo che tu possa personalizzarlo in base ai tuoi gusti e funzioni anche con altri programmi come Rainmeter.
Scarica Core Temp dalla sua home page e installalo sul tuo computer. Fai molta attenzione a deselezionare software in bundle nella terza pagina dell'installazione! Questa opzione è stata deselezionata per impostazione predefinita per me, ma altri utenti hanno notato che è selezionata per impostazione predefinita.
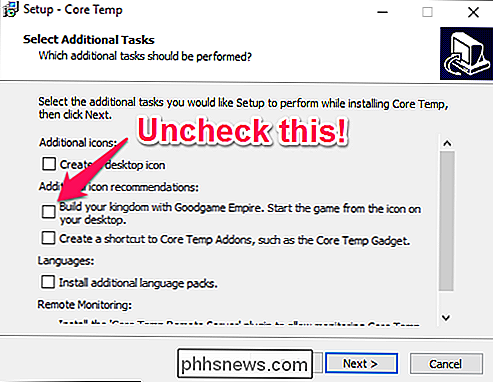
Quando lo esegui, apparirà come un'icona o serie di icone nella barra delle applicazioni mostra la temperatura della CPU. Se la tua CPU ha più core (come fanno la maggior parte delle moderne CPU), mostrerà più icone, una per ogni core.
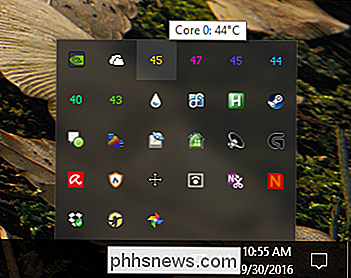
Fai clic con il tasto destro sull'icona per mostrare o nascondere la finestra principale. Ti darà un sacco di informazioni sulla tua CPU, inclusi il modello, la velocità e la temperatura di ciascuno dei suoi core.

Prendi nota in particolare del "TJ. Max "valore: questa è la temperatura più alta (in gradi Celsius) alla quale il produttore ha assegnato un punteggio alla CPU. Se la tua CPU è vicino a quella temperatura, viene considerata surriscaldamento. (Di solito è meglio tenerlo almeno da 10 a 20 gradi inferiore a quello - e anche allora, se sei vicino, di solito significa che qualcosa non va a meno che tu abbia overcloccato la tua CPU.)
Per la maggior parte delle moderne CPU , Core Temp dovrebbe essere in grado di rilevare il Tj. Max per il tuo specifico processore, ma dovresti guardare online il tuo specifico processore e ricontrollare. Ogni processore è leggermente diverso e ha un Tj preciso. Il valore massimo è molto importante in quanto garantisce letture della temperatura corrette per la CPU.
Vai a Opzioni> Impostazioni per configurare alcune delle funzionalità più utili di Core Temp. Ecco alcune impostazioni che consigliamo di consultare:
- Generale> Avvia Core Temp con Windows: puoi attivarlo o disattivarlo; tocca a voi. Accenderlo ti consentirà di monitorare le temperature in qualsiasi momento senza doverti ricordare di avviarlo. Ma se hai bisogno dell'app occasionalmente, è ok per disattivarlo.
- Display> Avvia Core Temp ridotto a icona: probabilmente vorrai accenderlo se hai "Avvia Core Temp con Windows" su
- . Display> Nascondi pulsante della barra delle applicazioni: ancora una volta, se hai intenzione di lasciarlo in esecuzione tutto il tempo, questo è buono per accendere in modo che non sprechi spazio sulla barra delle applicazioni.
- Area di notifica> Icone dell'area di notifica: ciò consente per personalizzare la modalità di visualizzazione di Temp core nell'area di notifica (o barra delle applicazioni, come viene comunemente chiamato). Puoi scegliere di visualizzare solo l'icona dell'app o visualizzare la temperatura della tua CPU: ti consiglio la "temperatura massima" (anziché "tutti i core", che mostrerà più icone). Puoi anche personalizzare il carattere e i colori qui.
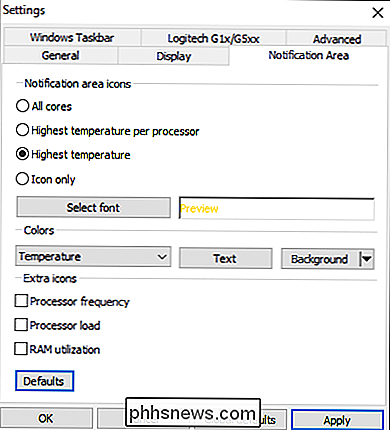
Se l'icona appare solo nel vassoio pop-up e vuoi vederlo in ogni momento, basta fare clic e trascinarlo sulla barra delle applicazioni.

Se decidi per mostrare la temperatura nell'area di notifica, è possibile modificare l'intervallo di polling della temperatura nella scheda Generale delle impostazioni della Core Temp. Per impostazione predefinita, è impostato su 1000 millisecondi, ma è possibile spostarlo più in alto se i numeri lampeggianti ti infastidiscono. Ricorda che più alto è impostato, più tempo ci vorrà affinché Core Temp ti avvisi se la tua CPU è in funzione.
Core Temp può fare molto di più: puoi andare su Opzioni> Protezione surriscaldamento a chiedi al tuo computer di avvisarti quando raggiunge la sua massima temperatura di sicurezza, ad esempio, ma questi principi di base dovrebbero essere tutto ciò che serve per tenere d'occhio le temperature della CPU.
Per il monitoraggio avanzato su tutto il sistema: HWMonitor
Generalmente, le temperature della CPU saranno le temperature più importanti da monitorare. Ma, se vuoi vedere le temperature sulla scheda madre, sulla CPU, sulla scheda grafica e sui dischi rigidi del sistema, HWMonitor ti offre questo e molto altro.
Scarica l'ultima versione dalla home page di HWMonitor: ti consiglio la versione ZIP, che non richiede installazione, anche se puoi anche scaricare la versione di installazione completa se vuoi. Avvia il sistema e sarai accolto con una tabella di temperature, velocità della ventola e altri valori.
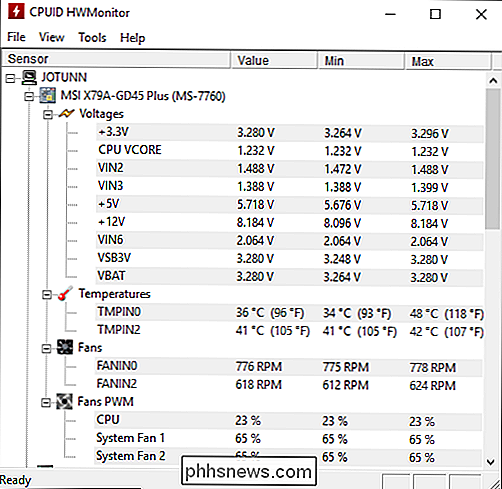
Per trovare la temperatura della CPU, scorrere verso il basso fino alla voce relativa alla miniera della CPU, ad esempio, è un "Intel Core i7 4930K "- e guarda le temperature del" Core # "nella lista.
(nota che" Core Temperature "è diverso da" CPU Temp ", che apparirà sotto la sezione della scheda madre per alcuni PC. Vogliamo monitorare la temperatura del Core. Per ulteriori informazioni, vedere la nostra nota in merito alle temperature AMD.)
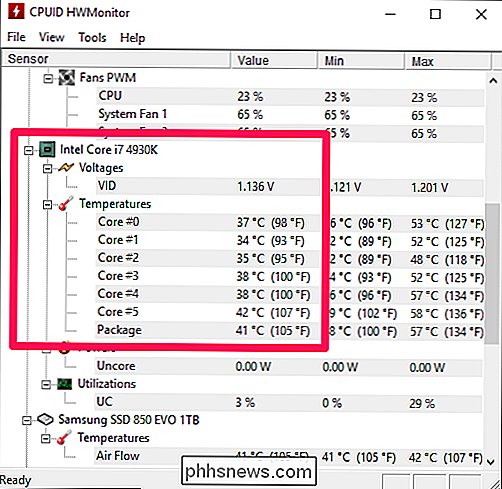
Sentitevi liberi di curiosare e vedere le temperature anche per gli altri componenti del vostro sistema. Non c'è molto altro che puoi fare con HWMonitor, ma è un buon programma da avere intorno.
Una nota sulle temperature dei processori AMD
Il monitoraggio delle temperature per i processori AMD ha da tempo sconcertato gli appassionati di computer. A differenza della maggior parte dei processori Intel, le macchine AMD riportano due temperature: "Temperatura CPU" e "Temperatura centrale".
"Temperatura CPU" è un sensore di temperatura effettivo all'interno della presa della CPU. "Core Temperature", d'altra parte, non è affatto una temperatura. È una scala arbitraria misurata in gradi Celsius progettata per, in un certo senso, imitare un sensore di temperatura.
Il BIOS mostrerà spesso la temperatura della CPU, che potrebbe differire da programmi come Core Temp, che mostrano Core Temperatura. Alcuni programmi, come HWMonitor, mostrano entrambi.
La temperatura della CPU è più accurata a livelli bassi, ma meno a livelli elevati. La temperatura centrale è più accurata quando la tua CPU si surriscalda, ovvero quando i valori di temperatura sono davvero importanti. Quindi, in quasi tutti i casi, vorrai prestare attenzione alla Temperatura del nucleo. Quando il tuo sistema è inattivo, potrebbe mostrare temperature incredibilmente basse (come 15 gradi Celsius), ma quando le cose si scaldano un po ', mostrerà un valore più preciso e utile.
Cosa fare se non lo fai Ottieni una lettura (o le temperature sembrano davvero sbagliate)
In alcuni casi, potresti scoprire che uno dei programmi sopra elencati non funziona. Forse non combacia con un altro programma di monitoraggio della temperatura, forse è assurdamente basso, o forse non si può avere una temperatura del tutto.
Ci sono molte ragioni per cui questo potrebbe accadere, ma qui ci sono alcune cose controllare:
- Stai guardando i sensori giusti? Se due programmi non sono d'accordo, è possibile - specialmente su macchine AMD - che un programma stia riportando la "temperatura del nucleo" e uno stia segnalando la "temperatura della CPU". Assicurati di confrontare le mele con le mele. La temperatura del nucleo è solitamente quella che si desidera monitorare, come menzionato sopra.
- Assicurarsi che i programmi siano aggiornati. Ad esempio, se si utilizza una versione precedente di Core Temp, potrebbe non supportare la CPU, nel qual caso non fornirà una temperatura accurata (o forse non fornirà nemmeno una temperatura). Scarica l'ultima versione per vedere se risolve il problema. Se hai una CPU molto nuova, potresti dover attendere un aggiornamento del programma.
- Quanti anni ha il tuo computer? Se ha più di qualche anno, potrebbe non essere supportato da programmi come Core Temp.
Potremmo scrivere un libro sul monitoraggio delle temperature della CPU, ma nell'interesse di mantenere questo facile da seguire, lo lasceremo a quella. Si spera che si possa ottenere una stima generale di come viene raffreddata la CPU.
Il monitoraggio delle temperature è buono, e qualcosa che tutti dovrebbero controllare ogni tanto. Ma se il tuo computer si surriscalda regolarmente, probabilmente c'è una causa più profonda che devi esaminare. Apri il Task Manager e controlla se ci sono processi che usano la tua CPU e fermali (o scopri perché sono fuori controllo). Assicurati di non bloccare nessuna delle prese d'aria del tuo computer, specialmente se si tratta di un laptop. Soffiare le prese d'aria con aria compressa per assicurarsi che non siano pieni di polvere e sporcizia. Più un computer diventa vecchio e più sporco, più i fan devono lavorare più duramente per mantenere la temperatura bassa, il che significa un computer caldo e fan molto rumorosi.
Immagine di credito: Minyoung Choi / Flickr

Durante la masterizzazione di un CD, è possibile masterizzarlo come disco dati o un CD audio. Un CD di dati può contenere fino a 700 MB, mentre un CD audio può contenere 80 minuti di audio. Se hai 200 MB di file MP3 che aggiungono fino a tre ore di musica, puoi comunque masterizzare solo 80 minuti sul disco.

Come arrestare e riavviare le applicazioni su Synology NAS
Proprio come le applicazioni desktop, i pacchetti dell'applicazione su Synology NAS richiedono un riavvio occasionale, ma a differenza delle applicazioni desktop, è un po 'meno chiaro su come lo fai. Entriamo nel perché, quando e come riavviare i pacchetti di applicazioni. A differenza delle app che apri e chiudi con frequenza sul tuo computer desktop, i pacchetti di applicazioni su Synology NAS sono più simili ai servizi server che alle app desktop e è meglio lasciarli sempre in esecuzione a meno che non si abbia la necessità di spegnerli.



