Come disattivare il DVR di gioco di Windows 10 (e la barra di gioco)

La funzione DVR di gioco di Windows 10 può rallentare le prestazioni di gioco registrando i video in background. Se non ti interessa registrare il tuo gameplay, disabilita il Game DVR per motivi di prestazioni.
Disabilita anche la "barra di gioco", che spesso si apre quando inizi a giocare. È utile solo se vuoi fare screenshot o registrare il gameplay.
Che cosa sono il Game DVR e la barra di gioco?
CORRELATO: Come registrare PC Gameplay con Windows 10 Game DVR e Game Bar
The La funzione DVR del gioco in Windows 10 era originariamente parte dell'app Xbox ed è modellata sulla funzione simile su Xbox One. Game DVR può registrare automaticamente i video del tuo PC in background con "background recording", salvando questo video in un file quando lo desideri. Se non si sceglie di salvarlo, Game DVR scarta quel video e continua a registrare in background. Questo ti permette di giocare normalmente e poi decidere di salvare gli ultimi cinque minuti di gioco su un file quando succede qualcosa di bello.
Sfortunatamente, Game DVR prende risorse di sistema. Su un computer più lento, o se vuoi solo la massima potenza grafica per i tuoi giochi, può rallentare notevolmente le tue prestazioni di gioco e abbassare il tuo FPS. Se non ti interessa registrare il tuo gameplay, ti consigliamo di disabilitare questa funzione. Questa funzione del Game DVR potrebbe essere abilitata o meno per impostazione predefinita, a seconda dell'hardware del tuo PC.
La Game Bar è l'interfaccia grafica che ti permette di registrare il gioco, salvare clip e fare screenshot con la funzione Game DVR. Non diminuisce necessariamente le prestazioni del tuo sistema, ma può essere d'intralcio. La barra di gioco è sempre abilitata per impostazione predefinita su Windows 10.
CORRELATO: Come nascondere l'esperienza GeForce di NVIDIA Icone di sovrapposizione in-game e Alt + Z Notification
Anche dopo aver disattivato Game DVR e la barra di gioco, normale le scorciatoie di schermate in-game e la funzione di registrazione dei giochi di NVIDIA, precedentemente nota come ShadowPlay, continueranno a funzionare. Game DVR è solo una delle tante opzioni per registrare il gameplay e catturare screenshot.
Come disattivare il DVR di gioco
Nell'Aggiornamento di Windows 10, le impostazioni di Game DVR e Game Bar sono state spostate nell'applicazione Impostazioni principale a cui appartengono. Non sono più sepolti nell'applicazione Xbox come prima.
Per disattivare il Game DVR, vai su Impostazioni> Giochi> Videogiochi. Assicurati che l'opzione "Registra in background mentre sto giocando" sia impostata su "Off".
Sarai comunque in grado di avviare una registrazione manuale dalla barra di gioco, ma Windows 10 non sarà automaticamente registra qualsiasi cosa sullo sfondo.
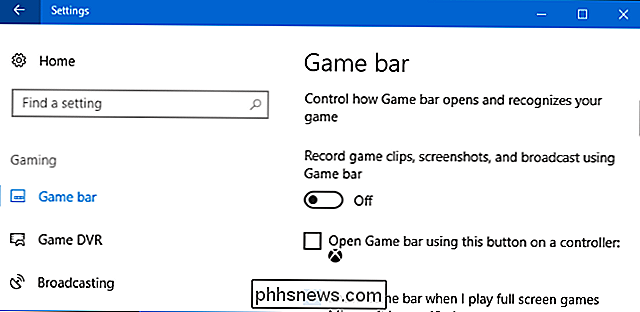
Come disattivare la barra di gioco
Per disabilitare la barra di gioco, vai su Impostazioni> Gioco> Barra di gioco. Imposta qui l'opzione "Registra clip di gioco, schermate e trasmissione utilizzando la barra di gioco" su "Off".
Non vedrai la barra di gioco in futuro a meno che non torni su questa schermata e la riaccendi.
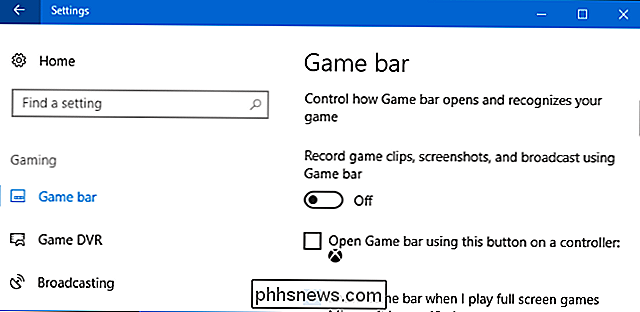

Come aggirare un errore 404 in Homebrew per macOS
Stai installando alcuni pacchetti con Homebrew sul tuo Mac, quando vedi un errore 404. L'installazione si ferma semplicemente. Seriamente? CORRELATO: Come installare pacchetti con Homebrew per OS X Il team di Homebrew è generalmente bravo a trovare e correggere errori 404, quindi eseguire brew update risolverà generalmente tali problemi .

Come aggiornare la tua libreria musicale di Google Play e trovare le tracce mancanti
Uno dei punti di forza di Google Play Music, a parte l'allenamento verbale ottenuto dal suo lungo nome, è che puoi caricare i tuoi possedere musica, seguire i podcast e sincronizzare tutti i brani e le tracce su tutti i dispositivi. A volte, tuttavia, Play Music impiega un po 'di tempo a capire che hai caricato nuovi brani o che ci sono nuovi episodi dei tuoi podcast preferiti.



