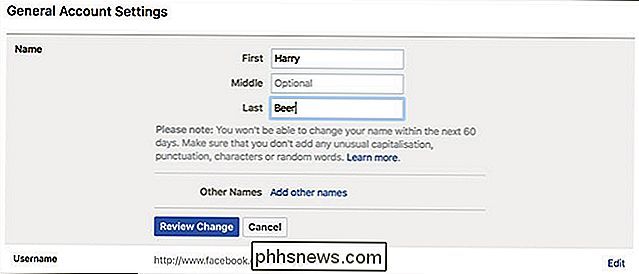Come registrare macro e automatizzare le attività noiose In Microsoft Word

i Mac sono semplici bit di programmazione che consentono di premere un pulsante rapido o una scorciatoia da tastiera per attivare un'azione preregistrata. Ecco come renderne semplici quelle in Word.
Che cos'è una macro?
Una macro è in realtà solo una registrazione di una serie di pulsanti, clic e digitazione. Quando registri una macro, premi semplicemente il record, esegui i passaggi che desideri automatizzare, interrompi la registrazione, lascia che Word crei la programmazione per te, quindi assegna la macro a un pulsante o a una scorciatoia da tastiera. Ogni volta che si desidera eseguire questa serie di azioni in futuro, è sufficiente attivare la macro.
È possibile utilizzare macro per tutti i tipi di cose. Onestamente, le possibilità sono praticamente illimitate. Ad esempio, puoi impostare una macro che crei un nuovo piè di pagina con le informazioni della tua azienda, formatta il testo come preferisci e inserisce anche i numeri di pagina. Quindi, perché non farlo semplicemente usando un modello con un testo standard? Bene, puoi Ma cosa succede quando hai un documento esistente a cui vuoi aggiungere quella roba?
Potresti anche creare macro per inserire tabelle già formattate di una dimensione specifica, cercare uno stile di paragrafo specifico o semplicemente inserire del testo.
Utilizzeremo l'esempio di base di inserire del testo per illustrare come registrare una macro. Ma usa la tua immaginazione e sperimenta. Rimarrai sorpreso di quanto puoi fare con loro.
Come registrare una macro
Per prima cosa, crea un nuovo documento Word vuoto su cui lavorare. Potrai salvare i tuoi macro in un intero sistema database, quindi non è necessario crearne di nuovi per ogni documento su cui lavori. Nel documento vuoto, passare alla scheda "Visualizza" sulla barra multifunzione, fare clic sul menu a discesa "Macro", quindi fare clic sul comando "Registra macro".
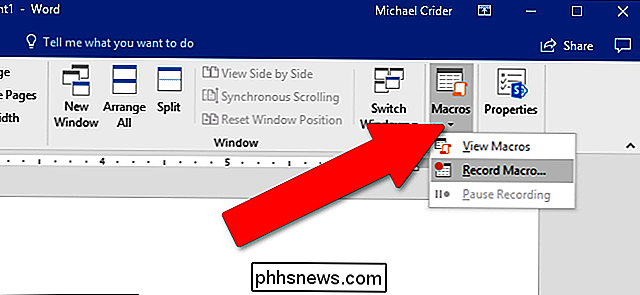
Quindi, assegnare alla macro un nome appropriato e digitare una breve descrizione . È un passo importante, specialmente se stai pianificando di creare molti macro. Per il nostro esempio, creeremo una sorta di inserimento di testo jokey che digita il nome: "Lwaxana Troi, Figlia della Quinta Casa, detentore del Sacro Calice di Rixx, erede degli Anelli Sacri di Betazed" - Qualcosa di simile non vorremmo digitare più e più volte se fosse il nostro titolo completo.
Scegli se assegnare la macro a un pulsante o a una scorciatoia da tastiera. E infine, scegli dove memorizzare la tua macro. L'impostazione predefinita è di memorizzarla nel modello principale di Word (un file denominato Normal.dotm) in modo che sia possibile utilizzarlo in tutti i documenti. Ma puoi anche salvarlo solo nel documento corrente, se lo desideri. Fai clic sul pulsante "OK" quando hai finito.
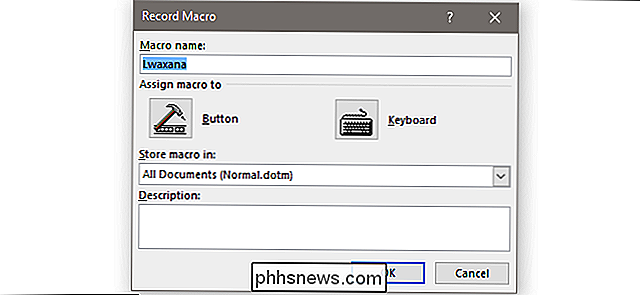
Per amore di questa spiegazione, ti mostreremo il processo di creazione sia per il pulsante che per la tastiera. E nota che puoi sempre fare clic sul pulsante del menu "Macro" e modificare queste impostazioni in seguito se desideri modificarle.
Se scegli l'opzione "Pulsante", ti viene presentata una schermata che ti consente di scegliere dove memorizzare il nuovo pulsante. L'impostazione predefinita è posizionarla sulla barra di accesso rapido. Fare clic sul nome della macro nella colonna di sinistra, quindi fare clic sul pulsante "Aggiungi" per aggiungere la macro all'elenco dei pulsanti per la barra degli strumenti mostrata a destra. Quando hai finito, fai clic sul pulsante "OK".
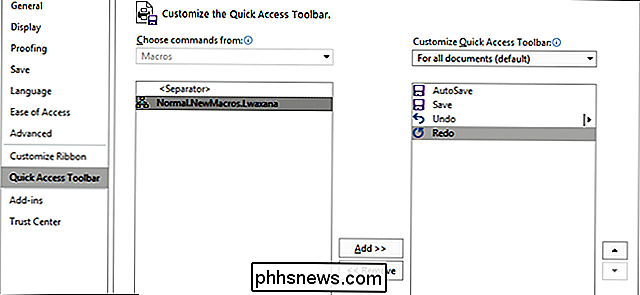
Se assegni la macro a una scorciatoia da tastiera, vedrai invece la schermata qui sotto. Assicurati che il nome della macro sia selezionato nel riquadro "Comandi", fai clic all'interno della casella "Premi nuovo tasto di scelta rapida", quindi premi la combinazione della tastiera che desideri utilizzare. Puoi scegliere quasi tutte le combinazioni di Ctrl, Alt, Shift e qualsiasi altra chiave primaria, ma tieni presente che ne avrai bisogno di una che non sia già assegnata a un collegamento a Word o Windows / macOS.
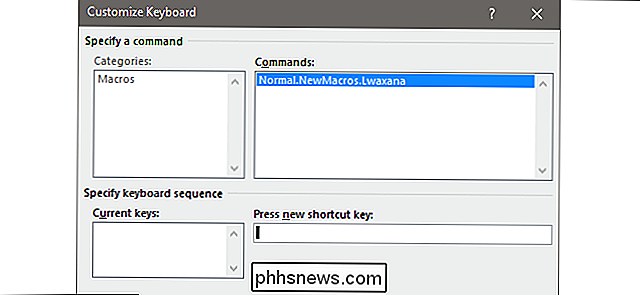
Per il nostro jokey Macro di Star Trek, terremo premuto Ctrl, quindi premiamo L, rilasciamo la L, e quindi premiamo T-all senza rilasciare Ctrl. La scorciatoia risultante è espressa come "Ctrl + L, T". Questa espansione multi-lettera è un modo per evitare conflitti con le scorciatoie predefinite comuni. Al termine, fai clic sul pulsante "Assegna", quindi sul pulsante "Chiudi".
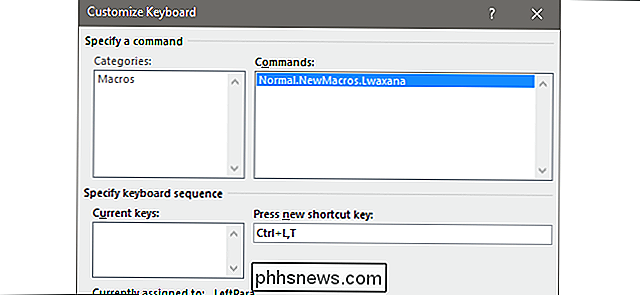
Ora, sei di nuovo nella principale interfaccia di scrittura di Word. Il programma è in modalità di registrazione, quindi esegui tutte le azioni che ti piacciono. Puoi fare clic sui pulsanti, aprire i menu, inserire gli oggetti: lo nominerai. Word controlla e registra qualsiasi cosa tu stia facendo come macro. E non preoccuparti di prenderti il tuo tempo. Word non duplica realmente queste azioni alla velocità con cui le esegui. Invece, prende le azioni reali che fai e crea uno script per eseguirle.
Per il nostro esempio, stiamo solo ripetendo il nostro nome e titolo piuttosto nerd:
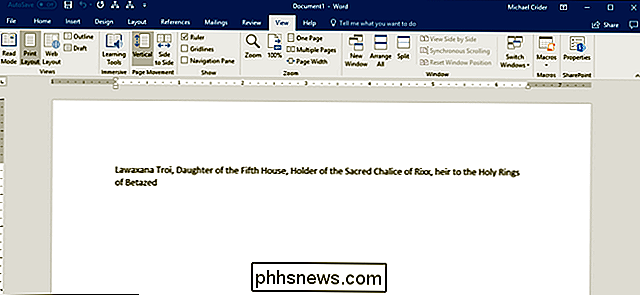
Durante la creazione della tua macro, puoi fare clic su " Metti in pausa la registrazione "se hai bisogno di aggiustare qualcosa o di fare delle note rapide. Fai clic sul pulsante "Riprendi registratore" per continuare a lavorare sulla tua macro.
Al termine, apri nuovamente il menu a discesa "Macro", quindi fai clic sul comando "Interrompi registrazione".
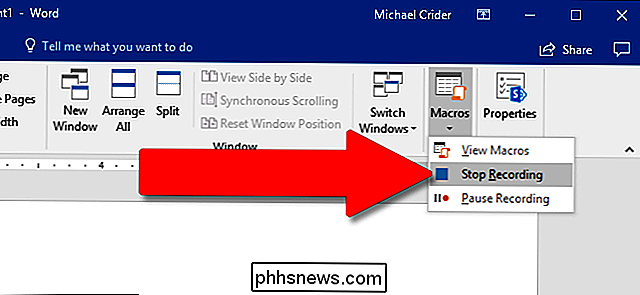
Tutto qui. Word crea una macro dalla tua registrazione e la salva come un tasto o una scorciatoia da tastiera (qualunque cosa tu abbia deciso).
Per eseguire la macro, fai clic sul pulsante che hai assegnato o sulla tastiera che hai selezionato. Se hai scelto l'opzione del pulsante, vedrai il tuo pulsante macro nella "Barra degli strumenti di accesso rapido" nella parte superiore della finestra.
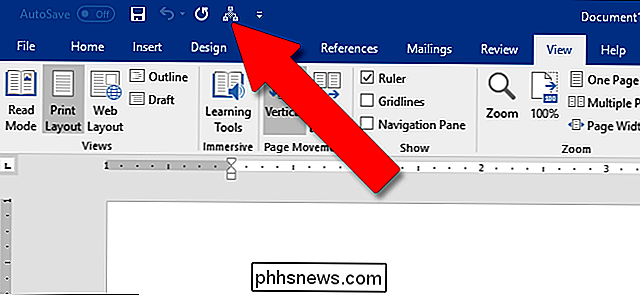
Ovviamente, questo è un esempio molto semplice che ti abbiamo dato. È possibile utilizzare Word per creare macro piuttosto sofisticate. Gli utenti esperti possono persino programmare manualmente i propri (o modificare manualmente i loro macro registrati). Ma questa guida dovrebbe almeno iniziare a creare alcune macro di base.
Image credit: Mopic / Shutterstock

Dovresti comprare un Chromebook?
Quando i Chromebook hanno colpito per la prima volta la scena, non sono sicuro che nessuno avrebbe potuto prevedere quanto sarebbero diventati popolari. Sono passati da laptop ultra-low-cost, eccessivamente semplicistici a macchine legittime di uso quotidiano-hanno addirittura superato MacBook nel Q1 del 2016.

Che cos'è kernel_task e Why Is It Running sul mio Mac?
Così hai trovato qualcosa chiamato "kernel_task" in Activity Monitor e vuoi sapere di cosa si tratta. Buone notizie: non è niente di nefasto. In realtà è il tuo sistema operativo. CORRELATO: Che cos'è questo processo e perché è in esecuzione sul mio Mac? Questo articolo fa parte delle nostre serie in corso che illustrano vari processi trovati in Activity Monitor, come hidd, mdsworker , installd e molti altri.