HTG recensisce Netgear EX6100: un coltellino svizzero estendibile Wi-Fi

Se stai cercando un modo per estendere semplicemente la tua rete Wi-Fi, colza la tua rete Wi-Fi esistente su una LAN o creare un punto di accesso completamente nuovo, Netgear EX6100 può fare tutto. Continuate a leggere mentre mettiamo alla prova il multi-sfaccettato estensimetro a range ridotto.
Cos'è EX6100?
Netgear EX6100 (di seguito denominato EX6100 per brevità) è un extender wireless con fattore di forma wall-wart. Gli estensori wireless sono progettati per estendere la portata del segnale wireless originale oltre la portata della connessione Wi-Fi principale; posizionate l'extender all'interno del range corrente del vostro router e prende quel segnale e lo estende verso l'esterno.
RELATED: HTG recensisce D-Link DAP-1520: un Dead Wi-Fi Extender di rete semplice
Oltre a fornire l'estensione Wi-Fi, la EX6100 offre molte altre funzioni molto utili. L'unità ha una porta Gigabit Ethernet integrata e, oltre all'estensione Wi-Fi, è anche possibile utilizzare EX6100 come un unico punto di accesso (collegando un cavo Ethernet alla LAN fisica) ed è possibile utilizzare l'unità come Wi-Fi. Ponte Fi-to-Ethernet collegando un cavo Ethernet all'unità e quindi a un dispositivo (ad esempio una console per videogiochi con una porta Ethernet). C'è un sacco di funzionalità utili racchiuse in un contenitore molto piccolo qui.
EX6100 è un dispositivo 802.11ac e supporta sia reti da 2,4 GHz che 5 GHz. Continua a leggere mentre eseguiamo i test di configurazione e velocità.
Come faccio a configurarlo?

La configurazione di EX6100 è un gioco da ragazzi. Se stai configurando come extender, attiva l'interruttore fisico sul lato dell'unità (visibile nella foto sopra) da "Access Point" a "Extender". Invertire il processo se lo utilizzerai come punto di accesso . Se lo si utilizza come extender, non è necessario fare nulla se non inserirlo in una presa di corrente. Se lo stai installando come punto di accesso, posizionalo vicino a una derivazione Ethernet disponibile in modo da poterlo collegare alla tua LAN e, se lo stai utilizzando in modalità bridge, ti consigliamo di posizionare l'unità vicino al dispositivo che desideri bridge (ad es. dietro il tuo media center in cui si trova la console di gioco).
Una volta collegato, indipendentemente dalla modalità che desideri, dovrai connetterti all'unità con un dispositivo abilitato Wi-Fi. È possibile utilizzare un laptop o un dispositivo mobile per questa attività poiché la configurazione guidata è ottimizzata per dispositivi mobili. L'estensore verrà visualizzato nell'elenco Wi-Fi come NetgearEX6100_2GEXT. Collegati ad esso e poi punta il browser del tuo dispositivo su //mywifiext.net per accedere all'extender e avviare la procedura guidata di installazione.
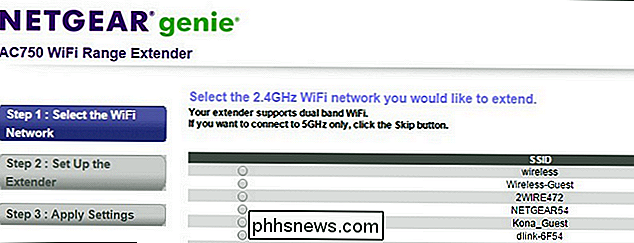
L'intero processo è tanto semplice quanto può essere. Se imposti l'unità come extender, come nella schermata sopra, tutto quello che devi fare è dire quale SSID e password sono per le tue reti a 2,4 GHz e 5 GHz e poi rivedere le impostazioni alla fine prima l'unità si riavvia. Quando si configura il dispositivo come bridge, si esegue esattamente la stessa impostazione, ma si conclude collegando l'unità, tramite un cavo Ethernet, al dispositivo che si desidera collegare alla rete Wi-Fi. La configurazione del punto di accesso è leggermente diversa: invece di indicare all'unità la rete Wi-Fi a cui connettersi, devi invece collegare l'unità alla tua LAN fisica tramite cavo Ethernet e quindi eseguire la procedura guidata di configurazione per indicare quale SSID e password per l'unità
Una volta eseguito il setup di base, il display a LED estremamente utile dell'EX6100 è molto utile in termini di posizionamento e diagnosi dei problemi.

Ad oggi, l'EX6100 ha il massimo utile display a LED che abbiamo visto su qualsiasi router, estensore o ripetitore Wi-Fi. Nella parte superiore del dispositivo ci sono quattro icone illuminate. Da sinistra a destra: il router / stazione base, due frecce di indicatori e l'extender. Il colore del router e le icone di estensione indicano la potenza del segnale; nessuna luce significa che non c'è connessione, il rosso è cattivo, l'ambra è OK e il verde è eccellente. Se le frecce sono oscurate, significa che il tuo extender si trova in un punto buono e non è necessario spostarlo. Se la freccia puntata sull'icona del router lampeggia significa che è necessario spostare l'extender più vicino al router perché il segnale tra i due è debole. Se la freccia puntata verso l'extender lampeggia, significa che i dispositivi wireless con cui comunica l'extender sono troppo lontani dall'extender e dovresti avvicinarli all'extender o (se possibile) riposizionare l'extender più vicino a dove sei utilizzando regolarmente i dispositivi.
È un modo molto intelligente per fornire un riscontro visivo istantaneo all'utente e dato che non sarà necessario eseguire di routine il login al dispositivo dopo la sua configurazione iniziale, è un ottimo modo per aiutare l'utente a configurare il dispositivo senza un sacco di manipolazioni nel pannello di controllo.
Dove dovrei posizionarlo?
L'idea di base, come abbiamo accennato nell'introduzione alla recensione, è quella di posizionare il range extender all'interno del segnale Wi-Fi originale in modo che possa catturare ed estendilo. Non vuoi mettere l'extender troppo vicino al tuo router (perché non hai bisogno di un segnale in più quando sei nel raggio d'azione del router stesso), e non vuoi metterlo troppo lontano dal router perché non avrà un segnale da ripetere. Il manuale di EX6100 offre un semplice diagramma per evidenziare il posizionamento corretto.
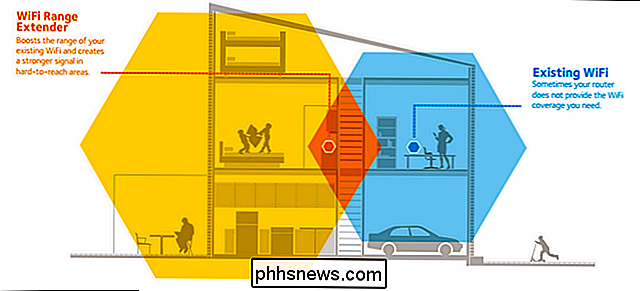
Il diagramma di posizionamento non si applica, ovviamente, se si utilizza il dispositivo come punto di accesso. Nell'esempio precedente facciamo finta che la famiglia abbia una dependance come un secondo garage o un'officina collegata alla casa principale via Ethernet. Potrebbero prendere l'estensore dalla posizione corrente nel diagramma (un corridoio al piano di sopra) e collegarlo all'officina in modo da creare un access point unico secondario per l'accesso Wi-Fi.
Come si esegue?
Facilità di configurazione e indicatori utili a parte, l'importante è il rendimento del dispositivo nell'uso quotidiano. L'EX6100 non ha avuto problemi a coprire gli interi due piani superiori della nostra casa con un segnale solido. Come prevedibile, la banda a 2,4 GHz presentava una migliore penetrazione e potenza del segnale rispetto alla banda a 5 GHz, ma a distanze ravvicinate la banda a 5 GHz offriva miglioramenti significativi della velocità.
Funzionando come estensore ea distanza ravvicinata (20-30 piedi) e sul La velocità di trasmissione della banda a 5 GHz era in media di 76 Mbps. A distanze che si avvicinano e superano i 100 piedi di distanza dall'unità, la velocità è scesa a soli 6 Mbps. Su 2.4GHz male aveva una velocità di trasmissione a corto raggio di 32 Mbps e una velocità di trasmissione di 8 Mbps.
Quando configurato come punto di accesso invece di una prestazione di estensione aumentata (che è previsto collegandolo direttamente alla rete Ethernet rimuove il sovraccarico delle comunicazioni radio bidirezionali). In modalità access point, la velocità di 5 GHz è salita a 109 Mbps e 22 Mbps, rispettivamente, per i nostri test di distanza ravvicinata e di vasta portata. I test a 2,4 GHz sono saliti a 31 Mbps e 11 Mbps, rispettivamente.
Mentre l'EX6100 non superava altri dispositivi simili che abbiamo testato e revisionato, la velocità dovrebbe dimostrarsi soddisfacente per la maggior parte dei compiti (anche se non per una famiglia che sta provando per eseguire più dispositivi video in streaming e console di gioco tramite un estensore).
Il buono, il brutto e il verdetto
Dopo aver messo il dispositivo al passo, qual è il nostro verdetto?
Il buono
- Impostazione è estremamente semplice.
- Gli interruttori esterni per l'alimentazione, la selezione delle funzioni e la configurazione WPS sono molto intuitivi.
- La tripla funzione di estensione Wi-Fi, creazione di bridging e creazione di punti di accesso in una piccola casella con 802.11ac Wi-Fi è grande.
- Gli indicatori LED sul dispositivo sono fantastici; Di gran lunga il migliore della categoria che abbiamo visto.
- Il pannello di amministrazione del dispositivo offre una regolazione fine per una varietà di impostazioni (la maggior parte degli estensori ha pannelli di amministrazione molto più semplici con un controllo meno granulare sul dispositivo).
Le cattive
- Lackluster accelera, specialmente sulla banda a 5 Ghz.
- Anche se più piccolo di un access point a grandezza naturale, il dispositivo è ancora abbastanza grande da bloccare l'intera presa.
- Nessuna porta USB per condivisione stampante, condivisione file , o altra estensibilità.
The Verdict
A $ 80 l'EX6100 non è esattamente un acquisto d'impulso; ne vale la pena? Sebbene non sia l'extender più veloce che abbiamo testato, i diversi modi in cui è possibile utilizzarlo, combinati con velocità di trasmissione più che adeguate, ne fanno una soluzione convincente. Anche se potresti tentare di usarlo in modalità di estensione con più sistemi di streaming e console di gioco simultaneamente ai limiti del suo raggio d'azione, per estendere la tua rete a compiti meno impegnativi è un ottimo (e flessibile) adattamento. L'inclusione della sola porta Ethernet e il supporto adeguato per la modalità bridge / AP mette queste miglia di estensione sopra dispositivi simili; abbinalo alla facilità di configurazione e agli indicatori LED utili e hai una soluzione solida per la maggior parte delle esigenze di estensione della rete domestica.

Come esportare e importare regole in Outlook
Se utilizzi Outlook per un periodo di tempo significativo, probabilmente hai alcune regole per aiutarti a gestire il tuo maremoto di e-mail. Se hai un nuovo computer, o stai reinstallando Windows, non è necessario reimpostarli di nuovo, basta esportarli. Una regola in Outlook è una serie di passaggi che vengono configurati automaticamente per intraprendere azioni specifiche su messaggi di posta elettronica non appena vengono ricevuti.

Windows vuole sempre scansionare e aggiustare la mia unità USB; Dovrei lasciarlo?
È Una vista comune per molti utenti di Windows: si inserisce l'unità flash o la scheda di memoria dalla fotocamera e Windows insiste che c'è qualche problema che deve essere risolto. Qualcosa in realtà ha bisogno di essere aggiustato? Stai rischiando qualcosa ignorando il fastidioso scansionare e riparare l'unità?



