Come visualizzare un elenco di estensioni installate in tutti i browser

L'installazione di estensioni nei browser Web può fornire alcune funzioni molto utili. Tuttavia, se installi molte estensioni in più browser, potresti dimenticarti di quale installazione hai installato. Abbiamo una soluzione semplice se utilizzi Chrome, Firefox e / o Internet Explorer.
CORRELATO: Come ripristinare il browser Web nelle impostazioni predefinite
BrowserAddonsView è uno strumento gratuito di Nirsoft che elenca i dettagli di tutti i componenti aggiuntivi, le estensioni e i plug-in installati in Chrome, Firefox e Internet Explorer (IE). Oltre a ricordare quali estensioni sono installate in quali browser, questo strumento consente anche di esportare l'elenco in un file di testo che è possibile eseguire il backup su un disco rigido esterno o un servizio cloud. Questo fornisce un record di quali estensioni hai installato se hai problemi con il tuo browser e devi resettarlo alle impostazioni predefinite, o se hai bisogno di reinstallare il browser su un altro computer.
Scarica BrowserAddonsView ed estrai il. file zip. Il programma non ha bisogno di essere installato. Per eseguirlo, è sufficiente fare doppio clic sul file BrowserAddonsView.exe.
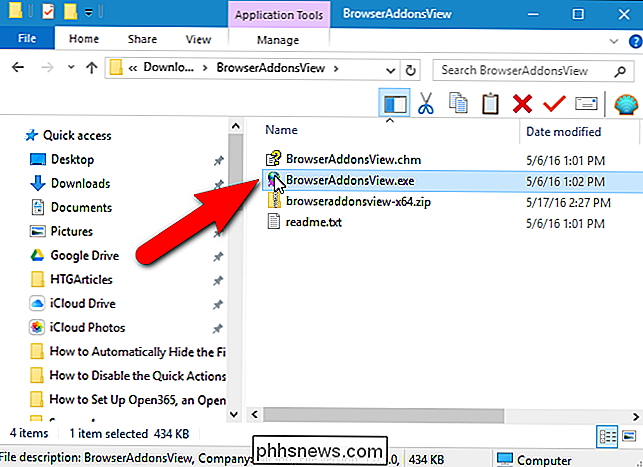
Quando si esegue BrowserAddonsView, esegue automaticamente la scansione del PC per tutte le estensioni, i componenti aggiuntivi ei plug-in installati per Chrome, Firefox e IE. Per ogni articolo, vengono visualizzati il tipo di addon, nonché il nome, il browser Web, lo stato (abilitato o disabilitato), la versione e altri dettagli. BrowserAddonsView mostra anche estensioni nascoste, componenti aggiuntivi e plug-in che non sono mostrati nel gestore dell'interno del browser. Questo rende BrowserAddonsView uno strumento molto utile per trovare e rimuovere estensioni indesiderate e sospette.
È possibile visualizzare ulteriori informazioni su un'estensione selezionandola e facendo clic sul pulsante "Proprietà". Puoi anche selezionare "Proprietà" dal menu File o fare clic con il tasto destro del mouse sull'estensione e selezionare "Proprietà" dal menu a comparsa.
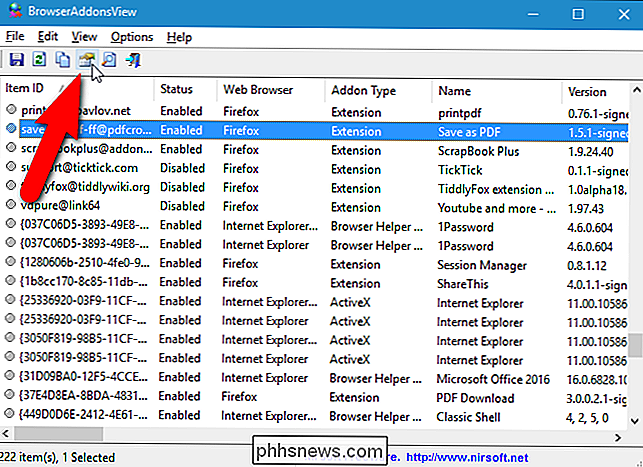
La finestra di dialogo Proprietà mostra tutte le stesse informazioni delle colonne nella finestra principale del programma. Ciò che è utile nella finestra di dialogo Proprietà è che è possibile selezionare e copiare le informazioni. Ad esempio, se si desidera accedere alla home page per l'estensione, è possibile selezionare il valore URL home page e incollarlo nella barra degli indirizzi del browser. In alternativa, è possibile copiare il percorso nella Cartella del profilo e incollarlo in Esplora file per accedere al profilo in cui è installata l'estensione. Tuttavia, c'è un modo più semplice di aprire la cartella del profilo corrispondente per un'estensione, che ti mostreremo in seguito. Fai clic su "OK" per chiudere la finestra di dialogo Proprietà.
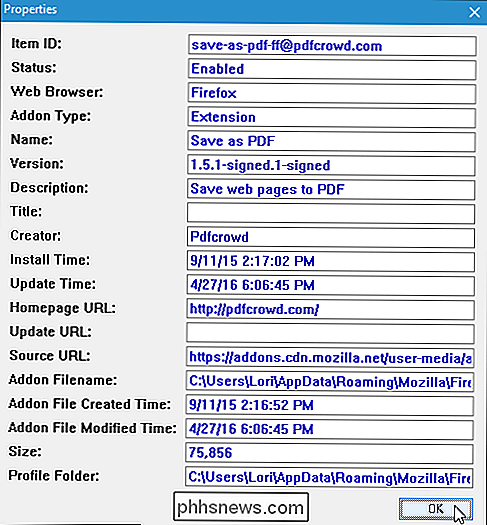
BrowserAddonsView ti dice in quale browser è installata ogni estensione. Ma cosa succede se hai più profili in Chrome e Firefox? Oltre al valore Cartella profilo nella finestra di dialogo Proprietà, come menzionato sopra, puoi anche scoprire in quale profilo è installata un'estensione selezionando l'estensione nell'elenco e quindi selezionando "Apri cartella profilo" dal menu "File" .
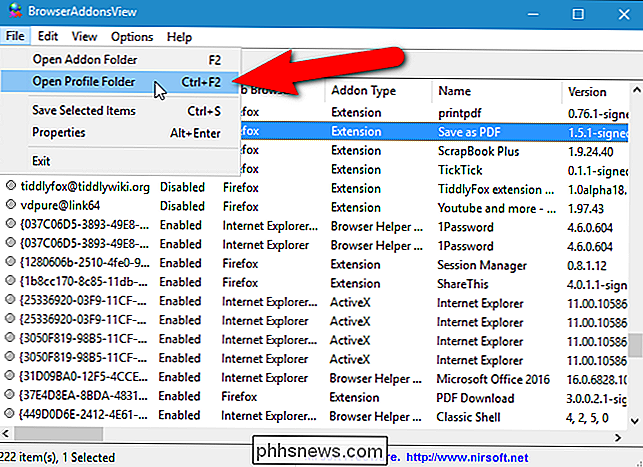
È inoltre possibile esportare l'elenco in un file di cui è possibile eseguire il backup per riferimento futuro. Le estensioni vengono aggiunte al file così come appaiono in BrowserAddonsView, quindi mostreremo un paio di modi in cui puoi personalizzare ciò che finisce nel file.
Per impostazione predefinita, vengono visualizzate tutte le colonne di informazioni disponibili. Se ci sono alcune colonne che non vuoi includere nel file esportato, puoi nasconderle. Per fare ciò, seleziona "Scegli Colonne" dal menu "File".
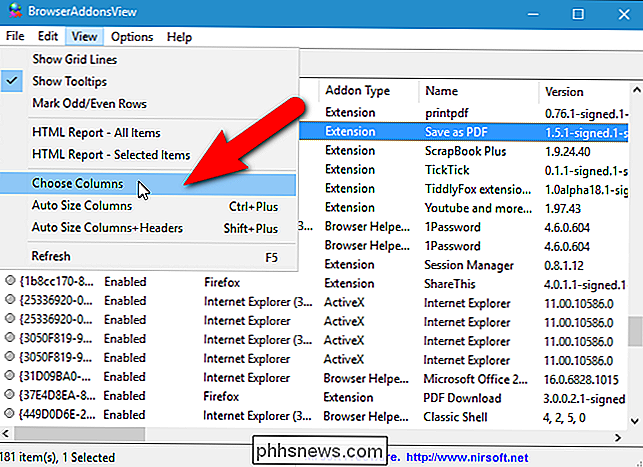
Seleziona le caselle di controllo per le colonne che vuoi visualizzare e deseleziona le caselle per le colonne che vuoi eliminare. Fai clic su "OK" e le colonne deselezionate vengono rimosse.
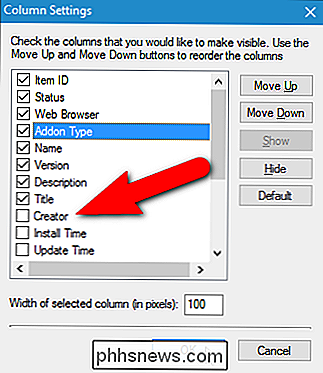
Le estensioni sono elencate nel file risultante nello stesso ordine in BrowserAddonsView. Tuttavia, è possibile modificare tale ordine facendo clic su un'intestazione per ordinare tutti gli articoli per quel valore. Ad esempio, se si desidera ordinare tutte le estensioni nel file esportato per nome in ordine crescente, fare clic una volta sull'intestazione della colonna "Nome". Viene visualizzata una freccia sull'intestazione della colonna rivolta verso l'alto (ordine crescente, ad esempio, A-Z) o verso il basso (ordine discendente, ad es. Z-A).
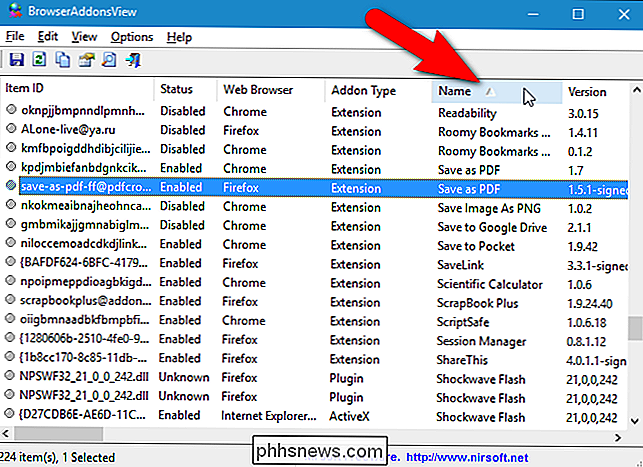
Ora che hai impostato il tuo elenco nel modo desiderato, seleziona "Seleziona tutto" dal menu "Modifica" o premi Ctrl + A per selezionare tutti gli elementi. Se non si desidera salvare tutte le estensioni in un file, è possibile selezionarne alcune utilizzando i tasti Maiusc e Ctrl, allo stesso modo in Esplora file (o Windows).

Per salvare le estensioni selezionate su file, selezionare "Salva elementi selezionati" dal menu "File" o premere Ctrl + S. È inoltre possibile fare clic con il pulsante destro del mouse sugli elementi selezionati e selezionare "Salva elementi selezionati" dal menu a comparsa.
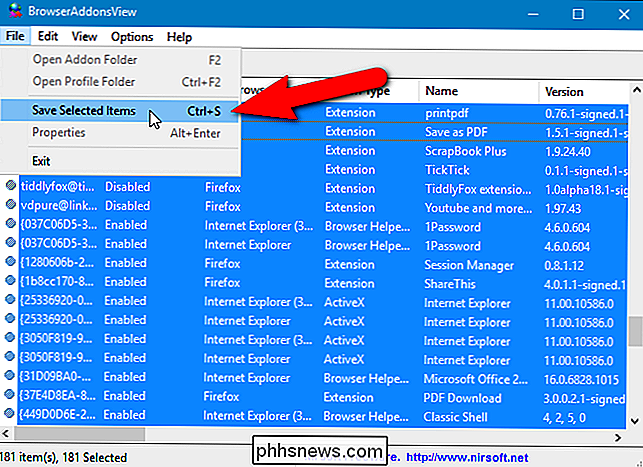
Viene visualizzata la finestra di dialogo Seleziona un nome file da salvare. Passare alla cartella in cui si desidera salvare l'elenco di estensioni e immettere un nome per il file nella casella di modifica "Nome file".
È possibile salvare l'elenco di estensioni in vari formati selezionando un'opzione da " Salva come tipo "elenco a discesa. Ad esempio, il formato predefinito "File di testo (* .txt)" elenca ciascuna estensione nella propria sezione circondata da doppie linee (segni di uguale). Se si desidera importare l'elenco in Excel, selezionare l'opzione "File di testo delimitato da virgola (* .csv)". È anche possibile salvare l'elenco come file HTML in formato orizzontale (opzione "File HTML - Orizzontale (* .htm; * .html)") o in formato verticale (il "File HTML - Verticale (* .htm; * .html "Opzione).
Fai clic su" Salva ".
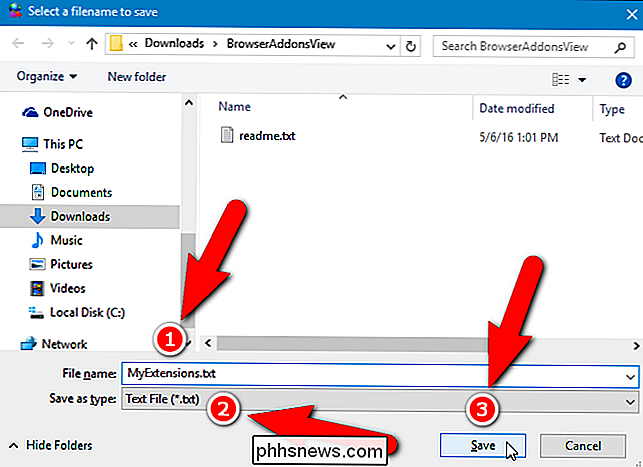
Abbiamo salvato il nostro elenco di estensioni come file di testo e sembra l'immagine seguente.
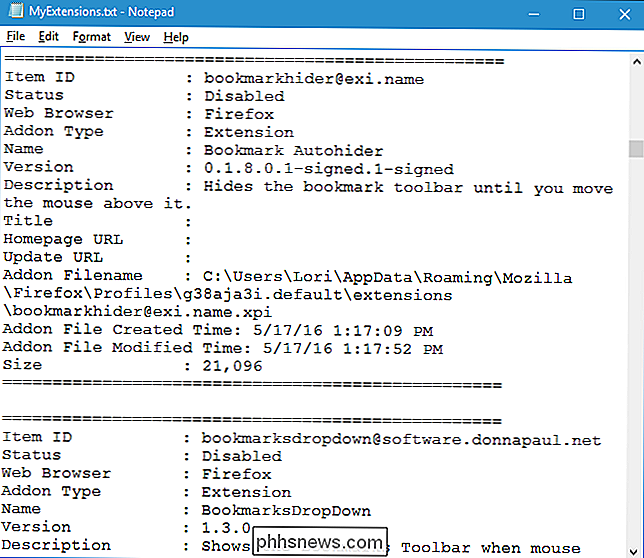
Se hai una lunga lista di estensioni e vuoi informazioni su uno specifico, è possibile cercare l'elenco. Per fare ciò, fai clic su "Trova" sulla barra degli strumenti o premi Ctrl + F.
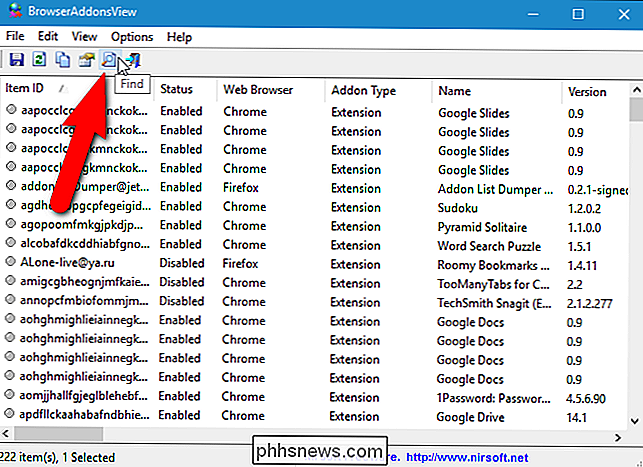
Inserisci il nome o parte del nome dell'estensione e fai clic su "Trova successivo". Il programma evidenzia la prima occorrenza di tale estensione nell'elenco. Se la stessa estensione è installata in più browser, fare clic su "Trova successivo" per trovare l'occorrenza successiva.
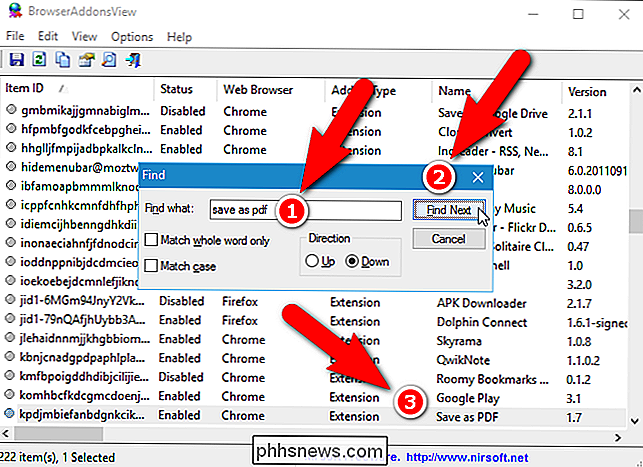
La pagina Web di Nirsoft per BrowserAddonsView descrive come visualizzare l'elenco dei componenti aggiuntivi per i browser Web Chrome e Firefox su un computer remoto su la tua rete e da un hard disk esterno collegato al tuo PC. Questo può essere utile se stai utilizzando una versione portatile di Chrome o Firefox su un'unità flash USB.
BrowserAddonsView offre un modo pratico per gestire tutte le estensioni di Chrome, Firefox e IE in un unico programma. Sfortunatamente, il programma non ti consente di abilitare, disabilitare, disinstallare o apportare altre modifiche alle estensioni. Tali attività devono ancora essere eseguite nel gestore delle estensioni di ciascun browser Web.

Come nascondere fogli di lavoro / schede e cartelle di lavoro complete in Excel
Se si utilizza un foglio di lavoro nella cartella di lavoro di Excel per contenere valori o formule a cui si fa riferimento su altri fogli di lavoro, è possibile non visualizzare il foglio di lavoro su la barra delle schede nella parte inferiore della finestra di Excel. La buona notizia è che puoi nascondere facilmente i fogli di lavoro in Excel.

Come disattivare Siri e i servizi di localizzazione su Apple TV
Apple sta integrando Siri in tutto e perché no? È uno dei nostri preferiti e funziona bene sia che si tratti di Apple Watch o iPhone o iPad. Tuttavia, se utilizzi una Apple TV, potresti disabilitarla. Di tutti i dispositivi Apple con integrazione Siri, Apple TV potrebbe essere quella in cui puoi farne a meno e continuare a goderti il dispositivo quasi al massimo potenziale.



