Come aggiungere un calendario a discesa alla barra dei menu macOS Orologio

Gli utenti Windows possono fare clic sull'orologio sulla barra delle applicazioni per vedere un calendario, che è perfetto se devi sapere che giorno della settimana 17 giugno è. I Mac non offrono questa funzionalità, almeno non immediatamente. Ma ci sono programmi che possono aggiungerne uno.
La nostra opzione gratuita preferita è un programma chiamato Itsycal. È leggero, mostra gli appuntamenti del calendario e supporta anche le scorciatoie da tastiera per una rapida consultazione. Ecco come impostarlo e persino personalizzarlo per sostituire l'orologio sulla barra dei menu.
Guida introduttiva a Itsycal
Vai alla homepage di Itsycal e scarica l'applicazione. Viene fornito in un file ZIP che è possibile annullare l'archiviazione facendo clic. Trascina l'applicazione nella cartella Applicazioni.
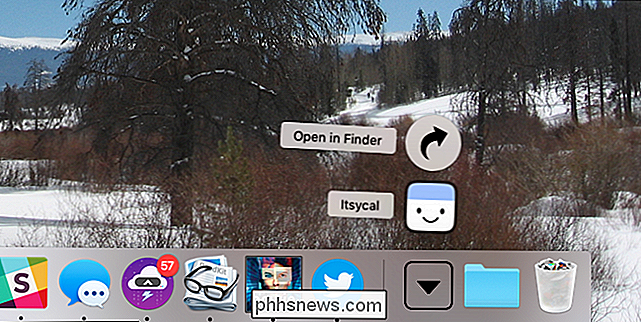
Avvia l'applicazione e vedrai l'icona di un calendario nella barra dei menu. Fai clic qui per visualizzare un piccolo popup del calendario.
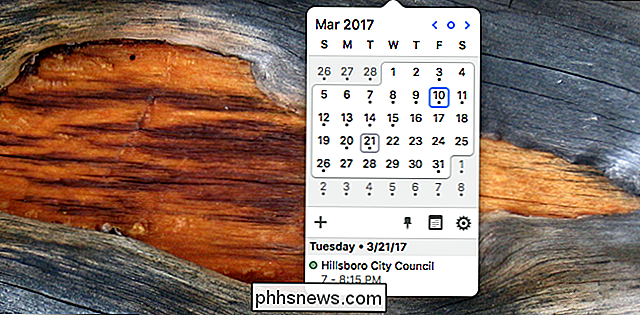
Gli appuntamenti sono visualizzati sotto il calendario e puoi fare clic su qualsiasi giorno per vedere i suoi appuntamenti. Non ti piace usare il mouse? Puoi sfogliare usando la tastiera: "J" e "K" navigano su e giù, mentre "H" e "L" sfogliano a sinistra ea destra. Puoi anche utilizzare i tasti freccia: Sinistra e Destra salta in avanti di un mese, mentre su e giù salta tra gli anni.
Nella parte inferiore della finestra a comparsa c'è un'icona che sembra una marcia. Fai clic su per accedere alle preferenze.
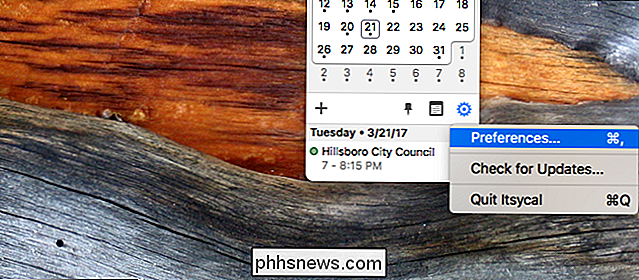
Da qui puoi decidere se Itsycal inizierà quando il tuo Mac si avvia, definisci quale giorno è il primo della settimana e da quale dei tuoi calendari vorresti vedere gli appuntamenti.
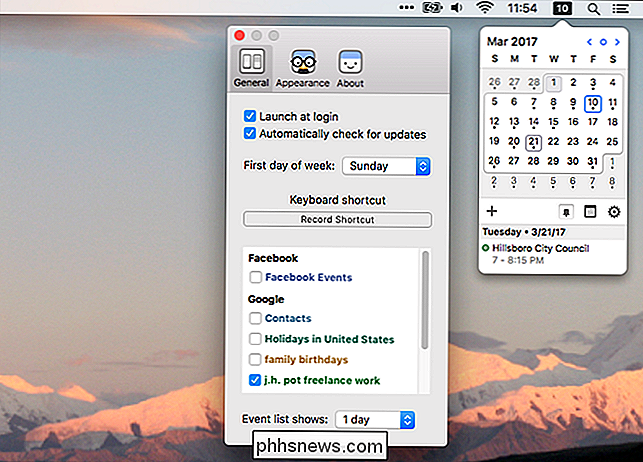
La scheda "Aspetto" consente di configurare alcune altre cose. È possibile utilizzare l'icona struttura se si desidera qualcosa di meno scuro. Puoi anche personalizzare l'icona aggiungendo cose come il mese o il giorno della settimana. Puoi anche controllare particolari giorni della settimana da evidenziare, come visto sopra: la domenica e il sabato sono entrambi rossi, rendendo facile vedere i giorni del fine settimana a colpo d'occhio.
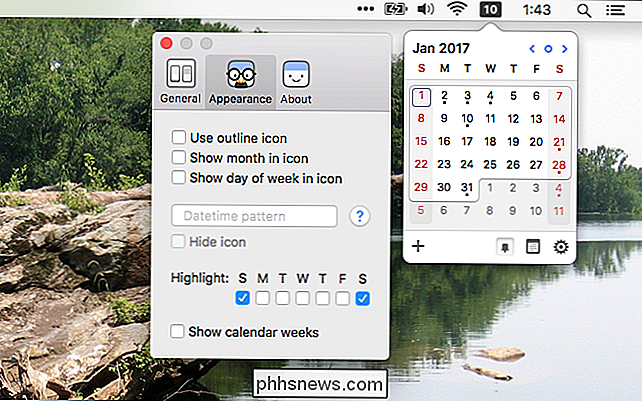
Puoi anche aggiungere un pattern datetime ... più su quello più tardi.
Opzionale: sostituire l'orologio con Itsycal
Itsycal è ottimo, ma non ti offre le offerte di Windows, ovvero non puoi fare clic sull'ora corrente per vedere un calendario. Se vuoi sostituire il tuo orologio interamente con Itsycal, puoi farlo. Per prima cosa, rimuoviamo l'orologio del Mac predefinito. Fare clic, quindi fare clic su "Apri ora e data Preferenze".
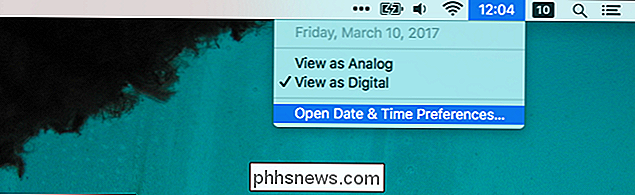
Nella finestra che si apre, deselezionare "Mostra data e ora nella barra dei menu".
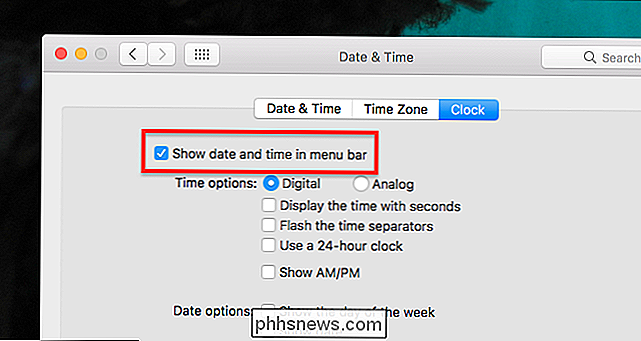
Ora l'orologio è sparito! Torna alle preferenze Aspetto Itsycal. Ricorda il modello di dateline? È ora di usarlo.
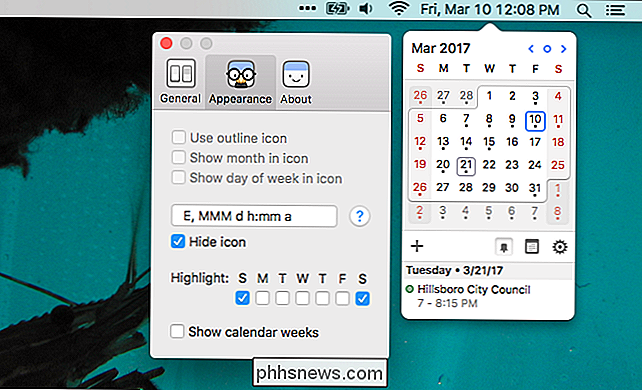
Questa casella ti permette di usare un codice specializzato per vedere cose come la data e l'ora. Questo sito spiega il codice. Se vuoi solo qualcosa di veloce da incollare lì,h: mm ati darà solo il tempo, mentreE, MMM dh: mm ati darà la data e l'ora.
Alternative a Itsycal
Itsycal è ottimo, ma non è l'unica opzione disponibile. Day0 è bello e supporta la trasparenza, ma non si integra con il calendario macOS.
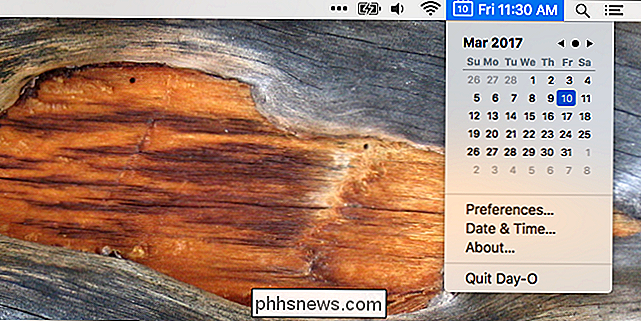
Se vuoi un'opzione più avanzata, Fantastical 2 è molto buono. Questo completo rimpiazzo per il calendario sul tuo Mac offre un ottimo calendario con barra di menu con supporto per il tuo calendario e i tuoi promemoria.
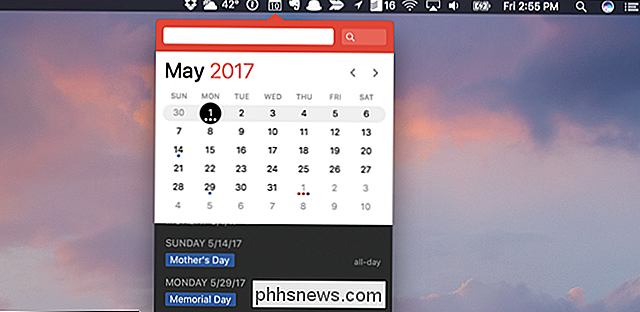
Entrambe queste sono grandi opzioni, ma Itsycal è l'opzione gratuita più potente e chi non ama gratis ?

Come impostare "Ore di attività" In modo che Windows 10 non si riavvii in un momento negativo
Windows 10 scarica e installa automaticamente gli aggiornamenti, ma una nuova funzionalità nell'aggiornamento dell'anniversario di Windows 10 offre più controllare quando questo accade. Imposta "ore attive" quando in genere usi il PC e Windows non riavvierà il computer durante tali ore. Nell'Aggiornamento dei creativi, Microsoft ora ti consente di definire fino a 18 ore di ogni giorno come "off limits" e impedire il riavvio automatico durante quelle ore.

Non acquistare "giocattoli intelligenti" collegati a Internet per i tuoi bambini
Proprio quando pensavi che i giocattoli parlanti non potevano essere più fastidiosi, i nuovi giocattoli connessi a Internet come Furby Connect e io -Que Intelligent Robot è più intelligente dei loro predecessori, consentendo al bambino di porre domande, ottenere risposte, inviare messaggi audio e altro ancora.



