Come gestire il Crouton Linux System sul Chromebook

Crouton - creato da un dipendente di Google - è la soluzione ideale per l'esecuzione di Linux sul tuo Chromebook. Se sei un utente di Crouton, ci sono alcuni comandi extra che vorresti sapere.
In precedenza abbiamo mostrato come installare Linux su un Chromebook con Crouton e come eseguire quel desktop Linux in una finestra del browser Chrome.
Crouton memorizza i sistemi Linux che installi in "chroot". Puoi avere chroot multipli. I seguenti comandi ti aiuteranno a lavorare e a gestire i chroot.
Scegli un target
CORRELATO: Come installare Ubuntu Linux sul tuo Chromebook con Crouton
Quando installi Crouton, devi specificare un target . Ad esempio, "sudo sh ~ / Downloads / crouton -t xfce, xiwi" installa il desktop Xfce con il software che abilita l'estensione Chrome OS. Qui troverai anche altri obiettivi: desktop Unity di Ubuntu, KDE, GNOME, LXDE, Enlightenment e persino obiettivi da linea di comando come "core" e "cli-extra" se non hai bisogno di un desktop elaborato.
Dopo aver scaricato lo script Crouton nella cartella Download, è possibile eseguire il seguente comando per visualizzare un elenco di destinazioni:
sh ~ / Download / crouton -t help
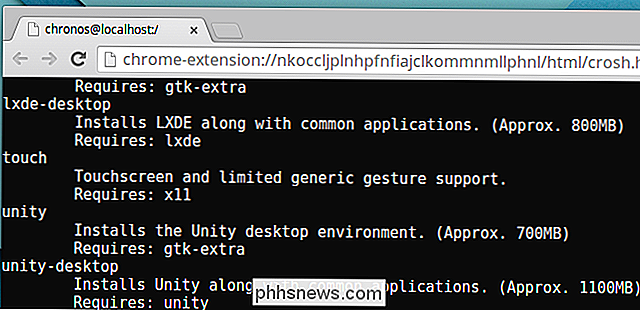
Scegli un Linux Distro e Release
CORRELATI: Come eseguire un desktop Linux completo in una scheda del browser sul Chromebook
Crouton utilizza ancora Ubuntu 12.04 come distribuzione Linux predefinita, ma è possibile installare altre versioni di Ubuntu, Debian o Kali Linux. Specificare una versione con -r nome mentre si esegue il comando Crouton. Ad esempio, "sudo sh ~ / Downloads / crouton -r trusty -t unity, xiwi" installa un chroot con Ubuntu Trusty, il desktop Unity e il software che consente all'estensione di Chrome OS di mostrarlo in una scheda del browser.
Esegui il seguente comando per vedere un elenco di distribuzioni Linux e le loro versioni:
sh ~ / Download / crouton -r lista
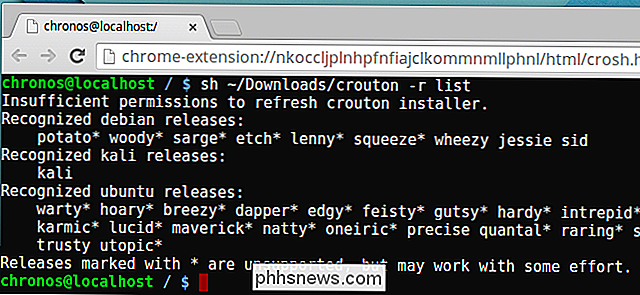
Aggiorna un Crouton Chroot
Quando esce una nuova versione di Crouton, il software in il tuo chroot sarà obsoleto. Non si aggiornerà automaticamente, ma è possibile aggiornarlo abbastanza rapidamente.
Per prima cosa, inserisci il chroot ed esegui il seguente comando. Ciò significa che questo comando deve essere eseguito da quel sistema Crouton Linux:
croutonversion -u -d -c
Quindi, esci da chroot ed esegui il seguente comando dalla shell di Chrome OS, sostituendo "nome" con il nome di il tuo chroot. Se non hai specificato un nome, probabilmente è il nome della versione installata, ad esempio "fidato" o "preciso".
sudo sh ~ / Download / crostino -u -n nome
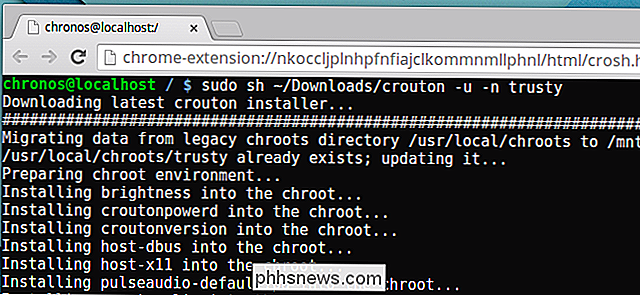
Crittografa a Chroot
Quando si installa un chroot Crouton con lo script di installazione, aggiungere -e al comando per crittografare il chroot. Puoi anche rieseguire lo script di installazione di Crouton con l'opzione -e per crittografare un chroot esistente. Ad esempio, per aggiornare un chroot esistente e aggiungere la crittografia, devi utilizzare lo stesso comando di cui sopra, ma aggiungi un -e:
sudo sh ~ / Download / crostino -u -e -n nome
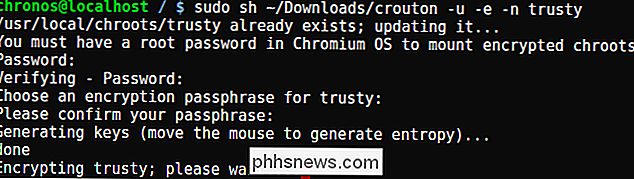
Crea multipla Chroots
Crouton ti consente di creare chroot multipli, così puoi sperimentare con diversi desktop e distribuzioni Linux. Per creare un nuovo chroot dopo averne già creato uno con Crouton, esegui nuovamente lo script di installazione di Crouton e aggiungi -n al comando. Ad esempio, il seguente comando creerebbe un nuovo chroot chiamato testchroot con il desktop LXDE:
sudo sh ~ / Download / crostino -r trusty -t lxde, xiwi -n testchroot
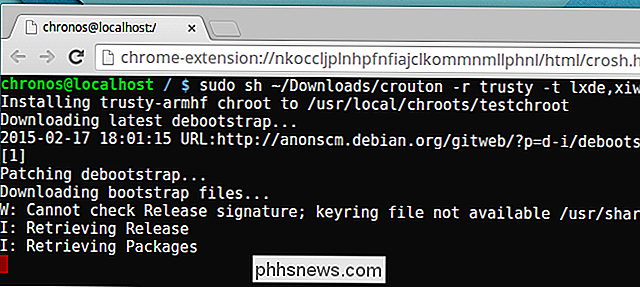
Esegui backup di un chroot
Esegui il seguente comando per eseguire il backup di un chroot Crouton, sostituendo "nome" con il nome del chroot. Questo creerà un archivio nella directory corrente con i file del chroot in esso.
sudo edit-chroot -b nome
Puoi ripristinare il backup in un secondo momento con il seguente comando:
sudo edit-chroot -r nome
Oppure, quando imposti il Crouton da zero, forse hai scaricato il Chromebook e desideri ripristinare il tuo ambiente Linux personalizzato: puoi eseguire il seguente comando durante l'installazione di Crouton. Lo script di installazione di Crouton ripristinerà il tuo chroot dal file di backup che hai fornito, quindi sostituisci "backupfile.tar.gz" con il nome del file di backup che desideri ripristinare.
sudo sh ~ / Downloads / crouton -f backupfile.tar.gz
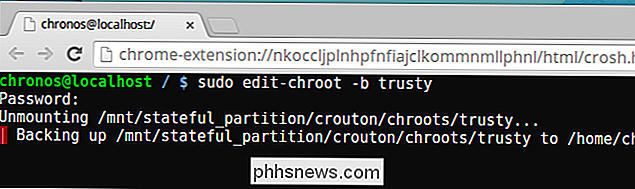
Elimina un chroot
Disattiva la modalità sviluppatore sul Chromebook e si ripristinerà automaticamente il powerwash, ripristinando il Chromebook allo stato originale. Questo cancellerà anche il Crouton e tutti i chroot di Linux. Ma, se vuoi semplicemente sbarazzarti di uno dei tuoi chroot Linux, puoi eseguire il seguente comando nella shell di Chrome OS, sostituendo il nome con il nome del chroot.
sudo delete-chroot name
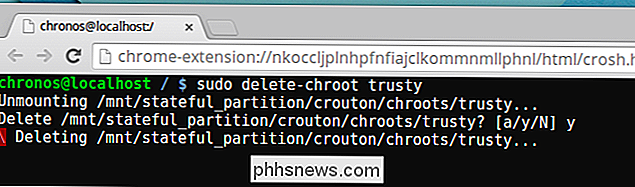
Questa informazione proviene dalla documentazione ufficiale di Crouton sulla pagina github di Crouton. Nell'interesse di aiutare i nostri lettori, abbiamo cercato di renderlo un po 'più facile da digerire. Se un comando qui non funziona, è possibile che qualcosa sia cambiato: vai al sito ufficiale di Crouton per la documentazione più aggiornata.
Image Credit: TechnologyGuide TestLab su Flickr

Correzione Non ci sono errori disponibili per i mixer attivi in Windows
Recentemente ho lavorato al computer di un cliente che gli ha dato l'errore "nessun dispositivo mixer attivo disponibile" ogni volta che ha fatto clic sull'icona del volume nella barra delle applicazioni. Questo problema è venuto fuori dal nulla ed era quasi come se il computer non avesse mai suonato prima!

Gli strumenti di base Ogni bricolage dovrebbe possedere
Dicono che non puoi mai avere troppi strumenti, ma tutti devono iniziare da qualche parte. Se stai entrando nella scena DIY, ci sono alcuni strumenti di base che tutti dovrebbero avere nella loro cassetta degli attrezzi. Questi sono strumenti che sono assolutamente indispensabili se pensi di fare qualsiasi tipo di lavoro fai-da-te in giro per casa , anche se è minore delle tende appese o delle cornici sul muro.



