Aggiungi Google Indicazioni stradali al tuo sito web
Anche se ci sono così tante app e servizi di mappatura là fuori che ti portano dal punto A al punto B, il re definitivo delle mappe è Google Maps. Lo uso sul mio computer, tablet e il 90% del tempo sul mio smartphone. Ha i migliori dati, la maggior parte delle opzioni di navigazione e routing e funzioni interessanti come Street View e le informazioni per camminare, andare in bici e per il trasporto di massa.
Ma cosa succede se hai bisogno di utilizzare una mappa o indicazioni stradali al di fuori del sito web di Google? Supponiamo che tu abbia il tuo sito web per matrimoni o un blog personale e che gli ospiti possano visitare il tuo sito, digitare l'indirizzo da cui provengono e ottenere automaticamente le indicazioni per raggiungere la sede dell'evento!
Bene, ci sono un paio di modi in cui puoi fare per realizzare questo. Il modo più semplice è semplicemente incorporare la mappa sulla tua pagina web utilizzando il codice di incorporamento generato da Google Maps. Il secondo modo è un po 'più tecnico, ma più personalizzabile e dinamico. Menzionerò entrambi i metodi di seguito.
Incorpora Google Map
Se vuoi solo visualizzare le indicazioni da una posizione a un'altra, la cosa più semplice da fare è incorporare qualsiasi mappa che stai visualizzando utilizzando il codice di incorporamento. Innanzitutto, vai avanti e imposta le indicazioni desiderate in Google Maps, quindi fai clic sull'icona a forma di ingranaggio nella parte inferiore destra della pagina.

Fare clic su Condividi o incorporare la mappa e quindi fare clic sulla scheda Incorpora mappa . Qui puoi scegliere una dimensione per la tua mappa e quindi copiare il codice iframe e rilasciarlo su qualsiasi pagina web che ti piace.
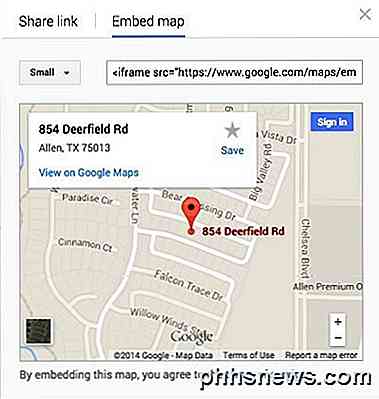
L'unico svantaggio di questo metodo è che l'utente vede solo una mappa statica. Nel secondo metodo riportato di seguito, è possibile creare un modulo in cui l'utente può digitare qualsiasi indirizzo iniziale e genererà una mappa da tale indirizzo a un indirizzo di destinazione di propria scelta.
Crea il modulo di Google Maps
Per illustrare cosa intendo con il secondo metodo, procedi e digita un indirizzo USA nella casella sottostante per ottenere indicazioni stradali dalla tua posizione a casa mia:
Splendido, no? Puoi creare facilmente questo piccolo modulo su qualsiasi sito web, blog o ovunque tu possa inserire un codice HTML! Questo è ottimo anche per i siti Web di piccole imprese in quanto puoi pubblicarlo nella tua pagina di contatto e le persone possono ottenere rapidamente indicazioni stradali, piuttosto che dover copiare il tuo indirizzo, aprire una nuova finestra e digitare il loro indirizzo iniziale.
Quindi, come facciamo a creare questo box di indicazioni stradali modificato? Innanzitutto, dovremo ottenere la sintassi corretta per l'URL che Google utilizza per le indicazioni stradali. Fortunatamente, possiamo capirlo ottenendo indicazioni stradali tra due luoghi e poi semplicemente copiando l'URL dalla barra degli indirizzi. Puoi anche fare clic sull'icona dell'ingranaggio nell'angolo in basso a destra della pagina e selezionare Condividi o incorporare la mappa .

La scheda del link Condividi conterrà l'URL, che è lo stesso URL nella barra degli indirizzi del browser. Ho seguito e incollato l'intero URL qui sotto solo per mostrarti come appare.
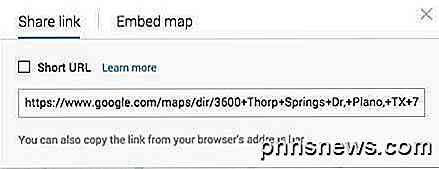
https://www.google.com/maps/dir/3600+Thorp+Springs+Dr, +Plano, +TX+75025, +USA/854 + Deerfield + Rd, + Allen, + TX + 75013, + USA / @ 33.1125686, -96.7557749, 13z / data =! 3m1! 4b1! 4m13! 4m12! 1m5! 1m1! 1s0x864c3d45018517a5: 0xbabd3c91a1321997! 2m2! 1d-96.762484! 2d33.08947! 1m5! 1m1! 1s0x864c16d3018a7f4f:!!! 0xab2052b5786cd29f 2m2 1d-96, 666, 151 mila 2d33.133892
Yikes! È piuttosto lungo! Ci sono molte cose lì dentro, la maggior parte delle quali non ha senso! I parametri dell'URL di Google Maps erano molto semplici e intuitivi, ma la nuova struttura dell'URL è piuttosto complicata. Per fortuna, puoi ancora utilizzare i vecchi parametri e Google li convertirà automaticamente nella nuova versione. Per vedere cosa intendo, controlla il link qui sotto.
http://maps.google.com/maps?saddr=start&daddr=end
Vai avanti e dagli un colpo. Inserisci un indirizzo tra virgolette per l'indirizzo iniziale e finale e incolla l'URL nel tuo browser! Ho sostituito la mia città natale New Orleans e termina con Houston, TX, quindi questo è il mio URL delle indicazioni stradali di Google Maps:
http://maps.google.com/maps?saddr="new orleans, la "& daddr =" houston, tx "
Funziona! Come puoi vedere, Google Maps converte i link in qualcosa di molto più complicato una volta caricata completamente la mappa. Ok, ora che abbiamo un buon URL che possiamo passare su Google Maps, dobbiamo creare un modulo semplice con due campi, uno per l'indirizzo di partenza e uno per l'indirizzo di destinazione.
Se vuoi che le persone digitino semplicemente il loro indirizzo e ricevano indicazioni stradali per il tuo posto, allora vorremmo che il secondo campo fosse nascosto e già impostato sull'indirizzo di destinazione.
Controlla il codice sopra. La prima riga inizia form e dice che quando si fa clic sul pulsante di invio, i dati devono essere inviati a maps.google.com/maps. Il target = vuoto significa che vogliamo che il risultato si apra in una nuova finestra. Quindi abbiamo una casella di testo per l'indirizzo di partenza, che è vuoto.
La seconda casella di testo è nascosta e il valore è l'indirizzo di destinazione che desideriamo. Infine, c'è un pulsante di invio con il titolo "Ottieni indicazioni stradali". Ora quando qualcuno digita il loro indirizzo, otterrà questo:
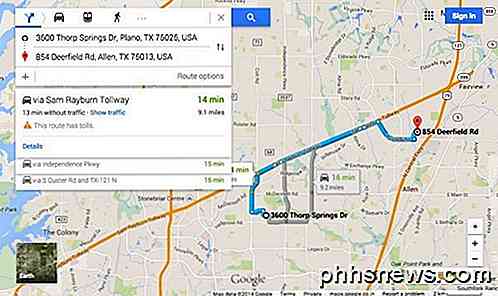
Puoi personalizzare le direzioni e mappare ancora di più con alcuni parametri aggiuntivi. Ad esempio, supponiamo che tu non voglia che la vista predefinita sia una mappa, ma preferisci che sia Satellite e mostra Traffico .
http://maps.google.com/maps?saddr=%22new+orleans, +la%22&daddr=%22houston, +tx%22&ie=UTF8&t=h&z=7&layer=t
Nota i campi layer = t et = h nell'URL. layer = t è per il livello di traffico e t = h significa mappa ibrida! t può anche essere impostato su m per la mappa normale, k per il satellite e p per il terreno. z è il livello di zoom e puoi cambiarlo da 1 a 20. Nell'URL sopra riportato, è impostato su 7. Basta applicarli all'URL finale e ora hai un modulo Indicazioni stradali di Google Maps altamente personalizzato sul tuo sito !
Hai qualche problema con questo, pubblica un commento e cercherò di aiutarti! Godere!

Come ripristinare il Tether di uno smartphone o tablet Android sul PC
In genere, le persone collegano i propri laptop ai loro telefoni Android, utilizzando la connessione dati del telefono per connettersi online da qualsiasi luogo. Ma potresti anche voler "invertire il cavo", condividendo la connessione Internet del tuo PC con un telefono o tablet Android. Ci sono molti modi per farlo.

Come modificare facilmente l'ordine dei paragrafi in un documento Word
Quando si scrive un documento, la maggior parte di noi scrive la prima bozza, apportando modifiche man mano che si procede. Quindi, lo modifichi, lo riscrivi e lo riorganizzi. Quando riorganizzi un documento, potresti voler riordinare alcuni paragrafi. Ti mostreremo un modo semplice per farlo. Determina quali paragrafi vuoi riordinare.



