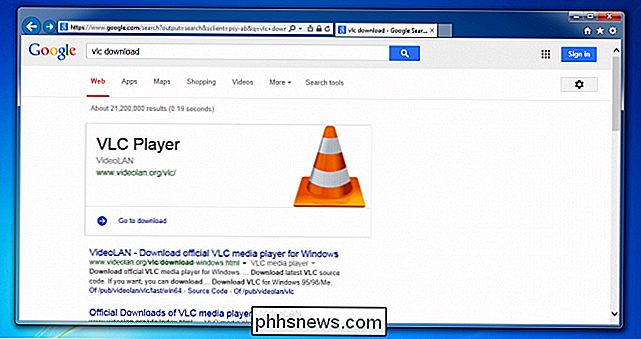Come risolvere Crackling o Popping Sound su un PC Windows

Crackling, popping e altri problemi audio possono verificarsi per una serie di motivi. Potrebbe essere possibile risolvere il problema regolando le impostazioni del dispositivo audio, aggiornando il driver audio o bloccando un altro dispositivo hardware che interferisce. Ecco alcune cose da provare.
Prima di iniziare a scherzare con le impostazioni, vale la pena controllare l'hardware stesso. Se una connessione via cavo è allentata, ciò potrebbe causare alcuni problemi audio. Assicurarsi che tutti i cavi audio siano collegati in modo sicuro. Se il problema persiste, ecco alcune possibili soluzioni.
Modifica il formato audio
La modifica della qualità audio sul dispositivo di output può risolvere alcuni problemi. Per verificare la qualità audio, fare clic con il pulsante destro del mouse sull'icona dell'altoparlante nell'area di notifica accanto all'orologio e selezionare "Dispositivi di riproduzione".

Fare doppio clic sul dispositivo di riproduzione predefinito, che presenta un segno di spunta verde sulla relativa icona.
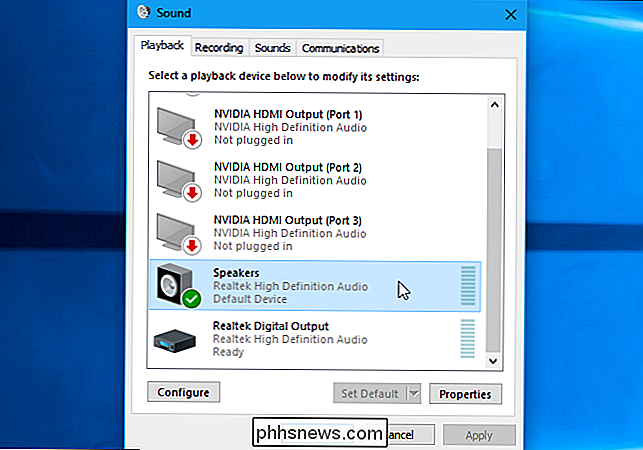
Fare clic sulla scheda "Avanzate" e utilizzare la casella Formato predefinito per selezionare il livello di qualità del suono. Prova a impostare la qualità audio su "16 bit, 44100 Hz (qualità CD)". Fare clic su "OK" in seguito e vedere se il crepitio o altri problemi audio continuano. Questo cambiamento può risolvere alcuni problemi audio.
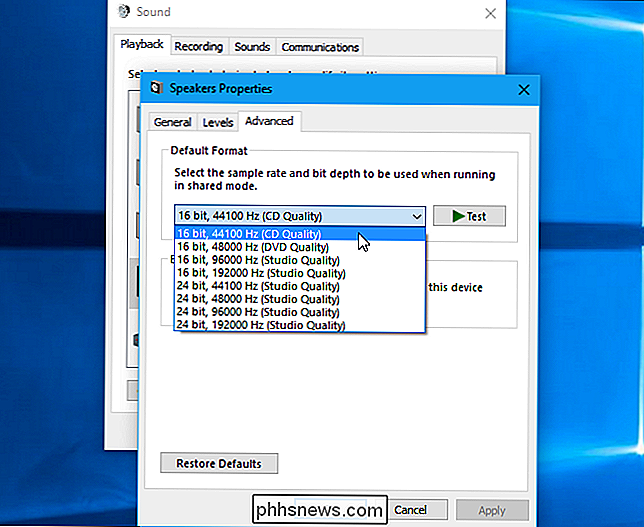
Se è impostato su qualità CD e riscontri problemi, prova a passare a un altro formato audio e guarda cosa succede.
Disabilita miglioramenti audio
Alcuni driver audio usano miglioramenti del software "Nel tentativo di migliorare la qualità del suono. Se questi non funzionano correttamente o se la tua CPU viene sottoposta a tassazione eccessiva, questi potrebbero causare problemi di suono.
Per disabilitare i miglioramenti del suono, usa la stessa finestra Proprietà. Fai clic sulla scheda "Miglioramenti" qui, se ne vedi una, e seleziona la casella di controllo "Disattiva tutti i miglioramenti". Fai clic su "OK" per salvare le modifiche e poi prova per vedere se i problemi continuano.
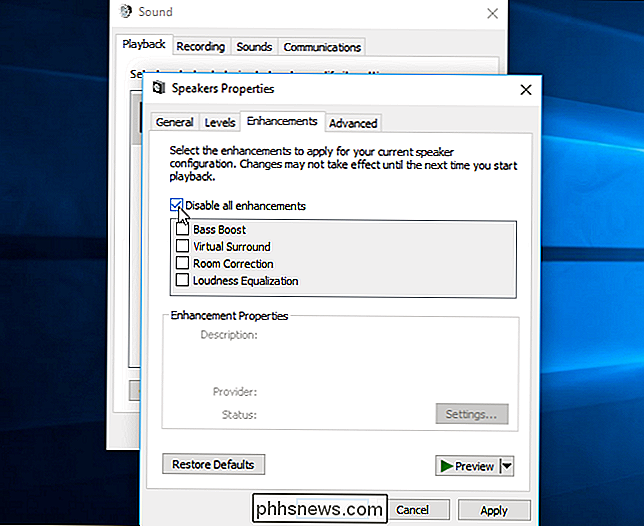
Non tutti i driver del software eseguono questa funzione, quindi non vedrai sempre la scheda "Miglioramenti" su tutti i sistemi. Potrebbe esserci una scheda simile qui, come quella denominata "Sound Blaster", dove troverai effetti simili da disabilitare. Potrebbe non esserci alcuna opzione per disabilitare i miglioramenti. Dipende dall'hardware del suono e dai driver.
Disattiva la modalità esclusiva
Alcuni driver audio sembrano avere problemi con l'opzione "Modalità esclusiva" che consente alle applicazioni di assumere il controllo esclusivo della tua scheda audio. Normalmente non dovrebbe essere un problema: incolpare driver audio errati se causano problemi sul sistema.
Troverai questa impostazione nella stessa finestra in cui è presente l'opzione "Formato predefinito". Disabilita l'opzione "Permetti alle applicazioni di assumere il controllo esclusivo di questo dispositivo" in "Modalità esclusiva". Fai clic su "OK" e verifica se questo ha risolto il tuo problema.
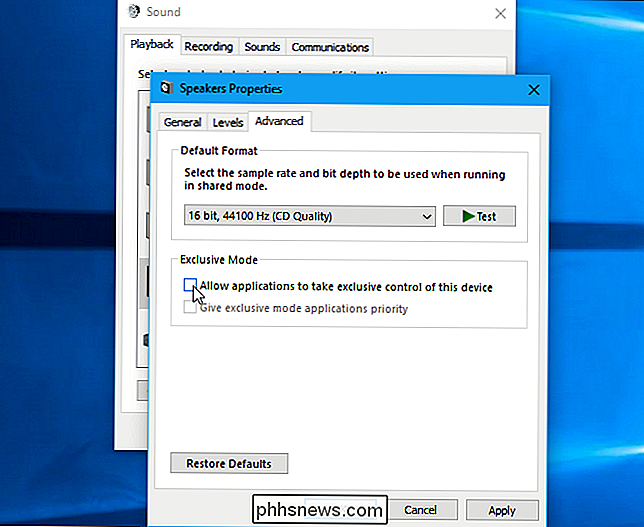
Questa opzione normalmente non rappresenta un problema, quindi dovresti riabilitarlo probabilmente se disabilitarlo non risolve il problema.
Aggiorna i tuoi driver audio
Alcuni problemi potrebbero essere risolti con driver audio più recenti. Se si utilizzano driver audio precedenti, potrebbe essere necessario aggiornarli per correggere vari bug. Windows 10 tenta automaticamente di mantenere aggiornati i driver, ma anche in questo caso potrebbe non offrire sempre i driver audio più recenti.
Per ottenere driver audio più recenti, visitare il sito Web del produttore del computer, trovare la pagina di download dei driver per il proprio modello di PC e scarica i driver audio più recenti disponibili. Se hai creato il tuo PC, controlla la pagina di download del driver per il produttore della scheda madre o il produttore della scheda audio, se utilizzi una scheda audio separata invece del suono della scheda madre.
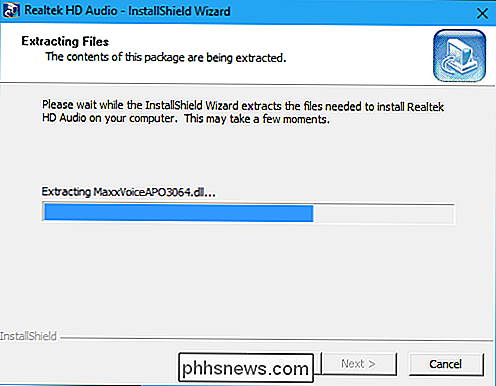
Controlla la latenza DPC
Questo problema potrebbe causato anche dalla latenza DPC. DPC sta per "Chiamata a procedura differita". Questa è la parte di Windows che gestisce i driver hardware. Se un driver impiega troppo tempo a fare qualcosa, può impedire ad altri driver, come il driver audio, di svolgere il lavoro che devono svolgere in modo tempestivo. Ciò può portare a problemi audio come clic, pop, interruzioni e altri problemi.
Per controllare la latenza del DPC, scarica ed esegui LatencyMon. Fare clic sul pulsante "Start" e lasciarlo scorrere in background per un po '. Monitorerà i driver hardware del sistema e fornirà raccomandazioni, informandoti su quale driver hardware sembra essere il problema. Se un particolare driver hardware causa problemi, puoi provare ad aggiornare il driver del dispositivo, disabilitare il dispositivo, rimuoverlo dal tuo sistema o sostituirlo.
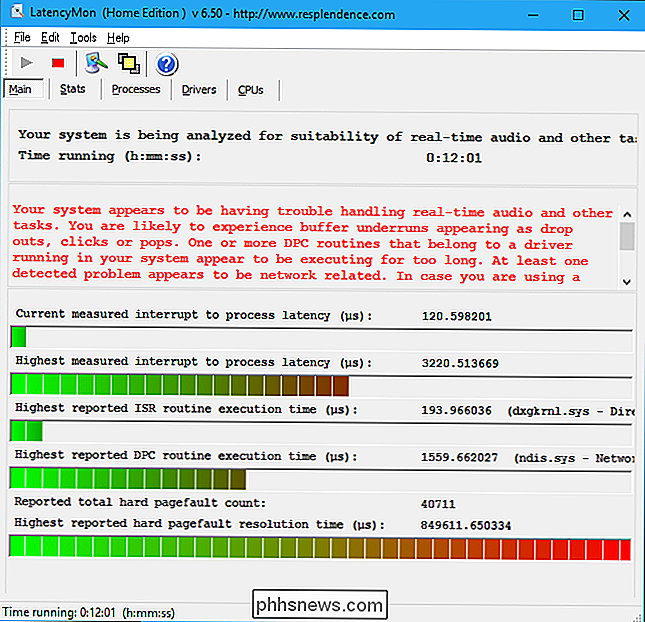
Anche se vedi alcuni problemi di latenza qui, non sono necessariamente un problema su un PC tipico in cui hai solo bisogno di ascoltare musica, guardare video e giocare ai videogiochi. Se lo strumento ti avvisa di un problema ma non riesci a sentirne uno, non devi disabilitare alcun hardware. Questo è più importante per i casi di uso professionale in cui hai davvero bisogno dell'audio in tempo reale. Tuttavia, se si sente un problema, lo strumento potrebbe indicare un errore del driver hardware.

Come utilizzare i sensori di porta Smarthome Intorno al metallo
I sensori di apertura / chiusura, come quelli inclusi nel kit Samsung SmartThings, sono ideali per automatizzare determinate azioni ogni volta che si aprono porte o finestre. Ma se hai problemi a farli funzionare bene, potrebbe essere perché il metallo sulla porta o finestra sta causando problemi con il sistema di magnete che viene utilizzato sui sensori.

Come cambiare la password Twitter
È Necessario utilizzare una password complessa per ogni servizio Web importante che si ha. Anche se Twitter potrebbe non essere lassù con Facebook in termini di dati personali collegati al tuo account, potresti comunque utilizzare Twitter per cose importanti o averlo collegato ad altri account. Se ritieni che la tua password potrebbe essere più forte, ecco come cambiarlo.