Come disattivare il feedback tattile (o "Vibrazione al tocco") in Android

Quando tocchi determinati elementi in Android, il telefono vibrerà solo un po ', dandoti un piccolo feedback. A volte, questo è bello, ottenere questa risposta è un bel riconoscimento che la cosa che vuoi fare è essere fatta. Ma forse non ti piace, che va bene. Appoggio la tua decisione anche se non sono d'accordo. La buona notizia è che è facile disabilitare il feedback tattile su praticamente tutti i dispositivi Android.
La cattiva notizia, ovviamente, è che si tratta di un processo diverso per dispositivi diversi. Ah, devo amare Android.
Come disattivare il feedback tattile su Android di riserva
Quindi hai un dispositivo Android di serie? Complimenti. Questo è Android come lo intendeva Google. Disattivare le vibrazioni tattili su un dispositivo di serie è semplice, anche se l'impostazione si trova in una posizione discutibile.
La prima cosa da fare è abbassare l'area notifiche e premere l'icona a forma di ingranaggio, che aprirà il menu Impostazioni.
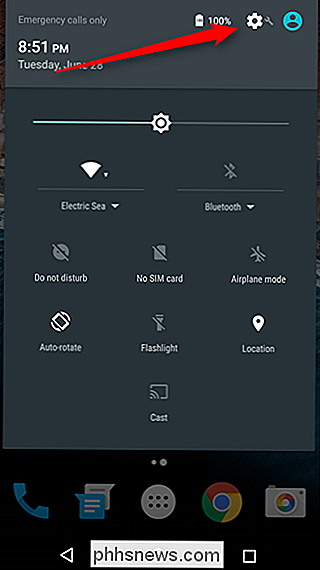
Da qui, vai all'opzione "Suoni e notifiche". Tocca quello.
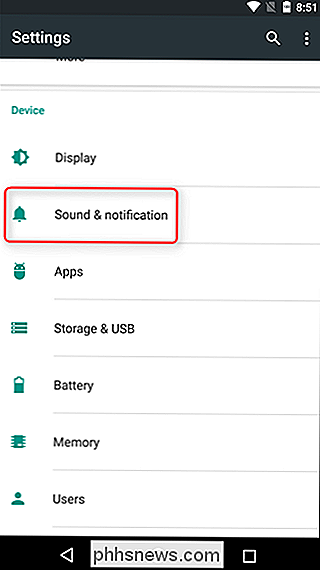
Scorri un po 'in basso in questo menu finché non visualizzi "Altri suoni", quindi tocca quello. L'ultima opzione qui è "Vibrate on touch": attivando questa opzione si disabilitano tutti i feedback tattili sul dispositivo, risparmiando nella tastiera.
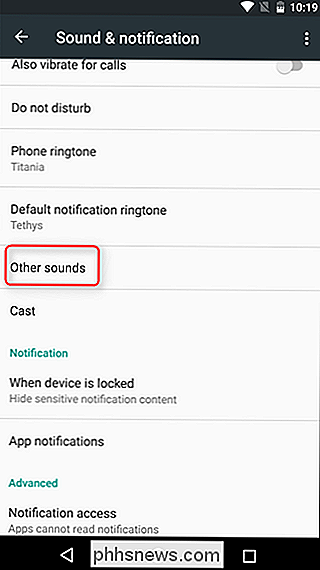
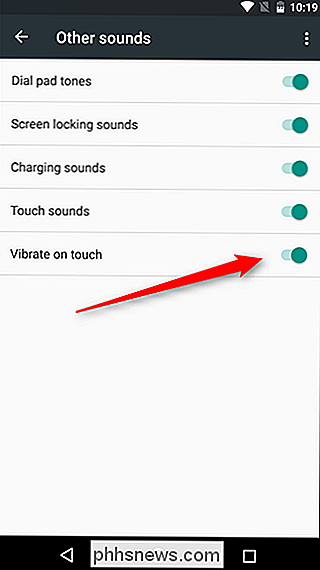
Se desideri anche rimuovere le vibrazioni tattili dalla tastiera, vai avanti e apri alcuni una sorta di casella di testo e premi a lungo il tasto a sinistra della barra spaziatrice, quindi tocca "Impostazioni tastiera Google".
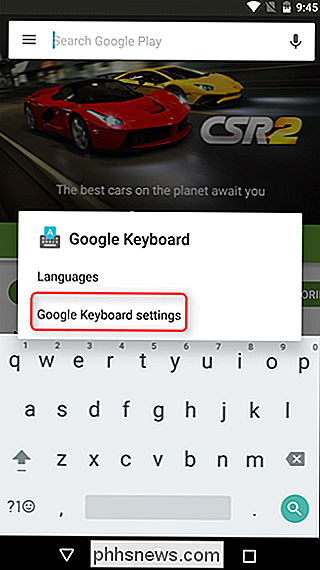
In Impostazioni tastiera, vai al menu "Preferenze".
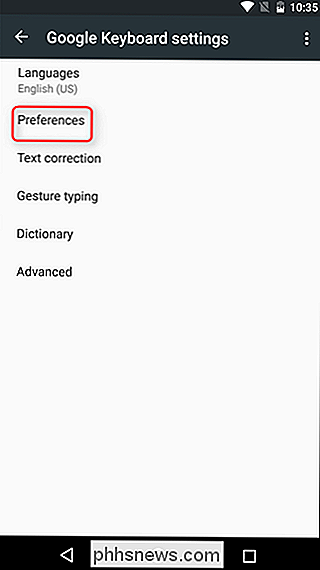
Scorri verso il basso finché non vedi "Vibrate on keypress" e disabilitalo. Il telefono ora dovrebbe essere privo di vibrazioni, tranne se si dispone di un lettore di impronte digitali. Sfortunatamente, non c'è un modo pratico per disabilitare la vibrazione lì. Spiacenti.
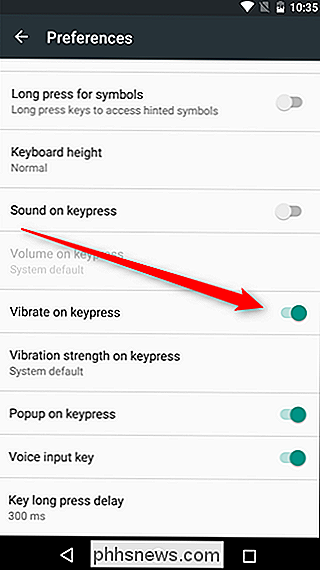
Si noti che se si utilizza una tastiera diversa, come Swype o SwiftKey, potrebbe essere necessario entrare nelle loro impostazioni per disabilitare la vibrazione.
Come disattivare il feedback tattile sui dispositivi Samsung Galaxy e LG
Se si Stai oscillando su un telefono Samsung o LG, per prima cosa devi saltare nel menu Impostazioni abbassando il tono della notifica e toccando l'icona del cog.
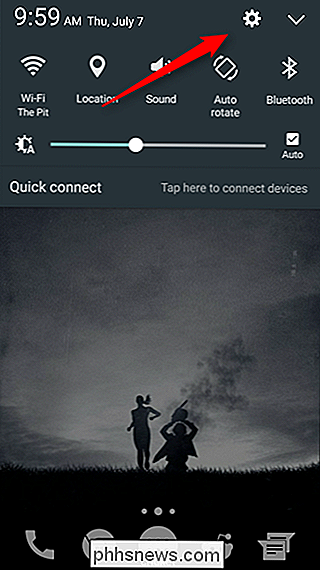
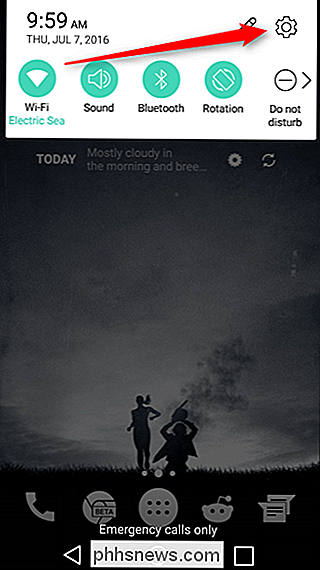
Da lì, scorri verso il basso fino alla sezione suono: "Suoni e vibrazioni" in Dispositivi Galaxy e "Suono e notifica" sui telefoni LG.
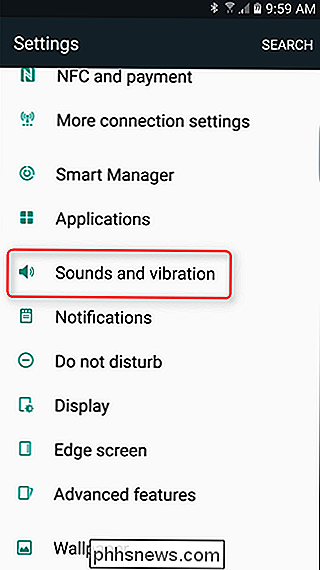
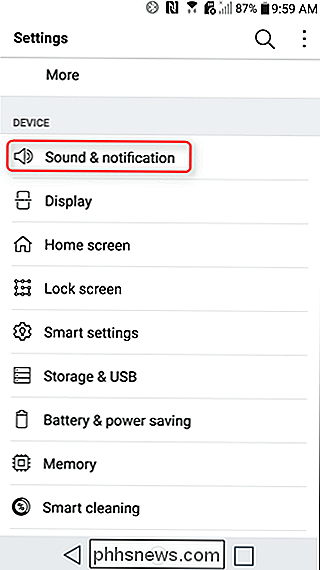
Ora stai cercando un modo per cambiare la vibrazione su Samsung questa impostazione è etichettata "Intensità vibrazione;" su LG, è "Forza vibrazione".
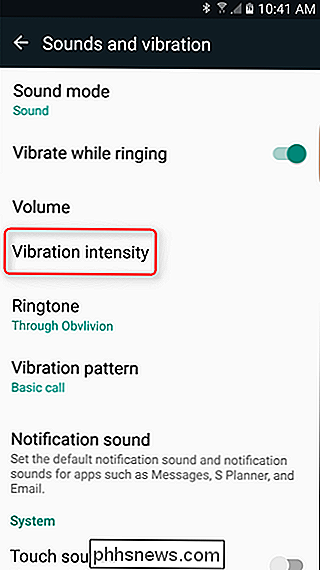
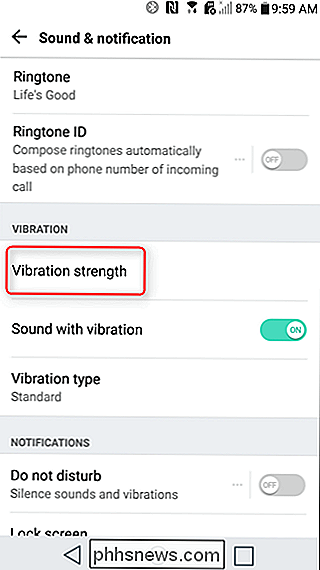
Il cursore inferiore per ciascun dispositivo è ciò che controlla il feedback tattile. Basta far scorrere tutto verso sinistra per disabilitarlo. Facile da usare.
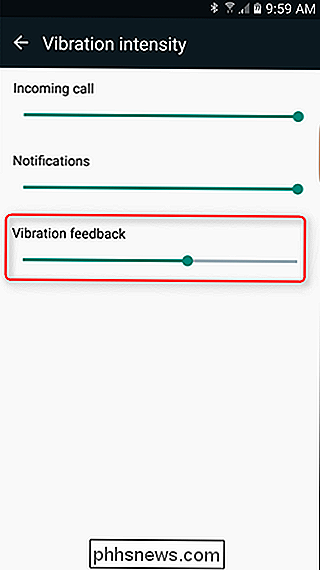
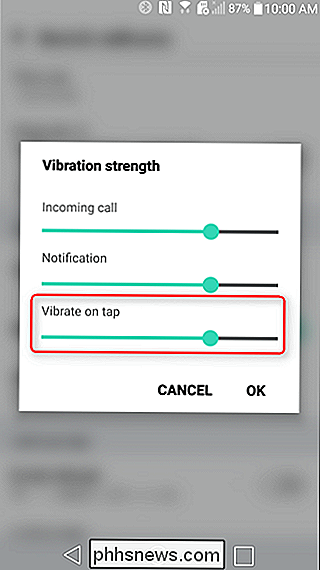
A differenza di Android, questo rimuoverà anche le vibrazioni dalle rispettive tastiere Samsung e LG. Se utilizzi la tastiera Google, puoi rimuovere le vibrazioni seguendo le istruzioni nella sezione "Stock Android" riportata sopra.
Come disattivare il feedback aptico sui dispositivi Huawei
Se utilizzi un dispositivo Huawei con EMUI 3.1, come l'Honor 5X, eliminare le vibrazioni tattili è semplice. Questo processo potrebbe funzionare anche su altre versioni di EMUI, ma sfortunatamente non ho modo di testarlo. Spiacenti.
La prima cosa che devi fare è tirare giù l'area notifiche e scorrere fino alla scheda "Collegamento". Quindi tocca l'icona "Impostazioni".
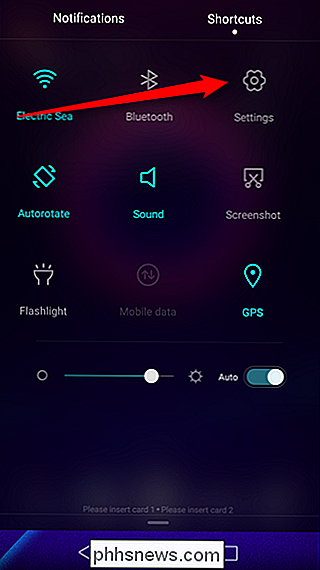
In Impostazioni, scorri fino a "Suono", quindi fino in fondo al menu. C'è un interruttore per "Vibrazione al tocco" qui, disabilitarlo. Di nuovo, questo disabiliterà qualsiasi vibrazione di tocco nella tastiera di serie. Se utilizzi la tastiera Google, segui le istruzioni nella parte inferiore della sezione Android delle azioni.

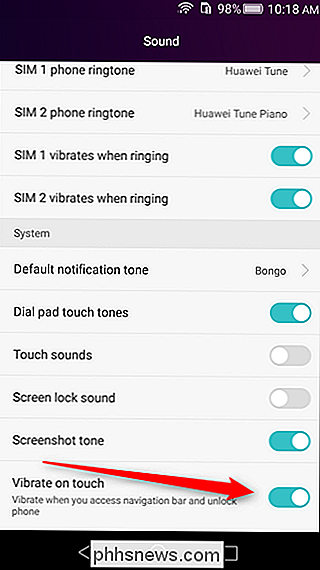

Come gestire le tue cerchie di amici su Apple Watch
Il tuo Apple Watch ti permette di mettere i tuoi contatti più importanti in una cerchia di "amici", quindi sono solo un pulsante premuto Aggiornamento : questa funzione è stata rimossa a partire da watchOS 3. Quando si preme il pulsante laterale sull'Apple Watch, viene visualizzata una cerchia di amici che consente di comunicare rapidamente con chiunque nel cerchio.

Come selezionare manualmente quale sensore Ecobee utilizzare
La linea di termostati intelligenti Ecobee può utilizzare sensori remoti per monitorare la temperatura in altre aree della casa, anziché solo dove si trova il termostato. Sfortunatamente, non esiste un modo facile e semplice per selezionare quale sensore utilizzare in un dato momento. Ecco un modo per aggirare questo, che ti consente di scegliere quale sensore utilizzare e quando usarlo.



