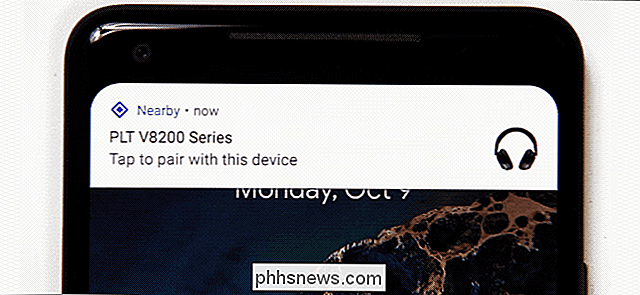Come installare e utilizzare macOS Sierra su un'unità esterna

Hai mai desiderato poter portare il tuo Mac con te su un'unità esterna? È possibile installare macOS Sierra su un'unità esterna, un'unità flash o una scheda SD, quindi utilizzare tale dispositivo come disco del sistema macOS ovunque tu vada. Ti mostreremo come configurarlo.
Ricorda che non è lo stesso che usare un dispositivo esterno per installare macOS, che consente di installare macOS da un dispositivo USB esterno. Il metodo qui descritto crea in realtà un'installazione macOS Sierra completamente funzionante su un dispositivo USB esterno. Ciò ti consente di eseguire un'installazione macOS completa con te ovunque tu vada, per l'uso su qualsiasi Mac Sierra compatibile. Forse hai problemi con l'avvio sul tuo Mac e vuoi provare ad accedere all'unità interna per risolvere alcuni problemi o eseguire il backup di file importanti: questo ti consentirà di farlo. Oppure puoi portarlo con te al lavoro oa casa di un amico mentre conservi tutte le tue applicazioni e i tuoi file.
Naturalmente, mentre questi sono dei vantaggi piuttosto buoni, ci sono anche alcuni svantaggi. Ad esempio, è probabile che la capacità di archiviazione sia significativamente inferiore al normale disco di sistema, soprattutto se si utilizza un'unità flash.
Inoltre, la velocità sarà un fattore limitante. Sicuramente vuoi usare un dispositivo USB 3.0 (o USB-C se stai usando un nuovo Mac), e anche allora, il tuo sistema non sarà così scattante come la tua normale unità interna. Quindi tienilo a mente, probabilmente non vuoi che questo sia il tuo sistema macOS principale.
Se ti sembra ancora utile, continua a leggere.
Cosa ti servirà
Per iniziare, avrai bisogno di due cose. Innanzitutto, è necessario un dispositivo di archiviazione esterno con una capacità minima di almeno 16 GB, anche se maggiore è e meglio è, soprattutto se si intende archiviare molte applicazioni e file su questo sistema. Anche in questo caso, questo può essere qualsiasi tipo di memoria esterna: unità flash USB, disco rigido USB o persino una scheda SD.
In secondo luogo, è necessaria una copia del programma di installazione di macOS Sierra. Puoi scaricare il programma di installazione di Sierra nell'App Store cercando "macOS". Assicurati di fare clic su "Download" e di salvarlo sul disco rigido del tuo Mac.
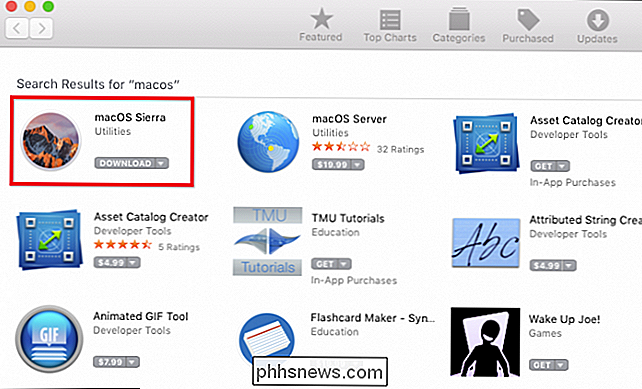
Durante il download, puoi passare alla sezione successiva e iniziare a preparare il tuo dispositivo esterno.
Fase uno: formattare il disco di avvio esterno
Affinché il dispositivo esterno funzioni come un disco di avvio, deve essere formattato come Mac OS Extended e utilizzare una mappa di partizione GUID. Per verificare il formato utilizzato dall'unità (e modificarlo), è necessario avviare l'Utility Disco del Mac. Utility Disco si trova nella cartella Applicazioni> Utility o cercandola con Spotlight.
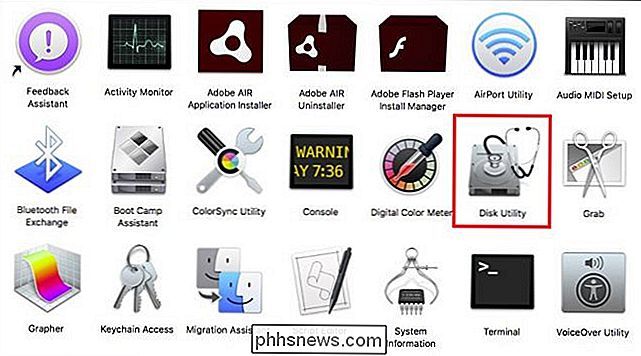
Una volta eseguita Utility Disco, fai clic sul tuo dispositivo esterno nel riquadro a sinistra e controlla la mappa delle partizioni. Nel nostro caso, la nostra unità è partizionata utilizzando Master Boot Record anziché GUID. Quindi, abbiamo sicuramente bisogno di formattarlo.
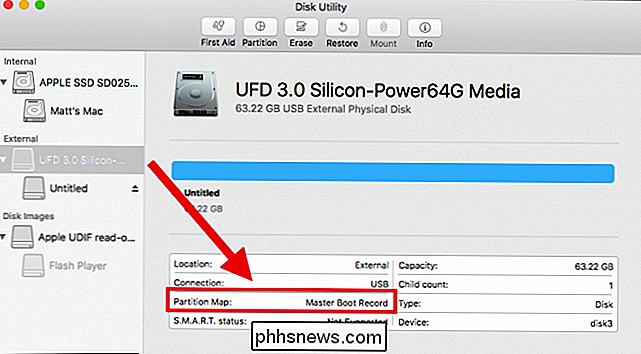
ATTENZIONE: prima di procedere, capisci che la formattazione cancella tutto sul tuo dispositivo. Se c'è qualcosa che desideri salvare, assicurati di averlo prima eseguito il backup!
Per prima cosa, smonta il dispositivo.
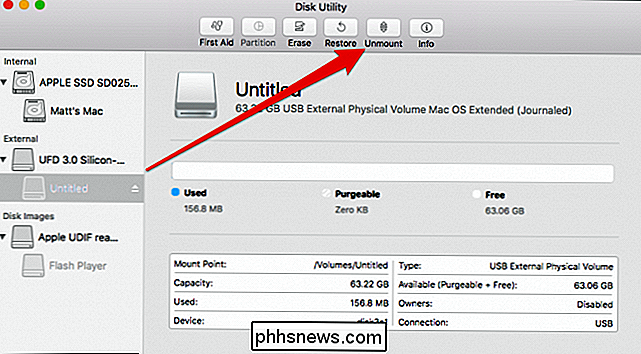
Dopo aver smontato l'unità, seleziona il disco completo nella barra laterale sinistra (etichettato "Silicio UFD 3.0" qui) -not il sottoscheda (i) sotto di esso (etichettato "Senza titolo" qui) -e fai clic su "Cancella" nella riga superiore dei pulsanti.
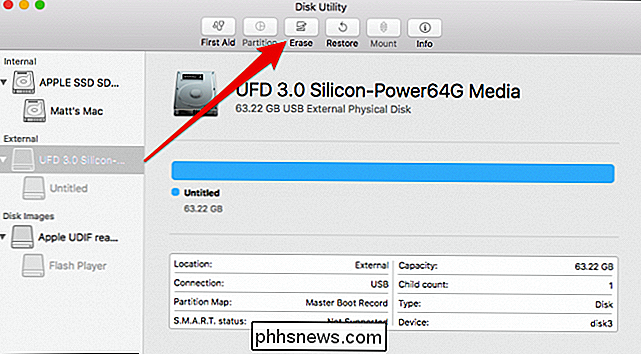
Dalla finestra di dialogo risultante, formatta il tuo dispositivo come "Mac OS Extended ( Journaled) "e utilizzare lo schema" GUID Partition Map ". Puoi anche dare al tuo dispositivo un nome appropriato, se lo desideri. Quindi fare clic su "Cancella".
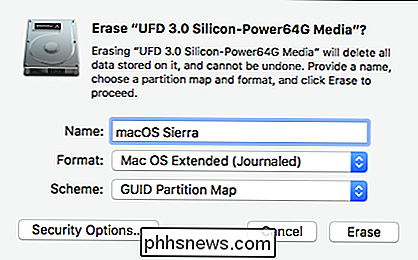
Al termine dell'operazione, verrà visualizzato il seguente messaggio. Fai clic su "Fine" per continuare.
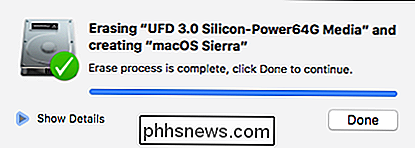
Ora, sei pronto per installare macOS Sierra sul dispositivo esterno.
Passaggio 2: installa macOS Sierra
Quando macOS Sierra viene scaricato, viene salvato nella cartella Applicazioni . Fare doppio clic sul programma di installazione per iniziare.
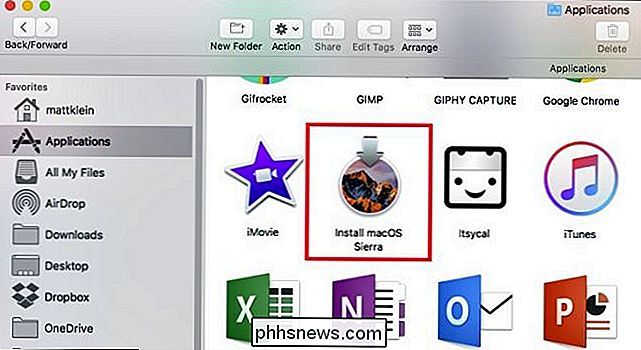
Fare clic su "Continua" per continuare.
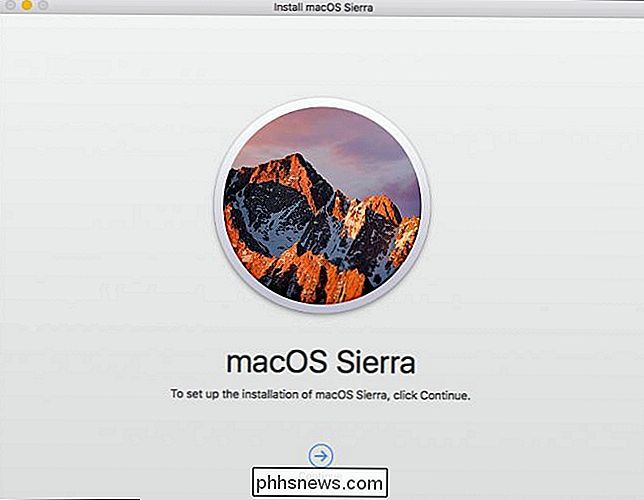
"Accetto" per il contratto di licenza del software.
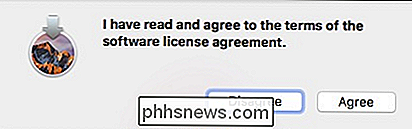
Nella schermata successiva, fare clic su "Mostra tutti i dischi".
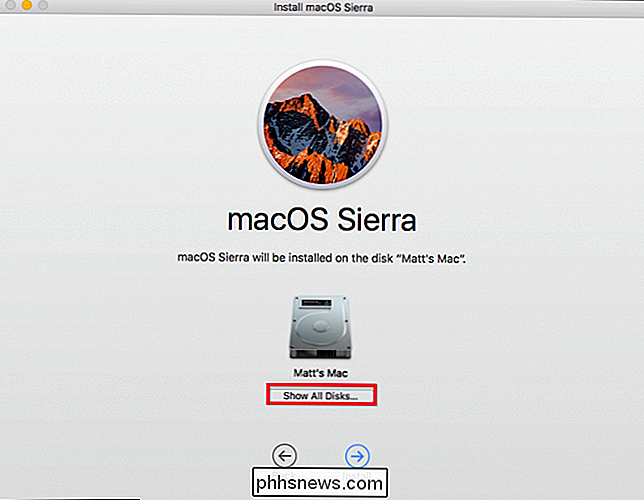
Scegli il tuo dispositivo esterno appena formattato e fai clic su "Installa".
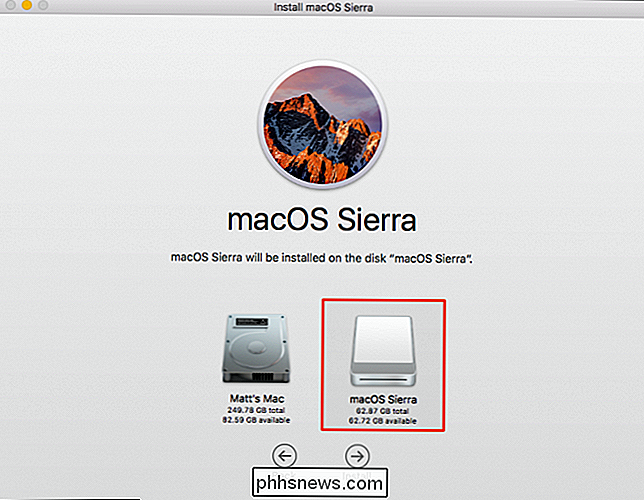
Inserisci la password del tuo sistema e premi Invio.
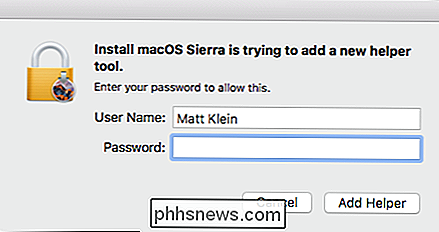
macOS Sierra inizierà l'installazione sul tuo dispositivo esterno. Sentiti libero di prendere una tazza di caffè o di fare una doccia, perché ci vorranno alcuni minuti.
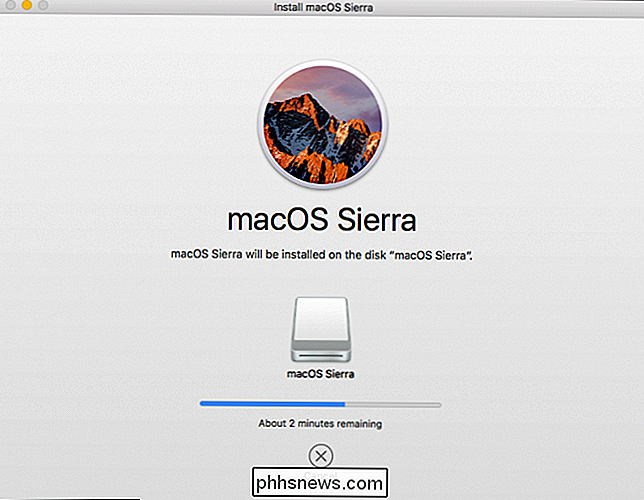
Prima che macOS possa completare l'installazione, il tuo computer dovrà essere riavviato. Assicurati di salvare qualsiasi lavoro, quindi fai clic su "Chiudi altre applicazioni" per continuare.
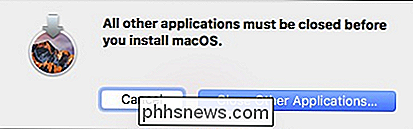
Una volta riavviato il Mac, occorreranno circa 15 minuti in più per avviarsi automaticamente dal nuovo dispositivo.
quindi è necessario passare attraverso la normale configurazione di macOS, tra cui l'attivazione di Siri, l'impostazione del fuso orario e l'aggiunta del proprio account utente.
Una volta terminato tutto ciò, si avrà una nuova installazione di macOS Sierra su il tuo dispositivo esterno.
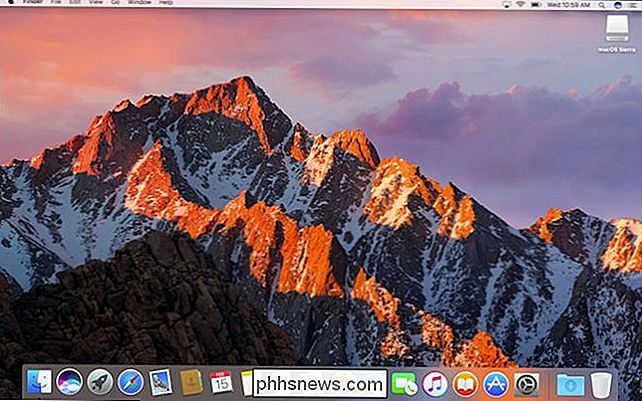
Assicurati di non rimuovere o espellere il tuo dispositivo esterno mentre lo stai usando, dato che macOS dovrà accedere periodicamente.
Passaggio tre: cambia il disco di avvio
Ora, il tuo Mac si avvierà automaticamente sull'unità esterna ogni volta che avvii il computer, ma probabilmente non lo vuoi. Probabilmente sarà piuttosto lento e probabilmente lo userai solo quando la situazione lo richiede, come quando stai risolvendo i problemi con il tuo Mac. Ma non vuoi che cerchi quell'unità esterna ogni volta che accendi normalmente il Mac.
Per ripristinare il disco di avvio sull'unità interna predefinita, apri le Preferenze di Sistema dal Dock e fai clic su "Disco di avvio".
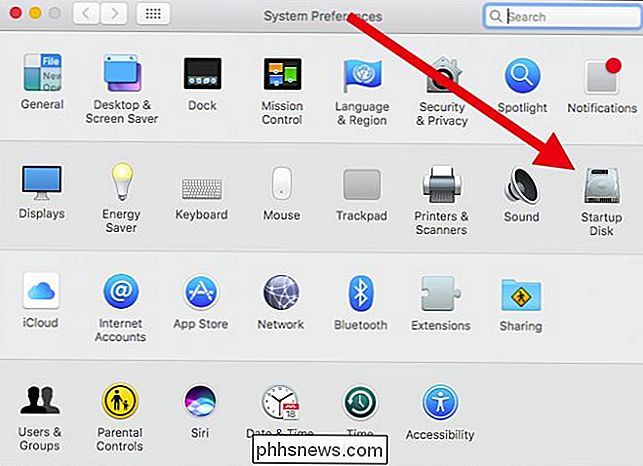
Per selezionare un disco di avvio diverso, è necessario fare clic sul lucchetto nell'angolo in basso a sinistra.
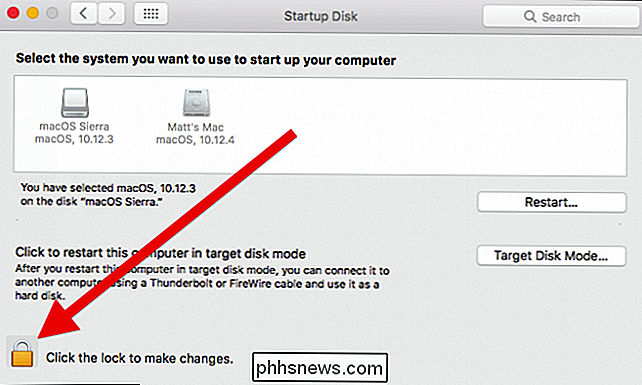
Immettere la password di sistema per sbloccare le preferenze di Disco di avvio.
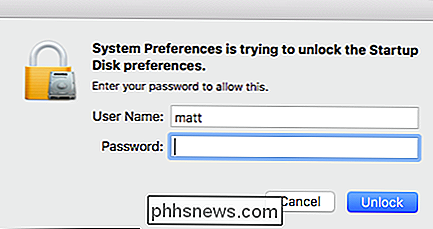
Scegliere il disco interno, quindi fare clic su "Riavvia".
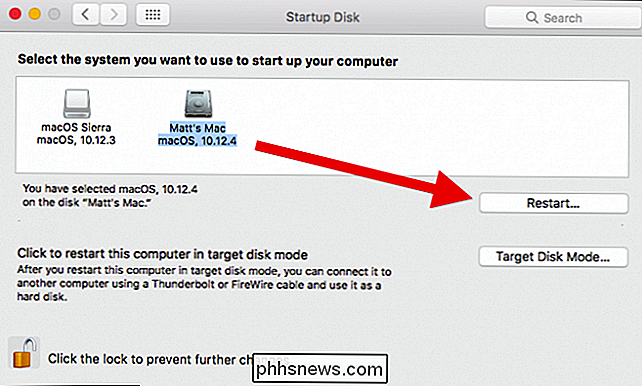
Apparirà una finestra di conferma che ti chiederà di confermare i tuoi desideri. Se desideri continuare, fai clic su "Riavvia".
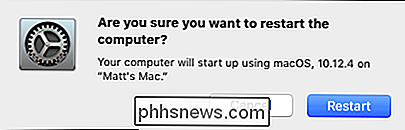
Il tuo Mac si avvierà quindi alla tua normale unità interna, e lo farà automaticamente per impostazione predefinita.
Quindi, come fai il boot dal tuo disco esterno quando vuoi risolvere i problemi o quando sei lontano da casa? Continua a leggere ...
Come abbiamo detto, un'installazione macOS esterna sarà probabilmente piuttosto lenta e probabilmente vorrai usarla solo quando la situazione lo richiede, ad esempio se hai problemi con l'unità interna oppure si desidera utilizzare l'installazione macOS Sierra portatile su un altro Mac compatibile.
Come eseguire l'avvio dall'installazione macOS esterna
Si supponga di iniziare a riscontrare problemi con l'unità interna e di risolverli. O forse vuoi usare la tua installazione macOS portatile su un altro Mac compatibile.
Per eseguire l'avvio dall'unità Sierra esterna, collegalo al Mac in questione, premi il pulsante di accensione e tieni premuto il tasto "Opzione" fino alla schermata del disco di ripristino appare. Da lì, puoi selezionare l'unità esterna e fare clic sulla freccia per avviare la sessione per quella sessione.
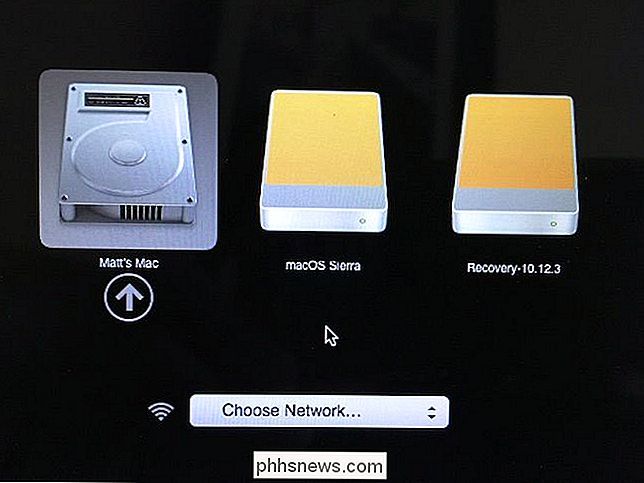
Avvia l'installazione di macOS Sierra in cui puoi usarla normalmente. La prossima volta che riavvierai quel Mac, si avvierà automaticamente al disco rigido interno principale. (Oppure puoi tenere premuto Option e riavviare l'unità esterna, se necessario.)
Questo è tutto ciò che c'è da fare. L'intero processo dovrebbe richiedere meno di un'ora e, una volta completato, si avrà un'installazione macOS non trattata su un dispositivo esterno che è possibile utilizzare in caso di emergenza o solo per divertimento.
Inoltre, dovresti essere in grado di avviare il tuo installazione macOS portatile su qualsiasi Mac compatibile con Sierra, il che significa che puoi portare il tuo desktop Mac personalizzato con te ovunque tu vada.
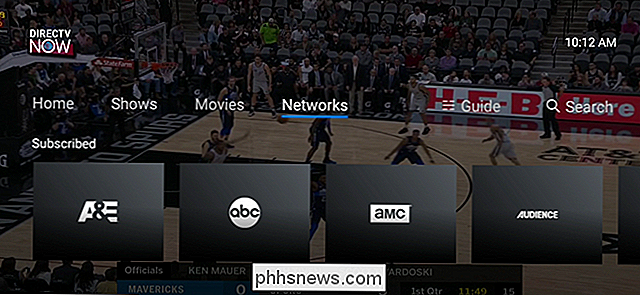
Che cos'è DirecTV ora e può sostituire l'abbonamento via cavo?
Lo streaming televisivo sta diventando sempre più popolare, consentendo agli utenti di allontanarsi dai pacchetti di cavi standard e in qualcosa che si adatta al loro stile di vita . DirecTV è una delle prime compagnie tradizionali "via cavo" ad entrare in azione con DirecTV Now. Cos'è DirecTV Now? Fondamentalmente, questa è la scommessa all-in di DirecTV sulla televisione in diretta streaming.

Come si copia il testo eliminato in Microsoft Word?
Essere in grado di avere Microsoft Word tracciare le modifiche apportate mentre si va è grandioso, ma cosa si fa se è necessario copiare in precedenza testo cancellato senza rifiutare il lavoro che hai già fatto? Il post di Q & A di SuperUser di oggi contiene alcuni suggerimenti utili per il testo di un lettore frustrato che copia i problemi.