Come bloccare i widget sul Centro di notifica con Siri in macOS Sierra

Siri è arrivato su macOS Sierra e con esso una nuova funzionalità che consente di bloccare i widget nella colonna Oggi nel centro di notifica.
Questa funzione è molto semplice e utile, quindi prendiamo alcuni minuti e ti mostriamo come funziona.
Normalmente, quando chiedi a Siri qualcosa su macOS, mostra i risultati in alto a destra angolo dello schermo.
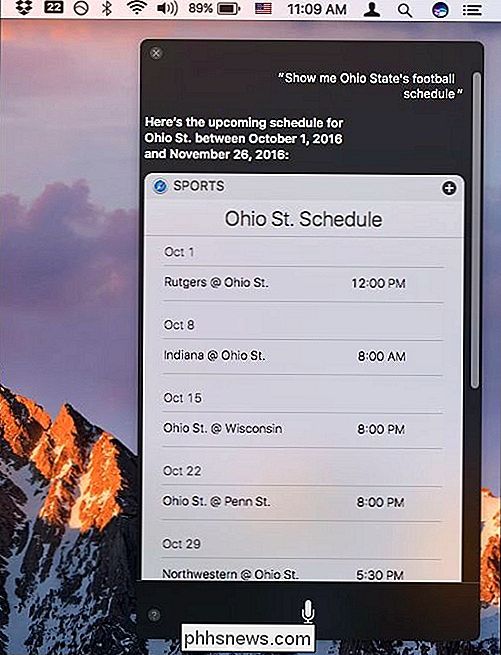
Tuttavia, c'è un segno più "+" nell'angolo in alto a destra di molti risultati di ricerca Siri.
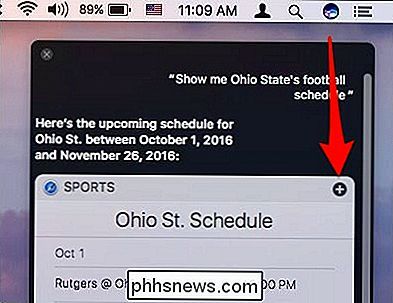
Ricorda, ogni volta che vedi il segno più, puoi aggiungerlo al tuo centro notifiche .
Quando si fa clic su quel pulsante, l'elemento verrà aggiunto al riquadro Oggi nel centro notifiche. Per accedere alle tue notifiche, fai clic sulle tre linee nell'angolo in alto a destra dello schermo.
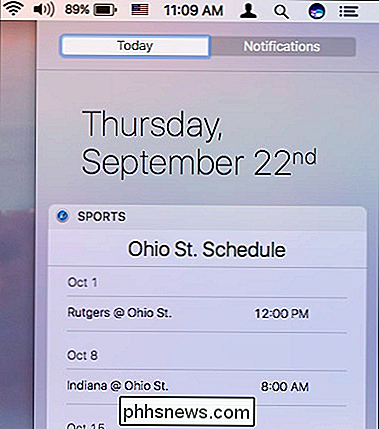
L'oggetto bloccato rimarrà lì fino a quando non lo rimuovi, oppure puoi riorganizzarlo in modo che i widget più pertinenti siano in alto.
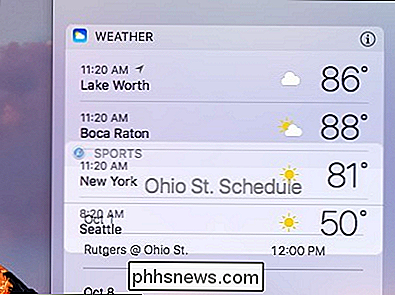
Se in seguito vuoi rimuovere un widget, fai semplicemente clic sulla "X" nell'angolo in alto a destra.
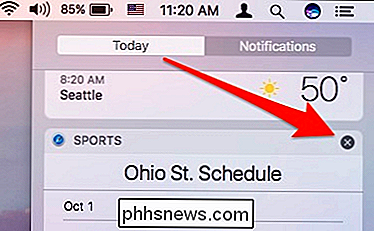
Puoi appuntare tutti i tipi di cose nel tuo centro notifiche, comprese le ricerche sul Web ....
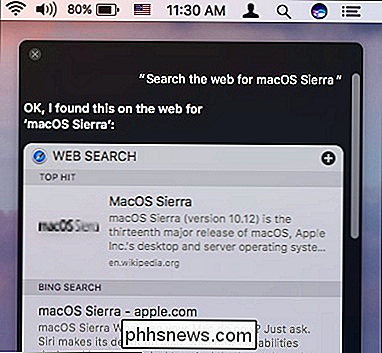
... ricerche locali ...
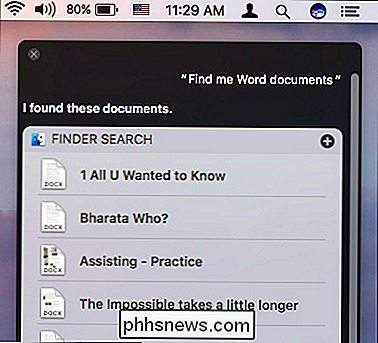
... o promemoria ...
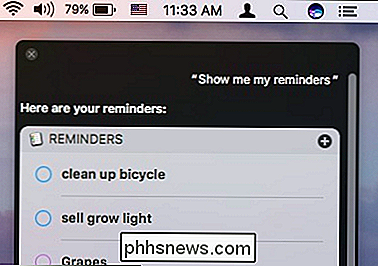
... oltre a note.
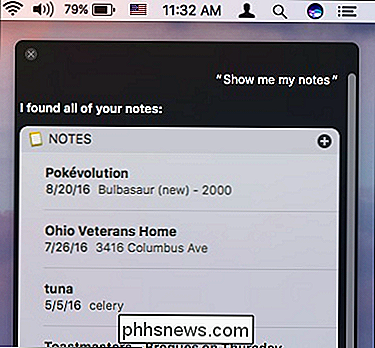
Puoi anche chiedere a Siri di mostrarti una nota specifica o un elenco promemoria e appuntarlo.
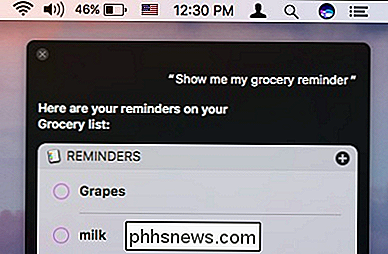
Non tutto ciò che cerchi può essere bloccato. Ma c'è abbastanza che il tuo centro notifiche potrebbe presto essere pieno di cose che sono importanti per te.
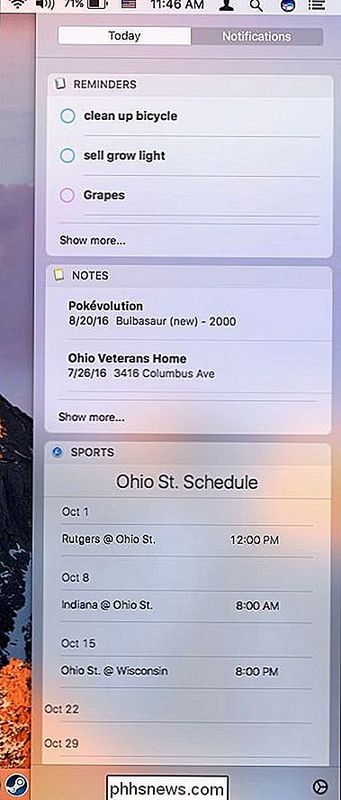
Probabilmente non salverai ogni singolo risultato di ricerca Siri pinnabile, ma è probabile che ci siano almeno una o due cose che
La comodità di essere in grado di appuntare almeno i tuoi promemoria o un promemoria , alcuni risultati web o avere il punteggio del gioco della palla a colpo d'occhio, rende molto più semplici alcuni compiti ripetitivi. Non è necessario aprire l'app corrispondente, basta dare un'occhiata e il gioco è fatto.
Così ora puoi iniziare a salvare le tue ricerche Siri e spero che la tua vita e la tua routine siano diventate molto più semplici.

Crea un collegamento sul desktop in modalità di navigazione in incognito di Google Chrome
La modalità di navigazione in incognito di Google Chrome è un ottimo modo per utilizzare il browser senza che la tua cronologia di navigazione o di download venga registrata localmente sul tuo computer o nel tuo account Google. È un modo semplice per navigare in privato in modo che chiunque abbia accesso fisico al computer non sia in grado di vedere quali siti hai visitato.Va

Perché è così difficile parlare di salute mentale
Condividiamo i dettagli delle nostre vite fisiche così volentieri: la nostra ultima dieta, il bisogno del nostro bambino di parentesi graffe, forse un membro della famiglia alle prese con malattie cardiache . Ma quando si tratta di malattie mentali, tutto è a posto. La vergogna e lo stigma che circondano problemi di salute mentale, come il disturbo bipolare e l'ansia, sono i maggiori ostacoli quando si tratta di ottenere aiuto.


