Come aggiungere nomi fonetici ai contatti in Android (così l'Assistente Google può capirti)

Così come l'Assistente Google, non è sempre il migliore a pronunciare i nomi delle persone. Fortunatamente, puoi aggiungere nomi fonetici per migliorare il riconoscimento vocale.
La pronuncia sbagliata dei nomi di Google Assistant può essere frustrante quando si tenta di inviare messaggi di testo o effettuare chiamate usando la voce, soprattutto se la persona ha un nome univoco (o persino un'ortografia univoca) di un nome più comune). Vi mostreremo come aggiungere nomi fonetici sia all'app Contatti stock sul Pixel (che è disponibile per il download nel Google Play Store) sia sui dispositivi Samsung Galaxy se non si desidera installare un'altra app.
Per aggiungere un nome fonetico, per prima cosa apri l'app Contatti.
Da lì, apri il contatto per il quale desideri aggiungere un nome fonetico, quindi modifica il contatto. Nell'app Contatti Google (a sinistra, sotto), tocca la matita nell'angolo in basso. Nell'app di contatto Galaxy (a destra, sotto), tocca "Modifica" in alto a destra.
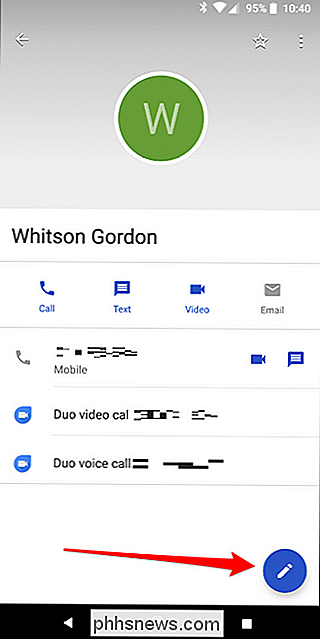
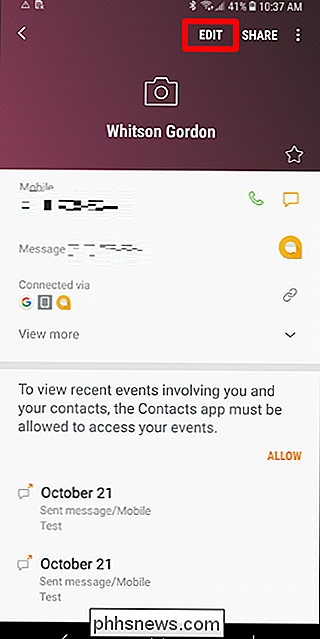
In entrambe le app, scorri fino in fondo-stai cercando le opzioni "Altri campi" o "Visualizza altro" .
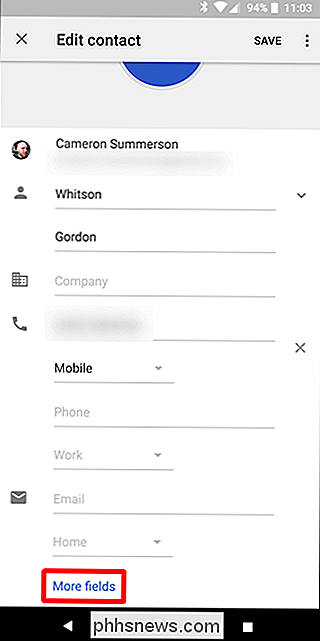
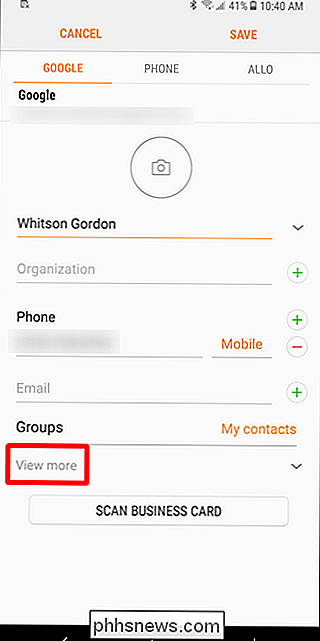
Questo fa apparire una miriade di altre opzioni di contatto, tra cui l'impostazione "Nome fonetico" Nell'app Contatti Google (a sinistra, sotto), è direttamente sotto il nome effettivo della persona. Nell'app Galaxy Contacts (a destra, sotto), si trova in fondo alla lista.
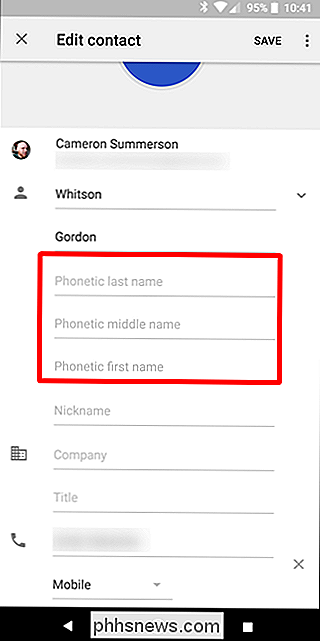
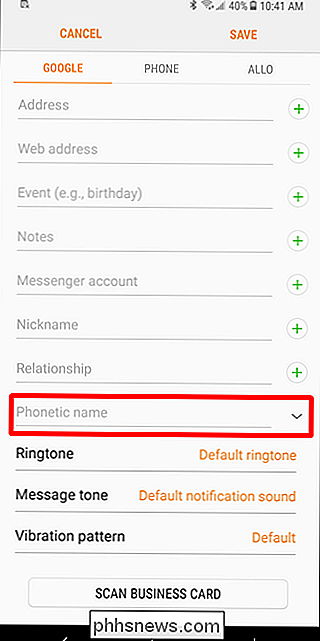
Da lì, basta aggiungere il nome del contatto mentre è pronunciato, ad esempio, il nome di mio figlio maggiore è scritto "Aeiden", ma pronunciato come "Aiden." L'Assistente Google lo pronuncia "Aye-ee-den" e non riconosce "Aye-den" come contatto. L'aggiunta di "Aiden" nella sezione fonetica risolve questo problema.

Se il tuo contatto ha un nome che non ha una grafia alternativa, pronuncia semplicemente il modo in cui pensi che dovrebbe suonare. Ad esempio, se hai un contatto il cui nome è Cheyenne, puoi provare l'ortografia "Shyenne" o anche "Shy en." Potresti dover giocare un po 'con l'ortografia per farla sembrare come vuoi.

Come trasmettere la TV su Plex Media Center con i canali Plex
Plex Media Center è meglio conosciuto per la riproduzione estremamente semplice di file multimediali locali, ma ciò non significa che non è possibile nella potenza dello streaming video. Il sistema Channel semplifica l'aggiunta di contenuti da una varietà di fonti che vanno dalle ben note stazioni TV ai contenuti speciali.

Come silenziare Instagram Story di qualcuno
La nuova funzione Story di Instagram è ... divisiva. Sono un grande fan, ma altri membri del team di How-To Geek pensano che siano solo uno spreco di spazio sullo schermo. O forse ci sono solo persone fastidiose che vuoi seguire su Instagram, ma non vedere tutto ciò che pubblicano nella loro storia. In tal caso, la cosa migliore da fare è disattivarli.



