Come selezionare rapidamente un'intera frase alla volta in Word 2013

Per impostazione predefinita, Word non consente di selezionare rapidamente frasi usando la tastiera. Tuttavia, puoi aggiungere scorciatoie da tastiera per alcuni comandi "nascosti" disponibili in Word che ti permettono di selezionare intere frasi e saltare un documento una frase alla volta.
Aggiungere scorciatoie da tastiera che ti permettono di selezionare intere frasi o muovere attraverso il documento una frase alla volta, fai clic con il pulsante destro del mouse sulla barra multifunzione e seleziona "Personalizza la barra multifunzione ..." dal menu popup.
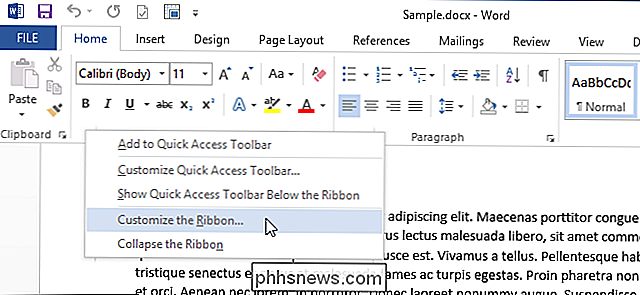
La finestra "Personalizza barra multifunzione" viene visualizzata nella finestra di dialogo "Opzioni di Word". Fai clic su "Personalizza" sotto l'elenco di comandi accanto a "Tasti di scelta rapida".
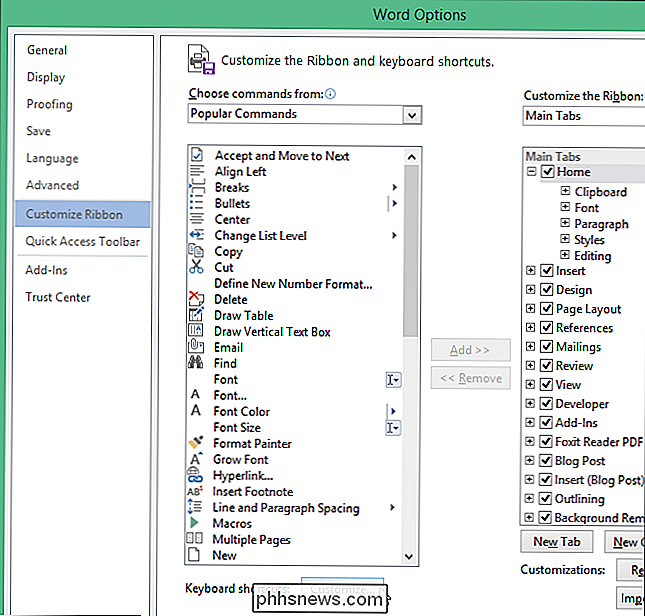
Viene visualizzata la finestra di dialogo "Personalizza tastiera". In questo esempio, imposteremo una scorciatoia da tastiera per selezionare l'intera frase a destra del punto di inserimento. Nell'elenco "Categorie", seleziona "Tutti i comandi". Seleziona "SentRightExtend" dall'elenco "Comandi". Posiziona il cursore nella casella di modifica "Premi nuovo tasto di scelta rapida" e premi il collegamento che desideri utilizzare per selezionare una frase a destra del punto di inserimento. Per il nostro esempio, abbiamo scelto Alt + Maiusc + Destra. Fai clic su "Assegna" per assegnare il collegamento a questa azione.
NOTA: potresti notare che la scorciatoia da tastiera selezionata potrebbe essere già assegnata a un'altra azione. Se lo è, questa azione viene elencata accanto a "Attualmente assegnato a" sotto la casella di riepilogo "Tasti attuali". Nel nostro caso, la scorciatoia selezionata è già assegnata a "OutlineDemote". Tuttavia, se l'azione già assegnata non è quella che usi molto, puoi sostituirla con il comando SentRightExtend.
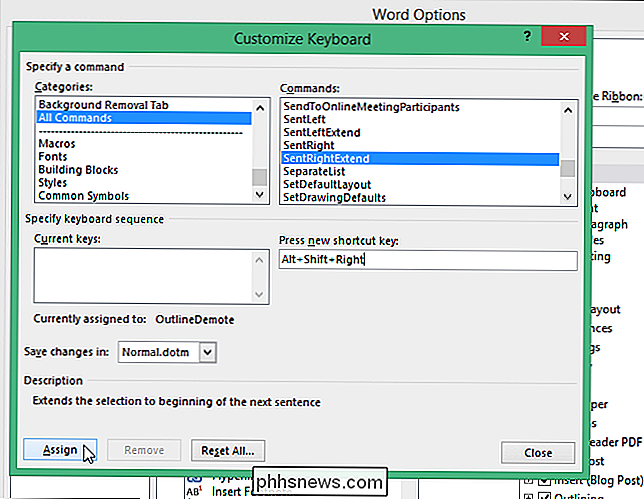
La scorciatoia da tastiera viene aggiunta al " "Tasti attuali" casella di riepilogo. Fare clic su "Chiudi" per chiudere la finestra di dialogo "Personalizza tastiera".
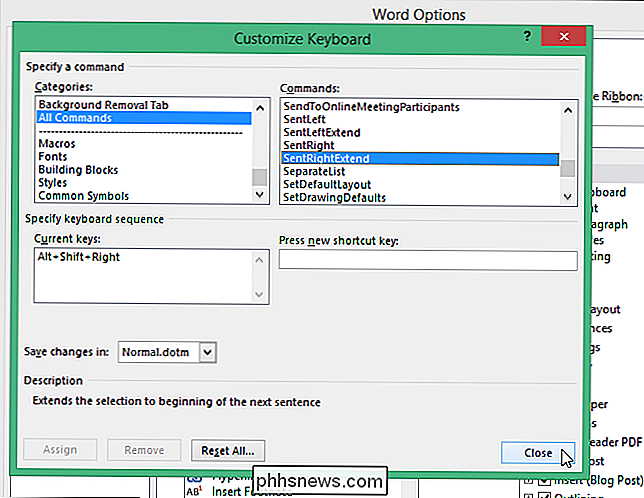
Si torna alla finestra di dialogo "Opzioni di Word". Fai clic su "OK" per chiuderlo.
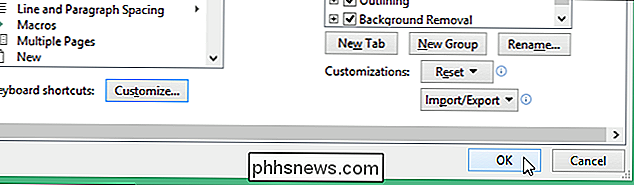
Ora puoi selezionare un'intera frase a destra del punto di inserimento, semplicemente premendo Alt + Maiusc + Freccia destra. Per aggiungere scorciatoie per la selezione di un'intera frase a sinistra del punto di inserimento e per passare attraverso il documento una frase alla volta in entrambe le direzioni, seguire i passaggi sopra riportati selezionando i seguenti comandi dall'elenco "Comandi" e specificando un tasto di scelta rapida per ciascuno. I seguenti tasti di scelta rapida sono suggerimenti, ma puoi sceglierne uno personalizzato.
| Azione | Comandi | Tasto di scelta rapida |
| Passa a destra di una frase alla volta | SentRight | Alt + Freccia destra |
| Selezionare la frase a sinistra del punto di inserimento | SentLeftExtend | Maiusc + Alt + Freccia sinistra |
| Selezionare la frase a destra del punto di inserimento | SentRightExtend | Maiusc + Alt + Freccia destra |
C'è un altro modo per selezionare blocchi di testo in Word. Quando si preme "F8" una volta, si attiva la modalità "Estendi". Premendo "F8" una seconda volta si seleziona la parola corrente. Quando si preme "F8" una terza volta, viene selezionata la frase corrente. Premendo "F8" una quarta volta seleziona il paragrafo corrente e una quinta seleziona l'intero documento. Nota che "F8" seleziona il testo mentre ti sposti nel tuo documento.

Come aggiungere e organizzare musica su Windows 10 Utilizzando l'app Groove Music
Per quanto tempo possiamo ricordare, l'app di go-to music su Windows è stata Windows Media Player (WMP). Purtroppo, WMP non è stato aggiornato da Windows 7, il che non significa che non funzioni, ma non è esattamente l'ultima e la più grande app per riprodurre i tuoi MP3. In Windows 10, c'è una nuova app musicale chiamata Groove Music e se hai utilizzato qualsiasi tipo di applicazione orientata alla musica di recente, Groove dovrebbe essere abbastanza intuitivo, ma prendiamo alcuni minuti e ti guideremo attraverso alcune delle sue caratteristiche più importanti.

Come liberare spazio sul dispositivo Samsung con "Smart Manager"
Quando lo spazio di archiviazione interno del telefono inizia a riempirsi, può essere frustrante. Le cose rallentano, le app non si installano e in alcuni casi non puoi nemmeno scaricare nulla. Fortunatamente, Samsung ha un modo integrato per aiutare gli utenti a vedere informazioni dettagliate su che occupa spazio e fornisce anche un modo semplice per eliminare elementi indesiderati.



