Come eliminare un account utente in Windows 7, 8 o 10

Se nel tuo PC Windows sono presenti molti account utente che non ti servono più, potrebbe essere il momento per pulirli. Oggi daremo un'occhiata a come eliminare un account utente in Windows.
CORRELATO: Come eliminare un account utente in Windows 7, 8 o 10
NOTA: se hai nascosto il account utente che si desidera eliminare, non sarà possibile eliminarlo perché è completamente nascosto da qualsiasi luogo. È necessario mostrare nuovamente l'account prima di eliminarlo. Inoltre, è necessario accedere a un account con privilegi amministrativi per eliminare gli account utente. Non è possibile eliminare account da un account utente standard.
Primo: eseguire il backup dei dati dell'utente, se necessario
Il processo di eliminazione di un account è relativamente semplice, ma è possibile eseguire il backup dei propri file e impostazioni nel caso in cui ne hai bisogno di nuovo. Le impostazioni e i dati dell'account di ciascun utente si trovano nella cartellaC: Userssotto il loro nome utente. Eseguire il backup della cartella dell'utente in un'altra posizione o un'unità esterna prima di eliminare l'account. Questo è importante soprattutto per Windows 8 e 10, perché non viene fornito un modo per farlo quando si elimina l'account.
In Windows 7, viene fornita un'opzione per mantenere alcuni (non tutti) dei file prima di eliminare l'account, come vedremo più avanti in questo articolo. Tieni presente che non tutte le cartelle dalla cartella dell'utente vengono copiate nella cartella sul desktop, quindi potresti voler eseguire manualmente il backup della cartella dell'utente e di tutte le altre impostazioni o file che si trovano al di fuori della cartella dell'utente per assicurarti di avere tutto ciò che
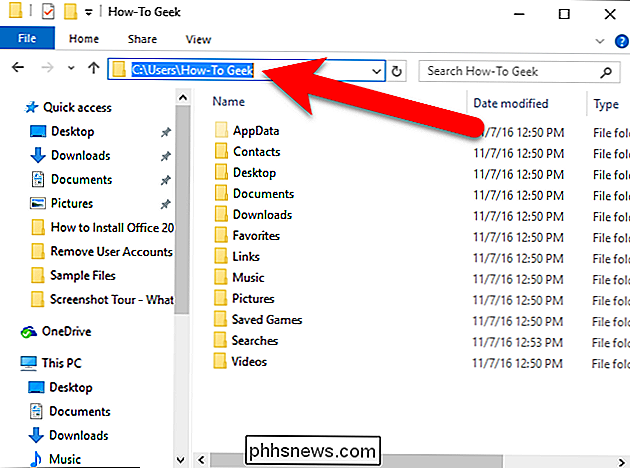
Elimina un account utente in Windows 8 o 10
Per eliminare un account utente in Windows 10, fai clic su "Impostazioni" nel menu Start.
NOTA: Questo processo è simile in 8. Tuttavia, per accedi all'elenco degli utenti che puoi gestire o eliminare, cerca "account utente" nella schermata Start e fai clic su "Aggiungi, elimina e gestisci altri account utente" nei risultati. Quindi, segui le istruzioni che iniziano con la schermata Famiglia e altri utenti di seguito.
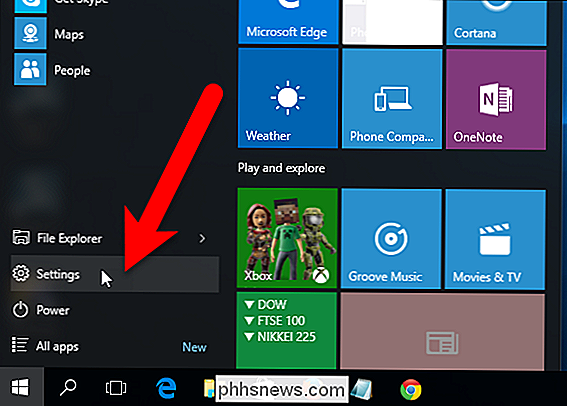
Nella finestra Impostazioni, fai clic su "Account".
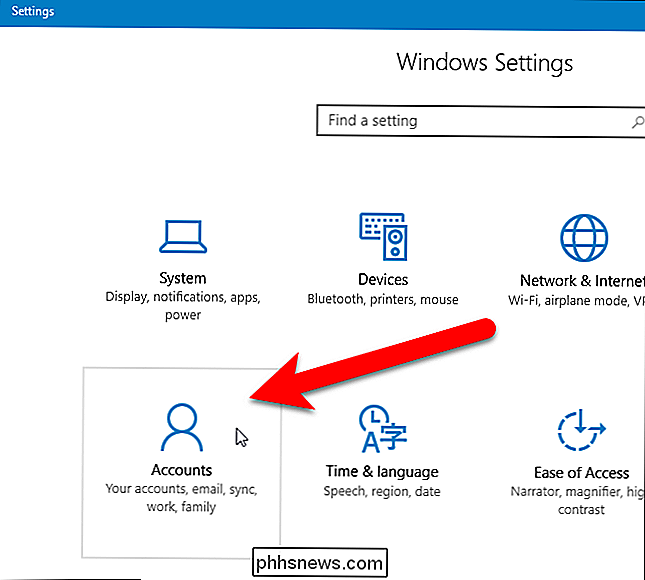
Fai clic su "Famiglia e altri utenti" nel riquadro di sinistra nella schermata Account.
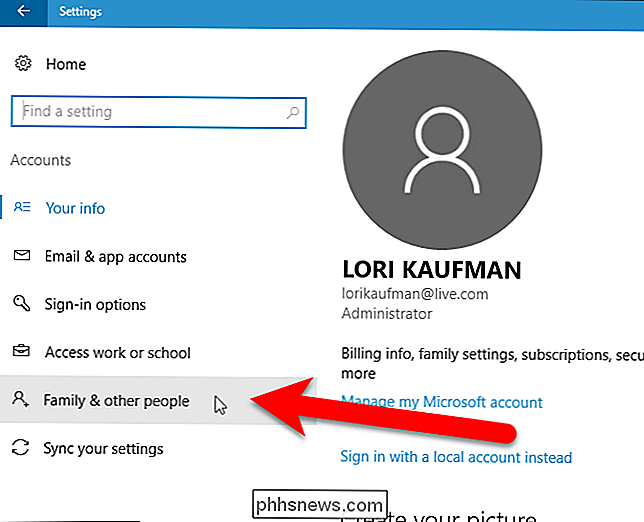
Nel riquadro destro della schermata Account, scorrere verso il basso fino alla sezione Altri utenti in cui sono elencati altri account utente. Fare clic sull'account che si desidera eliminare.
Si noti che gli account locali sono etichettati come tali. Gli account Microsoft elencheranno il nome dell'account con l'indirizzo email sottostante.
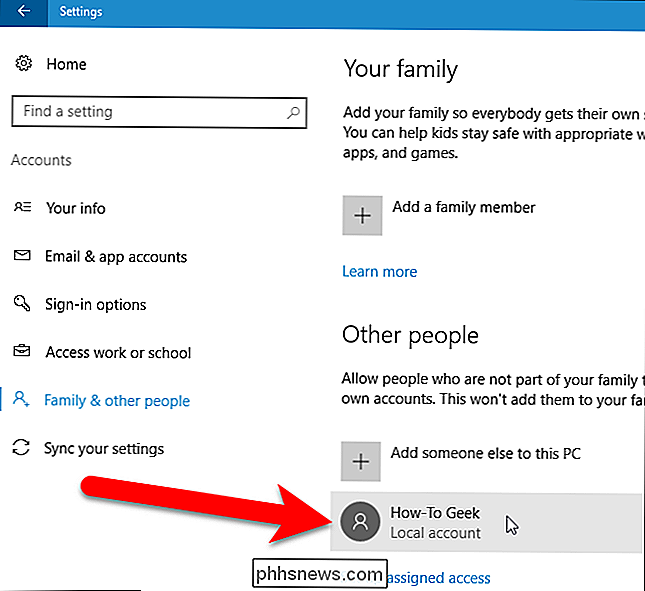
Fai clic su "Rimuovi".
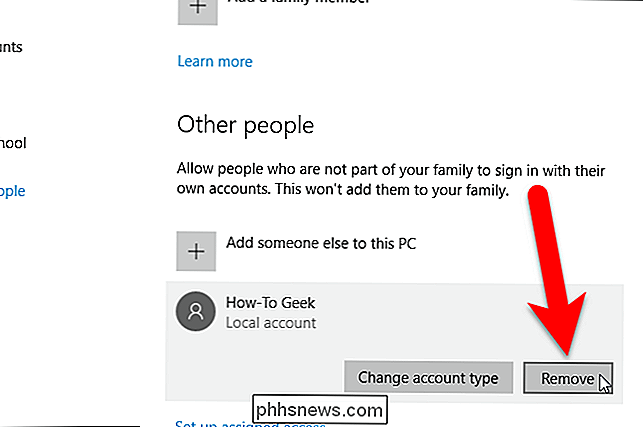
Ti verrà chiesto se desideri mantenere i file da quell'utente. Come accennato in precedenza, dovresti assicurarti di avere un backup nel caso in cui hai bisogno dei file. Se sei sicuro, fai clic su "Elimina account e dati" per rimuovere l'utente ed eliminare i dati.
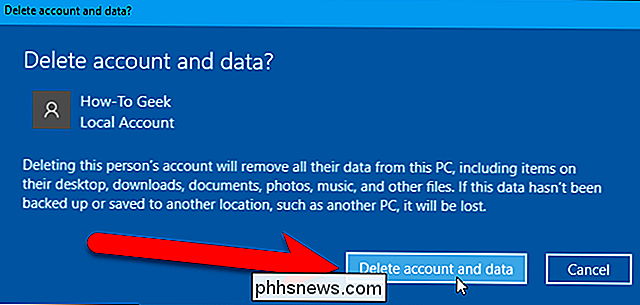
Al termine, questi account non verranno più visualizzati nella schermata di accesso.
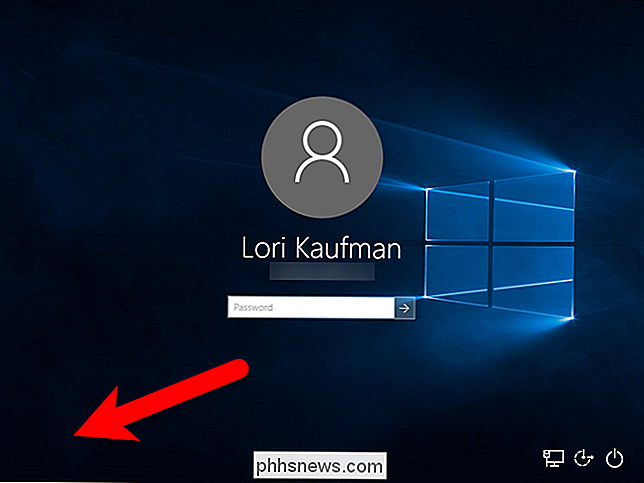
Elimina un account utente in Windows 7
Se utilizzi Windows 7, assicurati di aver effettuato l'accesso a un account con privilegi amministrativi.
Per eliminare un utente, digitaaccount utentenella barra di ricerca nel menu Start e fai clic su "Account utente" elencato all'inizio dell'elenco dei risultati.
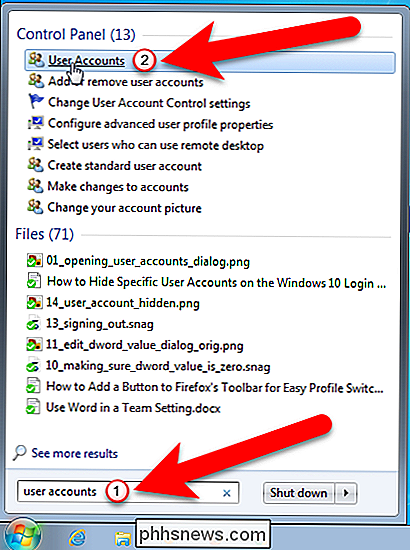
Quindi, fai clic sul link "Gestisci un altro account" nella schermata Apporta modifiche allo schermo utente.
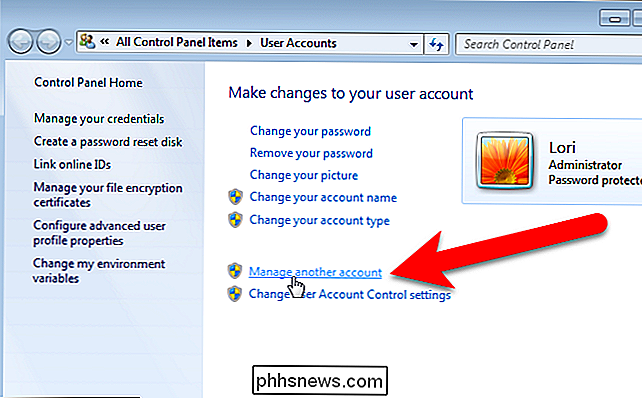
"Scegli l'account vorrebbe cambiare "schermo, fare clic sull'account utente che si desidera eliminare.
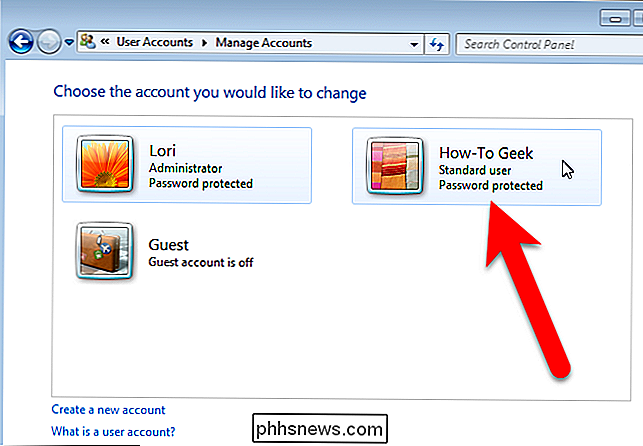
Quindi, fare clic sul collegamento" Elimina account ".
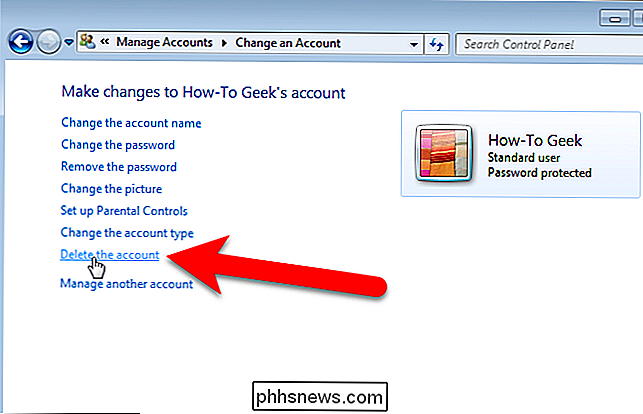
Viene quindi offerta l'opzione di eliminare i file dell'utente o di mantenerli . Si consiglia di farlo se ne hanno bisogno per un'altra macchina o si desidera archiviarli nel caso in cui siano necessari in seguito.
NOTA: Si consiglia di eseguire manualmente il backup dei file dall'account dell'utente, poiché questo metodo non
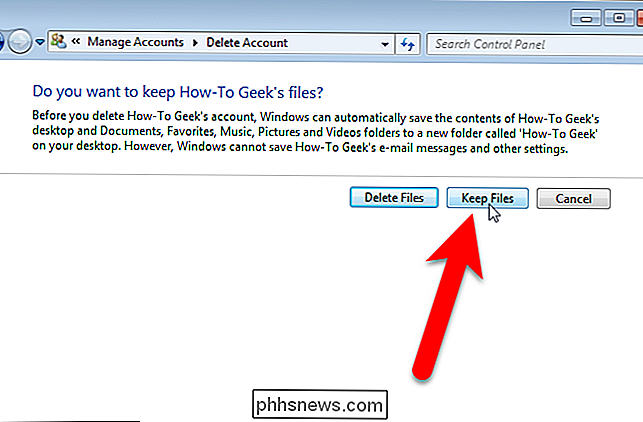
Fai clic su "Elimina account" nella schermata Conferma cancellazione per eliminare l'account.
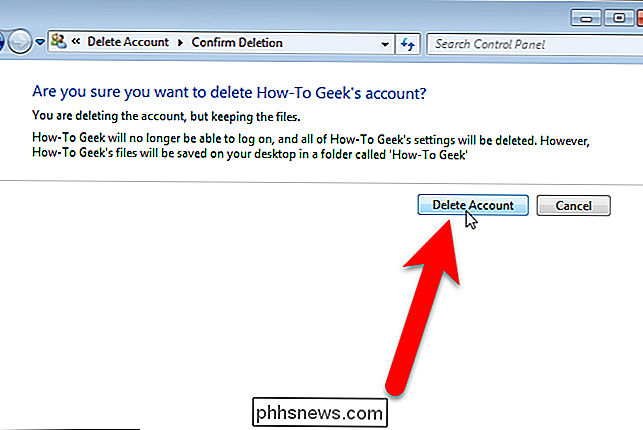
Se hai scelto di mantenere i file, vengono spostati fuori dall'account prima che l'account venga eliminato.
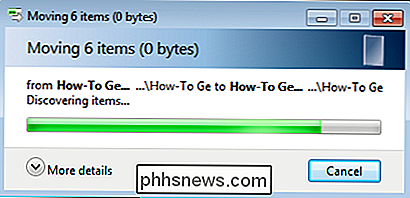
Tu vengono restituiti all'opzione Scegli l'account che si desidera modificare e l'account eliminato è scomparso. Fai clic sul pulsante "X" nell'angolo in alto a destra della finestra per chiuderlo.
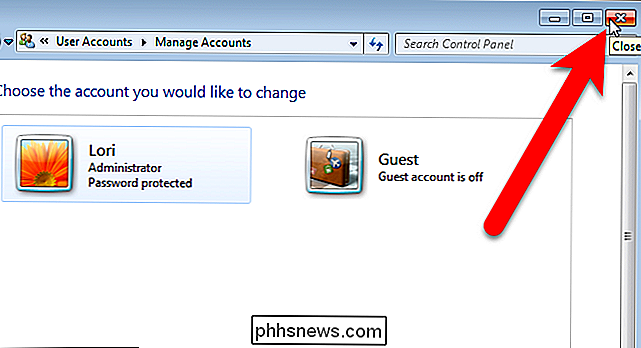
Se hai scelto di conservare i file, questi vengono salvati in una cartella sul desktop.

Come accennato in precedenza, non tutte le cartelle della cartella dell'utente vengono salvate con questo metodo, solo ciò che è elencato nell'immagine qui sotto.
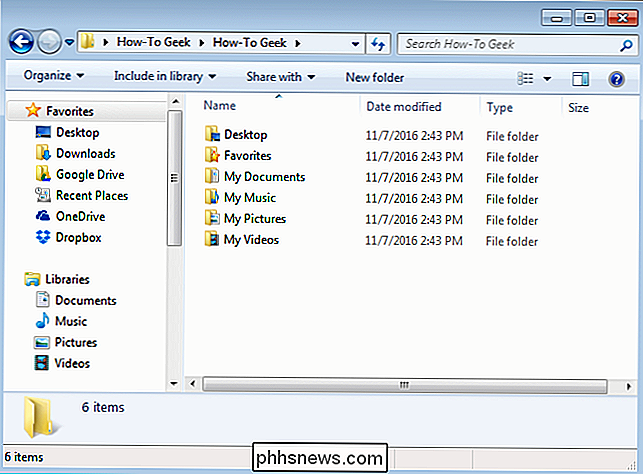
Al termine, gli utenti scompariranno dalla schermata di accesso.

Come acquistare cose all'Apple Store senza cassa
Se visiti un Apple Store nella speranza di acquistare un nuovo iPhone, iPad o MacBook, devi parlare con una Apple dipendente, dal momento che tutti i prodotti costosi sono tenuti nella parte posteriore. Tuttavia, se si tratta solo di un accessorio desiderato, è possibile acquistarlo senza interagire effettivamente con nessuno.

Le migliori scorciatoie da tastiera per Bash (ovvero il terminale Linux e macOS)
Bash è la shell della riga di comando predefinita sulla maggior parte delle distribuzioni Linux, da Ubuntu e Debian a Red Hat e Fedora. Bash è anche la shell predefinita inclusa in macOS, ed è possibile installare un ambiente bash basato su Linux su Windows 10. La shell bash offre un'ampia varietà di scorciatoie da tastiera che è possibile utilizzare.



