Come risolvere l'accesso è negato, file può essere in uso o condivisione degli errori di violazione in Windows
Hai mai provato a eliminare un file e ottenere un errore di accesso negato ? O forse stai cercando di copiare o spostare un file o una cartella e ricevi un messaggio che indica che il file sorgente potrebbe essere in uso ? Questo tipo di errore può verificarsi per diversi motivi: non si ha la proprietà del file o della cartella e quindi non è possibile eseguire alcuna azione su di esso o sul sistema operativo o un altro programma lo sta attualmente utilizzando.
Di solito puoi capire in quale situazione sei coinvolto dando un'occhiata a cosa esattamente stai cercando di fare. Se si ottiene l' accesso negato o non si dispone attualmente dell'autorizzazione per accedere a questo messaggio di cartella, probabilmente si sta verificando un problema di autorizzazioni. Se non sei un amministratore sul computer, probabilmente non sarai in grado di risolvere questo problema, quindi assicurati prima di poter accedere a un account amministratore.
Errore di accesso negato

Questo particolare errore è normalmente causato dalle autorizzazioni NTFS, ma può anche essere causato da altri problemi come un profilo utente corrotto, crittografia sul file o se il file è in uso. Parleremo degli errori di file in uso nella prossima sezione.
Per accedere al file o alla cartella, devi disporre delle autorizzazioni corrette configurate per il tuo account. Prima di iniziare qualsiasi lavoro, dovresti provare a fare clic sul pulsante Continua che verrà visualizzato automaticamente in Windows 7 e Windows 8. Questo proverà a dare le autorizzazioni dell'account utente alla cartella finché sei il proprietario.
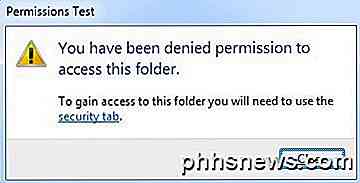
Se ottieni l' autorizzazione per l'accesso a questa cartella dopo aver fatto clic su Continua, significa che non sei il proprietario e dovrai prima assumerne la proprietà prima di poter modificare le autorizzazioni.
Prendi la proprietà di file e cartelle in Windows
Assumere la proprietà è, purtroppo, un bel processo, quindi è meglio avere tempo e pazienza prima di provare questo. Per iniziare, è necessario fare clic con il tasto destro del mouse sul file o sulla cartella, selezionare Proprietà e andare alla scheda Sicurezza .
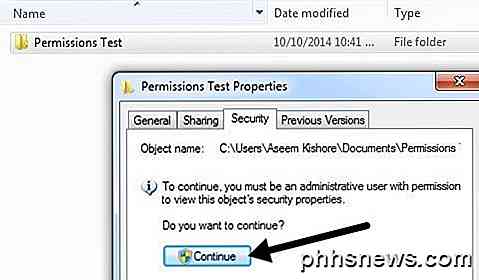
Se non si ha accesso alla cartella, verrà visualizzato un messaggio che indica che è necessario essere un amministratore per visualizzare le proprietà di sicurezza. Vai avanti e clicca su Continua . Verrà visualizzata un'altra finestra di dialogo in cui è possibile cambiare il proprietario.
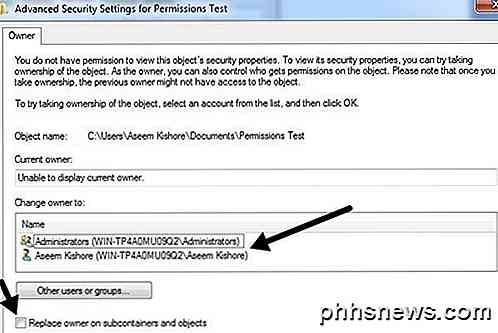
Nella casella Cambia proprietario in, seleziona il tuo account utente o Amministratori. Scelgo personalmente il mio account perché questo è il comportamento predefinito in Windows quando si crea una nuova cartella / file. Assicurati anche di controllare la casella Sostituisci proprietario su sottocontenitori e oggetti . Fai clic su OK e riceverai un altro messaggio che ti dice che non hai i permessi per leggere il contenuto, vuoi sostituire le autorizzazioni e concederti il controllo completo. Fare clic su Sì .
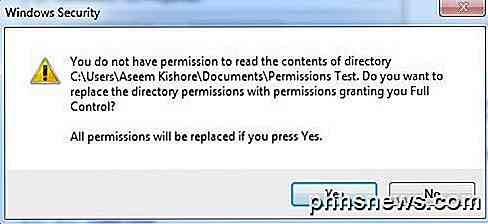
Ora assicurati di fare clic su OK su tutte le finestre aperte rimanenti in modo che tutte le finestre di dialogo siano chiuse. Non provare a modificare altre impostazioni a questo punto. Devi prima chiudere tutte le finestre di dialogo aperte e tornare alla schermata di Explorer. Una volta lì, fai ancora clic con il tasto destro del mouse sul file / cartella e scegli Proprietà e vai alla scheda Sicurezza. Ora dovrebbe apparire un po 'diverso.
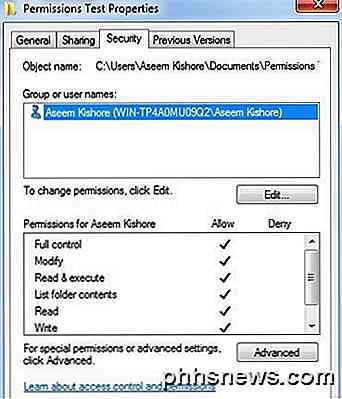
È possibile accedere al contenuto del file / della cartella a questo punto, ma è meglio ripristinare completamente le autorizzazioni. A questo punto, hai appena aggiunto te stesso e basta. Se si desidera che le autorizzazioni predefinite di Windows vengano applicate, è possibile seguire i passaggi successivi. Fare clic sul pulsante Avanzate e quindi su Cambia permessi .
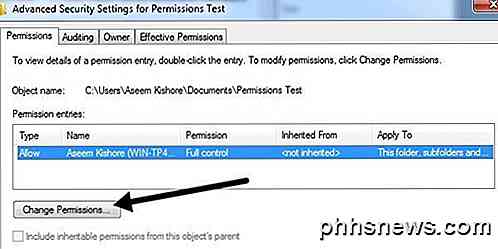
Fare clic sul pulsante Rimuovi e rimuovere tutte le autorizzazioni attualmente elencate. A questo punto, dovrebbe essere solo il tuo account utente. Una volta che la casella di riepilogo è vuota, andare avanti e controllare le autorizzazioni ereditabili di Includi dalla casella genitore di questo oggetto . Quindi fare clic sul pulsante Applica, non sul pulsante OK.
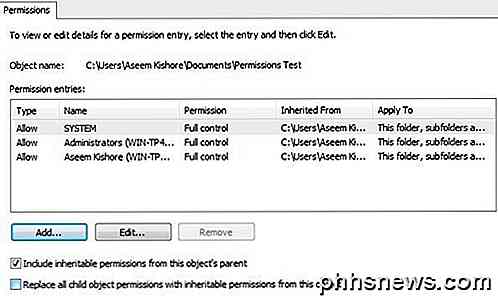
Dovresti vedere diverse voci visualizzate nella lista, inclusa quella per il tuo account utente. Le autorizzazioni predefinite includono anche SYSTEM e Administrators in genere, quindi è una buona idea reimpostarle correttamente in questo modo. Se la cartella ha molte sottocartelle con i file, è possibile selezionare Sostituisci tutte le autorizzazioni degli oggetti figlio con autorizzazioni ereditabili da questa casella di oggetto . Chiudi tutte le finestre di dialogo e dovresti essere pronto!
Come accennato in precedenza, Access is Denied può essere causato in alcuni casi da altri problemi. Un profilo utente corrotto è uno di quegli strani problemi che ho visto di più negli ambienti di dominio. È possibile creare un nuovo profilo utente e quindi provare ad accedere al file o alla cartella.
L'altro problema è se il file è crittografato. Puoi sempre provare a verificare se il file è crittografato o no facendo clic con il pulsante destro del mouse e scegliendo Proprietà. Quindi fare clic sul pulsante Avanzate dalla scheda Generale e deselezionare la casella Criptazione dei contenuti per proteggere i dati .
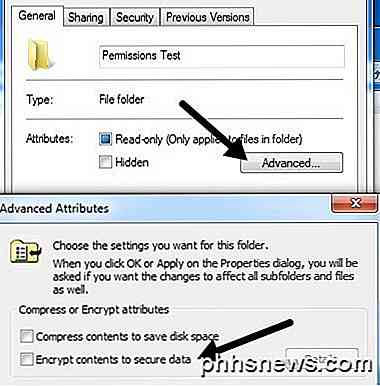
Se qualcun altro ha crittografato il file / cartella, non sarà in grado di accedervi finché non sarà possibile decrittografarlo utilizzando il proprio account utente. L'ultimo problema se il file stesso è corrotto. In tal caso, dovrai cercare un software che possa aiutare a riparare i file corrotti, sebbene questa sia una causa molto rara del problema.
File in uso o condivisione Errore di violazione
Tieni presente che il messaggio di accesso negato può essere causato da una violazione della condivisione, quindi se il metodo sopra non ha funzionato, prova la seguente procedura di seguito.
È possibile scaricare e installare un programma gratuito chiamato Process Explorer di Microsoft. Puoi usarlo per scoprire quali processi stanno bloccando un file. Fare clic con il tasto destro del mouse sul file eseguibile dopo aver decompresso e selezionare Esegui come amministratore per eseguire il programma. Quindi non preoccuparti di tutti i colori e le barre pazzesche, vai in alto e fai clic su Trova, quindi su Trova maniglia o DLL .
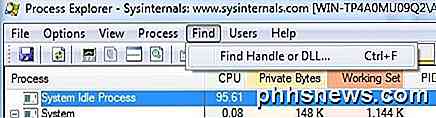
Digita ora il nome del file in questione nella casella e digita search. Non è necessario digitare il nome completo del file; solo una parte funzionerà anche la maggior parte del tempo.
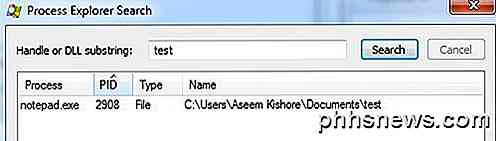
Dovresti recuperare un elenco di processi che attualmente hanno blocchi sul file. Nel mio caso, Notepad.exe ha bloccato il mio documento di prova. Ora seleziona la voce nella casella e poi chiudi la casella di ricerca. Dovresti tornare alla schermata principale di Process Explorer. In basso, una riga dovrebbe essere evidenziata e dovrebbe essere il percorso del file che hai selezionato nella casella di ricerca.
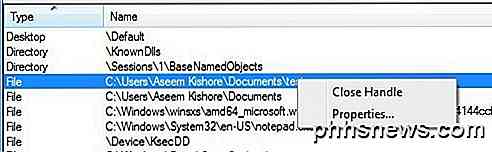
Fai clic con il tasto destro su quella riga e seleziona Chiudi maniglia . Se ci fosse più di un processo nella casella di ricerca, sarà necessario ripetere la stessa procedura per ogni processo. A questo punto, dovresti essere in grado di cancellare o modificare il file a tuo piacimento. Il programma è molto utile quando si ottengono questi tipi di messaggi di errore:
- Impossibile eliminare il file: Errore 5 Accesso negato
- C'è stata una violazione di condivisione
- Il file sorgente o di destinazione potrebbe essere in uso
- Il file è in uso da un altro programma o utente
- Assicurarsi che il disco non sia pieno o protetto da scrittura e che il file non sia attualmente in uso
Il programma è molto leggero e non occupa affatto molte risorse. Può anche dirti molte altre informazioni sui processi di Windows, ma questo è per un altro post. Come ho detto sopra, se qualcuno ti ha negato l'accesso manualmente, non sarai in grado di entrare in quella cartella o file a meno che non ti siano state concesse le autorizzazioni da un amministratore! Hai delle domande, pubblica un commento. Godere!

È Sicuro pulire i cavi del computer in una lavastoviglie?
Avere a portata di mano dei cavi di ricambio è sempre una buona idea, ma cosa fai quando hai ereditato improvvisamente una collezione molto ampia di cavi che necessitano di pulizia? Puoi pulirli in sicurezza usando una lavastoviglie? Il post di Q & A di SuperUser di oggi contiene le risposte a domande curiose e ricche di contenuti.

Qual è il modo migliore per impermeabilizzare il mio telefono?
Dal momento che gli smartphone diventano sempre più indispensabili nelle nostre vite, è naturale che entrambi vogliano portarli dove l'acqua è presente e proteggerli da quell'acqua lo stesso tempo. Continuate a leggere mentre vi mostriamo come proteggere correttamente il telefono dai rischi di una giornata in spiaggia.



