Come impostare un limite di tempo per lo schermo sul tuo iPhone o iPad Con Accesso guidato

Accesso guidato ti consente di impostare un limite di tempo per lo schermo sul tuo iPhone o iPad. Questo è fantastico se hai un bambino: possono giocare solo per tutto il tempo che desideri. L'iPhone o l'iPad verranno bloccati automaticamente allo scadere del tempo limite.
Puoi anche utilizzare l'accesso guidato per limitare l'iPhone o l'iPad a un'applicazione specifica, ad esempio un'app educativa, per un periodo di tempo specifico. Successivamente, è possibile sbloccare il dispositivo e consentire al bambino di utilizzare normalmente il dispositivo.
Come abilitare l'accesso guidato
CORRELATO: Come bloccare l'iPad o l'iPhone per bambini
L'accesso guidato è incluso nel sistema operativo iOS di Apple. La funzione "limite di tempo" è stata aggiunta ad Accesso guidato in iOS 8 di Apple. In precedenza abbiamo trattato l'Accesso guidato come un modo per bloccare il tuo iPhone o iPad per i bambini, ma è anche utile per altri scopi
Avrai bisogno per attivare innanzitutto l'accesso guidato. Apri l'app "Impostazioni" e vai a Generale> Accessibilità. Tocca "Accesso guidato" in Apprendimento.
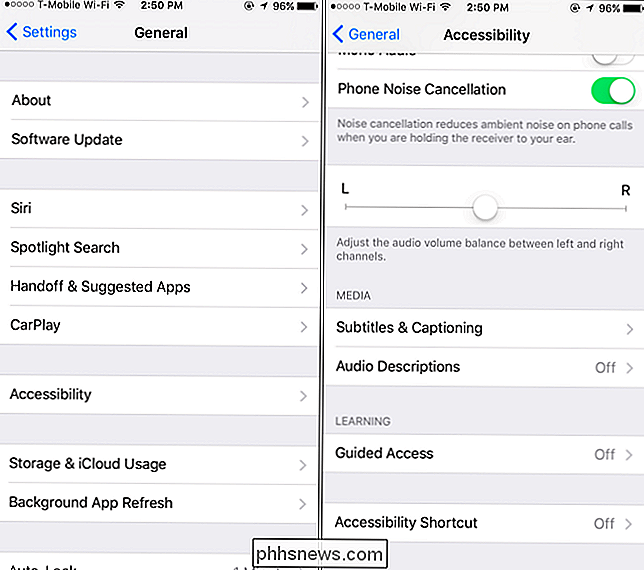
Abilita il cursore "Accesso guidato" e tocca "Impostazioni passcode" per impostare un passcode. Puoi utilizzare lo stesso passcode che utilizzi per sbloccare il tuo iPhone o iPad o uno diverso: tocca a te. Se si dispone di un dispositivo con un sensore Touch ID, l'opzione "Touch ID" consente di utilizzare l'impronta digitale per sbloccare la modalità Accesso guidato senza dover digitare il codice di accesso.
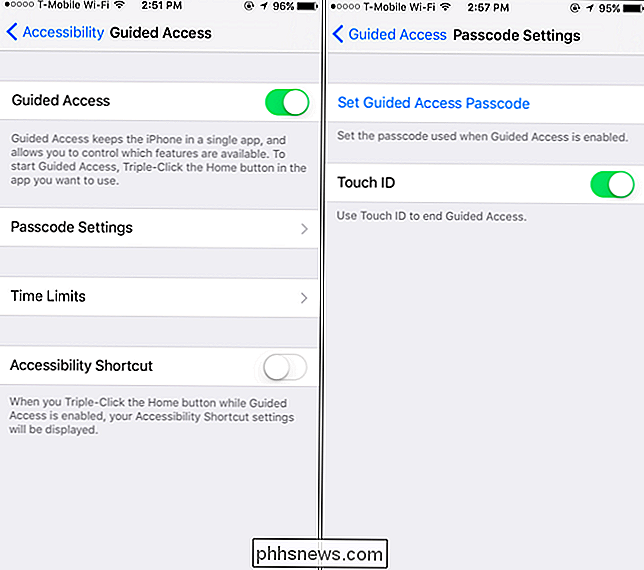
Toccare l'opzione "Limiti di tempo" nella schermata Accesso guidato per configurare i suoni limite di tempo. Per impostazione predefinita, non viene riprodotto alcun suono e il limite di tempo di Accesso guidato termina in silenzio. Se desideri un segnale acustico quando il limite di tempo per l'accesso guidato è attivo, utilizza le opzioni Suono e Parla qui.
L'opzione Suono ti consente di selezionare un suono che verrà riprodotto quando il limite di tempo è attivo per impostazione predefinita. "Nessuno", ma puoi toccare l'opzione "Suono" e scorrere l'elenco dei suoni di avviso sul tuo iPhone e sceglierne uno. L'opzione "Parla" pronuncerà il tempo rimanente ad alta voce quando lo abiliti, ad esempio, dirà qualcosa quando rimangono circa 30 secondi. Quando ciò accade, sullo schermo appare una notifica, ma Speak rende udibile la notifica.
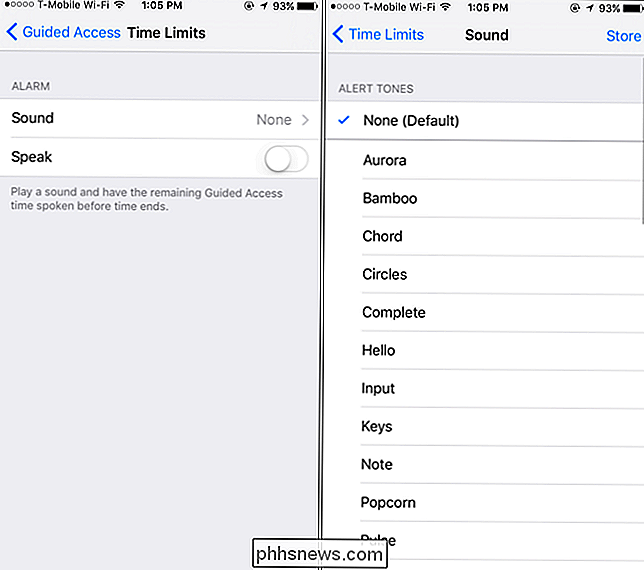
Scegli un'app e imposta un limite di tempo
Una volta abilitato e configurato l'accesso guidato, sei pronto per partire. Quando vuoi, puoi ora aprire qualsiasi app che scegli (come un gioco). Quindi, premi rapidamente il pulsante "Home" tre volte di seguito per abilitare l'accesso guidato per quell'app.
Tocca il pulsante "Opzioni" nell'angolo in basso a sinistra della schermata di accesso guidato che appare e attiva il "Limite temporale" " opzione. È possibile impostare qualsiasi limite di tempo desiderato in incrementi di un minuto, da un minuto a 23 ore e 59 minuti. Tocca "Fatto" e tocca l'opzione "Start" nell'angolo in alto a destra dello schermo per mettere il dispositivo in modalità di accesso guidato e applica il limite di tempo.
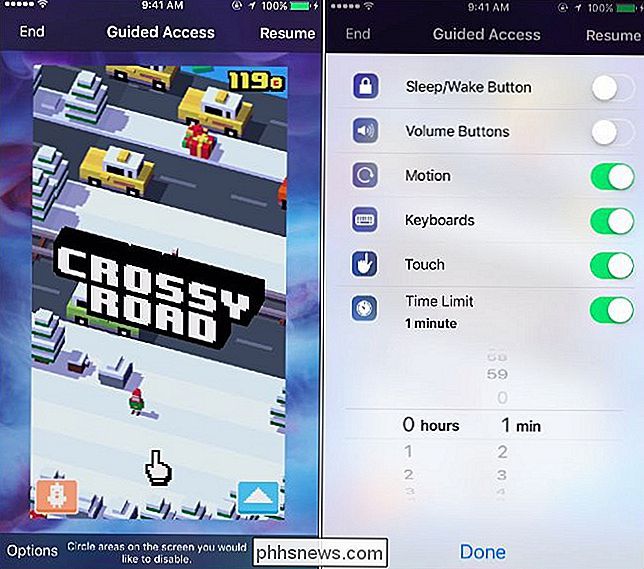
Il tuo iPhone o iPad sarà bloccato per l'applicazione specifica che hai scelto . Allo scadere del tempo limite, l'iPhone o l'iPad si bloccheranno fino a quando non si immetterà il PIN che hai fornito in precedenza.
Per lasciare l'accesso guidato in qualsiasi momento, anche prima che termini il limite di tempo, basta premere il pulsante "Home" tre volte in una riga e inserisci il tuo PIN. Se hai abilitato Touch ID, puoi anche solo premere il pulsante "Home" una volta e lasciare il dito sul sensore. Toccare "Fine" nell'angolo in alto a sinistra dello schermo se appare la schermata di accesso guidato. L'accesso guidato sarà disabilitato.

Sebbene ciò sia chiaramente utile per limitare il tempo di gioco o limitare un bambino a un'applicazione educativa, non è ideale per controllare il tempo di visualizzazione dello schermo del dispositivo. Sfortunatamente, Apple non fornisce un modo per consentire a un bambino di utilizzare più app sul dispositivo durante l'impostazione di un limite di tempo.

Come recuperare a distanza qualsiasi file sul PC con OneDrive
OneDrive può essere principalmente un servizio di sincronizzazione cloud, ma anche se non si utilizza OneDrive come archivio di cloud primario, ne esiste uno caratteristica killer: con essa, puoi accedere da remoto a qualsiasi file sul tuo PC, anche se quel file non è nelle tue cartelle OneDrive. Come la maggior parte dei servizi di cloud storage, OneDrive ti consente di archiviare facilmente i file nel cloud e persino di condividerli loro con altre persone.

Come impedire a Windows 10 di scaricare automaticamente gli aggiornamenti
I PC Windows 10 controllano automaticamente gli aggiornamenti e installano gli eventuali aggiornamenti trovati. Puoi avere il controllo su questo e avere gli aggiornamenti di installazione di Windows 10 nella tua pianificazione, ma queste opzioni sono nascoste. Windows Update vuole essere aggiornato automaticamente su Windows 10.



