Come comprimere ed estrarre i file usando il comando tar su Linux

Il comando tar su Linux è spesso usato per creare file di archivio .tar.gz o .tgz, chiamati anche "tarball". Questo comando ha un gran numero di opzioni, ma è sufficiente ricordare alcune lettere per creare rapidamente archivi con tar. Il comando tar può estrarre anche gli archivi risultanti.
Il comando tar GNU incluso nelle distribuzioni Linux ha una compressione integrata. Può creare un archivio .tar e quindi comprimerlo con la compressione gzip o bzip2 in un unico comando. Ecco perché il file risultante è un file .tar.gz o .tar.bz2.
Comprimi un'intera directory o un singolo file
Usa il seguente comando per comprimere un'intera directory o un singolo file su Linux. Comprenderà anche ogni altra directory all'interno di una directory specificata, in altre parole, funziona in modo ricorsivo.
tar -czvf nome-di-archivio.tar.gz / percorso / su / directory-o-file
Ecco cosa significano questi switch:
- -c: C reate un archivio.
- -z: comprime l'archivio con g z ip.
- -v: Visualizza l'avanzamento nel terminale durante la creazione dell'archivio, noto anche come " v erbose" mode. La v è sempre facoltativa in questi comandi, ma è utile.
- -f: ti permette di specificare f il nome dell'archivio.
Diciamo che hai una directory chiamata "roba" in la directory corrente e si desidera salvarla in un file denominato archive.tar.gz. Dovresti eseguire il seguente comando:
tar -czvf archive.tar.gz stuff
Oppure, diciamo che c'è una directory in / usr / local / something sul sistema corrente e vuoi comprimerla in un file denominato archive.tar.gz. Dovresti eseguire il seguente comando:
tar -czvf archive.tar.gz / usr / local / something
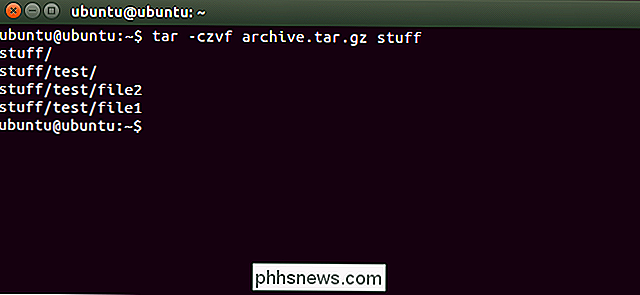
Comprimi più directory o file contemporaneamente
CORRELATO: Come gestire i file da Linux Terminale: 11 Comandi da sapere
Mentre tar viene spesso utilizzato per comprimere una singola directory, è possibile utilizzarlo anche per comprimere più directory, più singoli file o entrambi. Basta fornire un elenco di file o directory invece di uno solo. Ad esempio, supponiamo di voler comprimere la directory / home / ubuntu / Downloads, la directory / usr / local / stuff e il file /home/ubuntu/Documents/notes.txt. Dovresti solo eseguire il seguente comando:
tar -czvf archive.tar.gz / home / ubuntu / Downloads / usr / local / stuff /home/ubuntu/Documents/notes.txt
giusto elenco di tante directory o file di cui si desidera eseguire il backup.
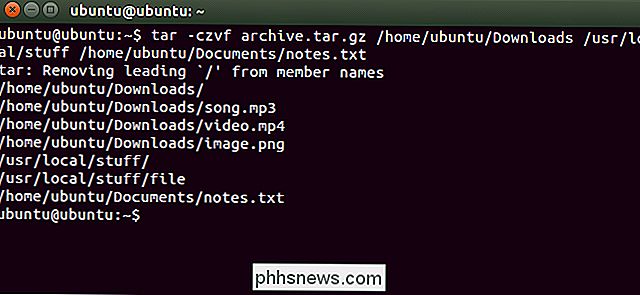
Escludi directory e file
In alcuni casi, è possibile comprimere un'intera directory, ma non includere determinati file e directory. Puoi farlo aggiungendo un- escludiper ogni directory o file che vuoi escludere.
Ad esempio, supponiamo di voler comprimere / home / ubuntu, ma non vuoi per comprimere le directory / home / ubuntu / Downloads e /home/ubuntu/.cache. Ecco come lo faresti:
tar -czvf archive.tar.gz / home / ubuntu --exclude = / home / ubuntu / Downloads --exclude = / home / ubuntu / .cache
The- l'esclusioneè molto potente. Non prende nomi di directory e file, in realtà accetta schemi. C'è molto di più che puoi fare con esso. Ad esempio, è possibile archiviare un'intera directory ed escludere tutti i file .mp4 con il seguente comando:
tar -czvf archive.tar.gz / home / ubuntu --exclude = *. Mp4
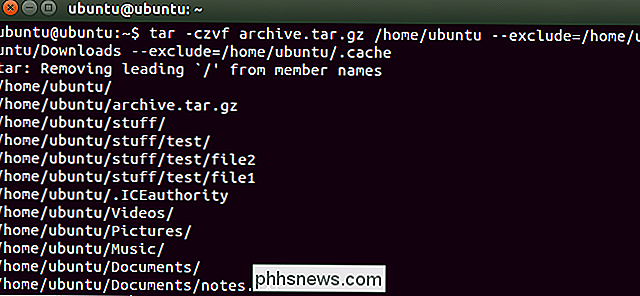
Usa compressione bzip2 invece
Mentre la compressione gzip è più frequentemente usata per creare file .tar.gz o .tgz, tar supporta anche la compressione bzip2. Ciò consente di creare file compressi con bzip2, spesso denominati file .tar.bz2, .tar.bz o .tbz. Per fare ciò, basta sostituire -z per gzip nei comandi qui con un -j per bzip2.
Gzip è più veloce, ma generalmente comprime un po 'meno, quindi ottieni un file un po' più grande. Bzip2 è più lento, ma si comprime un po 'di più, in modo da ottenere un file un po' più piccolo. Gzip è anche più comune, con alcuni sistemi Linux messi a nudo, incluso il supporto gzip di default, ma non il supporto bzip2. In generale, però, gzip e bzip2 sono praticamente la stessa cosa ed entrambi funzioneranno allo stesso modo.
Ad esempio, invece del primo esempio che abbiamo fornito per comprimere la directory stuff, dovresti eseguire il seguente comando:
tar -cjvf archive.tar.bz2 stuff
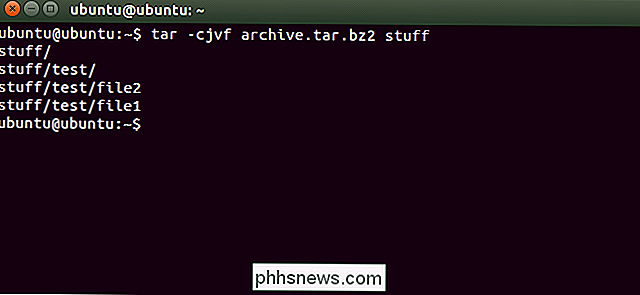
Estrai un archivio
Una volta che hai un archivio , puoi estrarlo con il comando tar. Il seguente comando estrarrà il contenuto di archive.tar.gz nella directory corrente.
tar -xzvf archive.tar.gz
È lo stesso del comando di creazione archivio che abbiamo usato sopra, eccetto- L'interruttoresostituisce l'interruttore-c. Questo specifica che vuoi x tracci un archivio invece di crearne uno.
Potresti voler estrarre il contenuto dell'archivio in una directory specifica. È possibile farlo aggiungendo l'interruttore-Calla fine del comando. Ad esempio, il seguente comando estrae il contenuto del file archive.tar.gz nella directory / tmp.
tar -xzvf archive.tar.gz -C / tmp
Se il file è un file compresso con bzip2 file, sostituire "z" nei comandi precedenti con una "j".
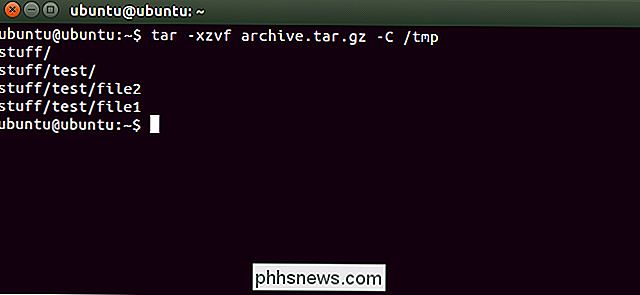
Questo è l'uso più semplice possibile del comando tar. Il comando include un gran numero di opzioni aggiuntive, quindi non possiamo elencarle tutte qui. Per maggiori informazioni. eseguire il comando info tar nella shell per visualizzare la pagina di informazioni dettagliate del comando tar. Premi il tasto q per uscire dalla pagina delle informazioni quando hai finito. Puoi anche leggere il manuale di tar online.
Se stai usando un desktop grafico Linux, puoi anche usare l'utility di compressione file o il file manager incluso con il desktop per creare o estrarre i file .tar. Su Windows, puoi estrarre e creare archivi .tar con l'utility 7-Zip gratuita.

Perché non è possibile nominare una cartella '._.' in Windows 7?
A volte, per motivi di curiosità o in base al desiderio di fare qualcosa di diverso, puoi provare a utilizzare alcuni nomi insoliti per le cartelle sul tuo sistema Windows, con risultati misti . Con questo in mente, il post di Q & A di SuperUser di oggi ha la risposta alla domanda di un lettore curioso.

Che cos'è un file system e perché ci sono così tanti?
Diversi sistemi operativi supportano diversi file system. La tua unità rimovibile dovrebbe utilizzare FAT32 per la migliore compatibilità, a meno che non sia più grande e abbia bisogno di NTFS. Le unità formattate con Mac utilizzano HFS + e non funzionano con Windows. Anche Linux ha i suoi file system.



