Che cos'è "Windows Shell Experience Host" e Perché è in esecuzione sul mio PC?

Se hai mai notato un processo denominato "Windows Shell Experience Host" nella finestra Task Manager, potrebbe avere una fugace curiosità e poi continuare a parlare dei tuoi affari. Ecco cosa è quel processo e perché occasionalmente può divorare CPU e memoria di alcune persone.
CORRELATO: Che cos'è questo processo e perché è in esecuzione sul mio PC?
Questo articolo fa parte della nostra serie in corso spiegando vari processi trovati in Task Manager, come Runtime Broker, svchost.exe, dwm.exe, ctfmon.exe, rundll32.exe, Adobe_Updater.exe e molti altri. Non sai quali sono questi servizi? Meglio iniziare a leggere!
Che cos'è il processo "Host shell dell'esperienza Windows"?
"Windows Shell Experience Host" è una parte ufficiale di Windows. È responsabile della presentazione di app universali in un'interfaccia con finestre. Gestisce anche diversi elementi grafici dell'interfaccia, come la trasparenza del menu Start e della barra delle applicazioni e i nuovi elementi visivi per l'area di visualizzazione di volantini: orologio, calendario e così via. Controlla anche alcuni elementi del comportamento dello sfondo del desktop, come cambiare lo sfondo quando è impostato su slideshow.

All'inizio di Windows 10, molte persone hanno avuto problemi con "Windows Shell Experience Host" un po 'selvaggio con utilizzo della CPU e della memoria. Sebbene il numero di problemi riscontrati sia diminuito, probabilmente a causa di aggiornamenti da allora, alcune persone stanno ancora segnalando questi problemi.
Okay, allora perché utilizza così tanta CPU e memoria?
In normali operazioni, "Windows Shell Experience Host "non consumerà alcuna CPU, a volte aumentando fino a pochi punti percentuali quando gli elementi grafici vengono modificati, ma poi tornando indietro a zero. In genere il processo si aggira intorno ai 100-200 MB di memoria utilizzata. Vedrai anche che salirà di tanto in tanto, ma si ritira subito. Se vedi che il processo consuma regolarmente più CPU o memoria, ad esempio, alcune persone vedono una consistente CPU del 25-30% o diverse centinaia di MB di memoria, per esempio, allora hai un problema da risolvere.

Quindi, come risolvi il tuo problema? Inizieremo assicurandoti che il tuo PC e le app universali vengano aggiornati e quindi corriamo attraverso altre possibili cause del problema.
Aggiorna il tuo PC e le Universal Apps
CORRELATO: Come mantenere il tuo PC Windows e App aggiornate
Inizia assicurandoti che Windows sia aggiornato. È possibile che ci sia già una soluzione che ti sta aspettando. Successivamente, dovresti assicurarti che tutte le tue app universali siano aggiornate. Aprire Windows Store, fare clic sull'icona dell'utente accanto alla barra di ricerca, quindi selezionare "Download e aggiornamenti".
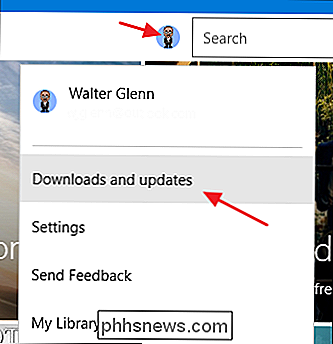
Nella finestra "Download e aggiornamenti", fare clic sul pulsante "Verifica aggiornamenti", quindi, se gli aggiornamenti sono disponibile, fai clic su "Aggiorna tutto".
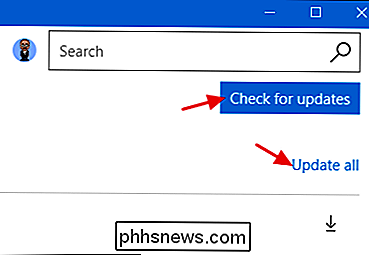
Dopo l'aggiornamento, dedica un po 'di tempo e verifica se il problema è stato risolto. In caso contrario, passa a sperimentare alcune cause potenziali comuni per problemi con il processo "Host shell shell di Windows".
Controlla queste potenziali cause comuni
Se hai ancora problemi dopo l'aggiornamento di tutto, il passaggio successivo è per correre attraverso alcune cause potenziali comuni. Prova questi uno alla volta e vedi se il problema è risolto. In caso contrario, ripristina le modifiche e passa alla successiva.
La causa più comune di questo problema sembra essere l'utilizzo di uno sfondo di presentazione in Windows. Ovviamente non succede a tutti, ma quando lo fa, vedrai alcune centinaia di MB di memoria consumati ogni volta che cambia lo sfondo, che non viene rilasciato dopo la modifica. Potresti anche vedere un picco dell'utilizzo della CPU al 25% circa, e non tornare indietro. Per testare questa potenziale causa, vai su Impostazioni> Personalizzazione> Sfondo e cambia lo sfondo in un colore a tinta unita. Se questo risolve il tuo problema, puoi anche sperimentare con una singola immagine di sfondo. Puoi anche provare a eseguire la presentazione con un'altra app, come John's Background Switcher (gratuito) o DisplayFusion (le funzionalità relative alla gestione dello sfondo sono disponibili nella versione gratuita).
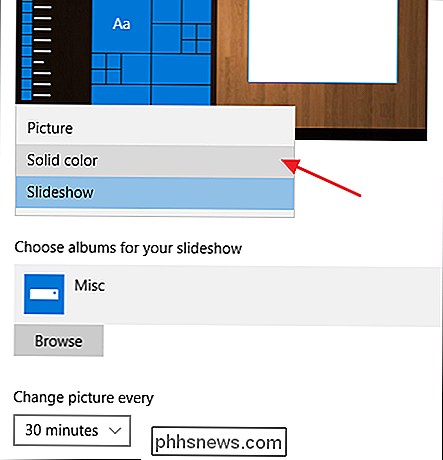
La prossima potenziale causa è lasciare che Windows scelga automaticamente un accento basato sullo sfondo. Per testare questo, vai su Impostazioni> Personalizzazione> Colori e disattiva l'opzione "Seleziona automaticamente un colore accento dal mio sfondo". Dagli un po 'di tempo e vedi se il problema è risolto. In caso contrario, riattivare questa impostazione e passare alla successiva causa possibile.
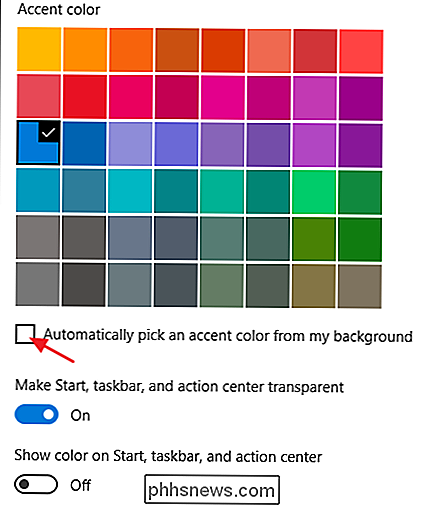
Il prossimo è l'effetto di trasparenza per il menu Start, la barra delle applicazioni e il Centro operativo. L'impostazione è sullo stesso schermo dell'ultimo in Impostazioni> Personalizzazione> Colori. È sufficiente disattivare l'opzione "Crea avvio, barra delle applicazioni e centro operativo trasparente".
Posso disabilitare "Windows Shell Experience Host?"
No, non è possibile disabilitare "Windows Shell Experience Host" e non si dovrebbe comunque. È una parte importante della distribuzione degli elementi visivi visualizzati in Windows 10. È possibile terminare temporaneamente l'attività per verificare se ciò risolve il problema. Basta fare clic con il tasto destro del mouse in Task Manager e scegliere "Termina operazione". Windows riavvierà automaticamente l'attività dopo alcuni secondi.
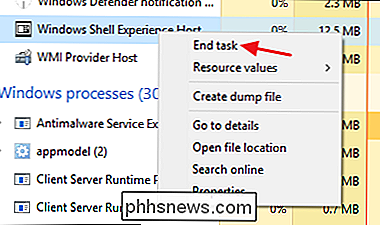
Potrebbe essere un virus?
CORRELATO: Qual è il miglior antivirus per Windows? 10? (Windows Defender è abbastanza buono?)
"Windows Shell Experience Host" è di per sé un componente ufficiale di Windows e molto probabilmente non è un virus. Sebbene non siano stati segnalati casi di virus che hanno violato questo processo, è sempre possibile che ne vedremo uno in futuro. Se si sospetta qualsiasi forma di malware, procedere alla ricerca di virus utilizzando il proprio scanner antivirus preferito. Meglio prevenire che curare!

Come aggiornare manualmente il tuo Kindle
Se vuoi le ultime funzionalità di Kindle proprio in questo secondo (o hai perso un aggiornamento passato), il modo migliore per ottenere un aggiornamento immediato per il tuo Kindle è fallo manualmente. Continua a leggere mentre ti mostriamo come aggiornare facilmente il tuo Kindle. Come regola generale, gli aggiornamenti over-the-air di Amazon sono di solito privi di intoppi (anche se potrebbero impiegare più di un mese per passare lentamente a tutti i Kindle attraverso il globo).

Elimina rapidamente le autorizzazioni delle app di Facebook in questo momento
Disabilitare le autorizzazioni di app di terze parti su Facebook è più veloce che mai, grazie a una nuova opzione di rimozione di massa. Vai su Impostazioni app, controlla le app che non vuoi più fornire, quindi fai clic su "Rimuovi". Ti abbiamo mostrato come rimuovere le app di terze parti dal tuo account Facebook prima di questo aggiornamento, ma rimuovendo le autorizzazioni per più le app erano noiose.



