Come utilizzare l'allarme, il timer e il cronometro su Android

L'app Orologio integrata nel dispositivo Android può servire come sveglia, timer da cucina e cronometro per le attività di cronometraggio. Puoi creare più allarmi e timer, regolare i tempi di snooze per i tuoi allarmi e registrare i tempi sul giro usando il cronometro.
Ti mostreremo come utilizzare questi strumenti e ti indicherò alcune delle fantastiche funzionalità di ogni strumento. Per accedere all'app Orologio, tocca l'icona Orologio nella schermata Home o apri il Disapp e apri l'app Orologio da lì.
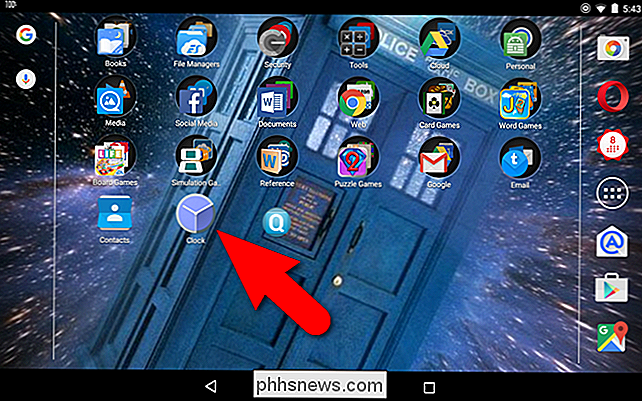
Come utilizzare gli allarmi
Per impostazione predefinita, l'app Orologio si apre inizialmente sul orologio mondiale. Dopo la prima volta che apri l'app Orologio, si aprirà allo strumento aperto l'ultima volta. Per accedere agli allarmi, tocca l'icona della sveglia nella parte superiore dello schermo.
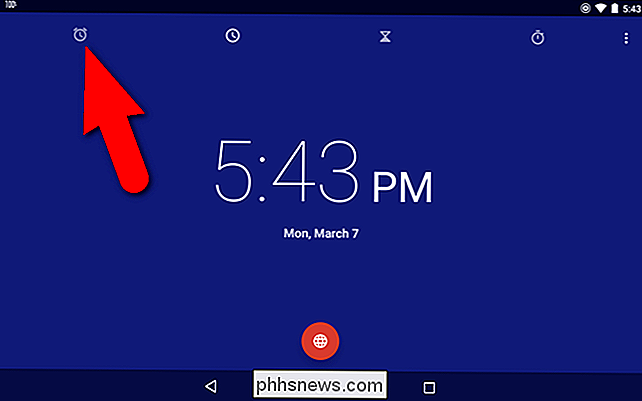
Per aggiungere una nuova sveglia, tocca il pulsante con l'icona più nella parte inferiore dello schermo. Questo pulsante può essere utilizzato per aggiungere più allarmi.
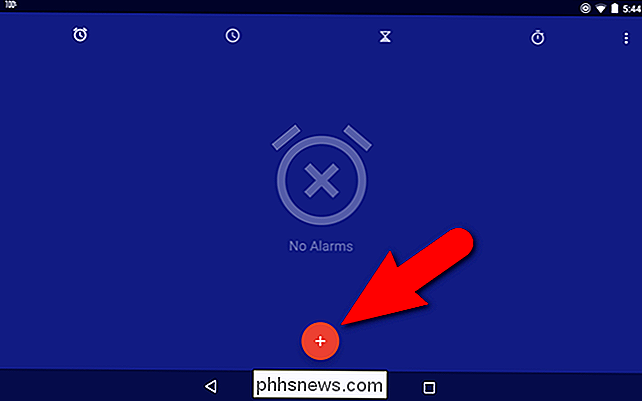
Per impostare l'ora della sveglia, toccare l'ora sull'ora a sinistra, quindi toccare l'ora sull'orologio a destra. Quindi, tocca i minuti a sinistra e tocca i minuti desiderati sull'orologio. È possibile scegliere i minuti con incrementi di cinque minuti. Tocca "AM" o "PM" per sceglierne uno, quindi tocca "OK" per impostare l'ora.
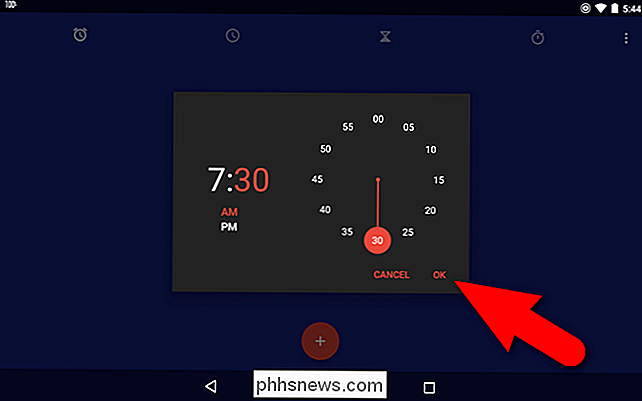
Se stai creando un allarme ricorrente, tocca la casella di controllo "Ripeti".
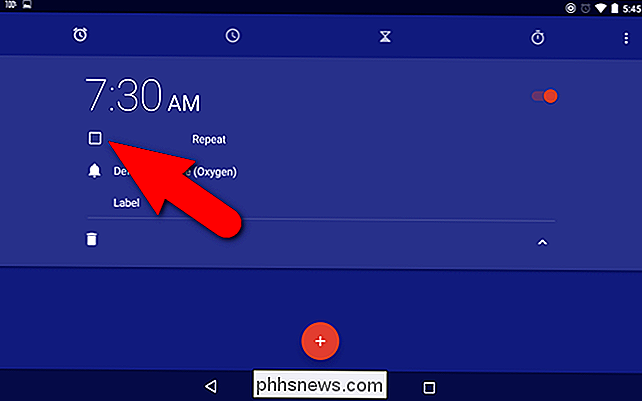
Per impostazione predefinita, tutti e sette i giorni della settimana sono selezionati, indicati con cerchi bianchi. Deseleziona i giorni che non vuoi. Per la nostra sveglia, vogliamo che si spenga solo nei giorni feriali, quindi tocchiamo la prima "S" (domenica) e l'ultima "S" (sabato). Puoi cambiare il giorno in cui inizia la settimana nelle Impostazioni, di cui parleremo più avanti.
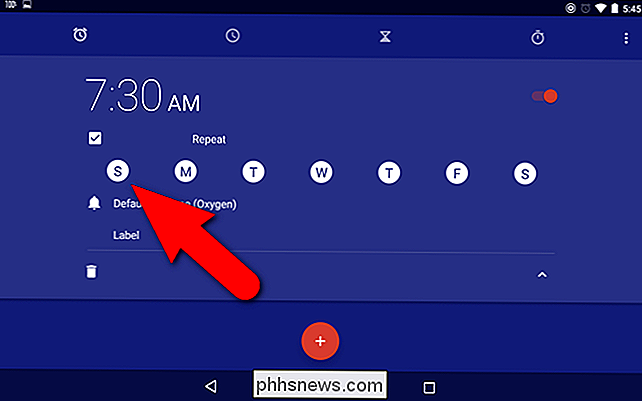
Tieni presente che i giorni deselezionati non hanno cerchi bianchi su di essi. La suoneria Oxygen è selezionata come suoneria predefinita che suonerà quando si attiva la sveglia. Tuttavia, se si desidera utilizzare una suoneria diversa, toccare "Suoneria predefinita (Ossigeno)".
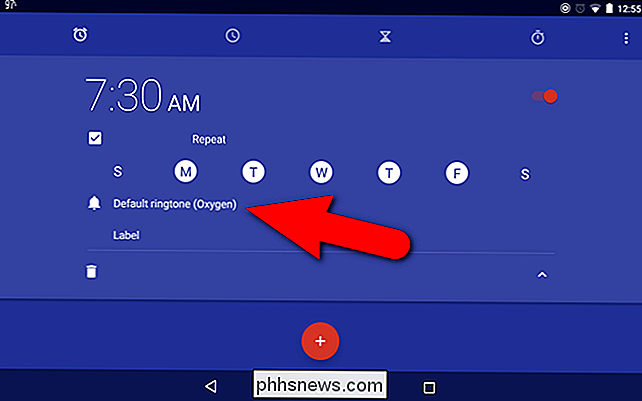
Viene visualizzata una finestra di dialogo popup che chiede di scegliere come si desidera completare questa azione. Per accedere a un elenco di suonerie disponibili, toccare "Archiviazione multimediale" e quindi toccare "Solo una volta" per utilizzare questa opzione solo questa volta. Se si desidera utilizzare sempre questa opzione (che consigliamo), toccare "Sempre".
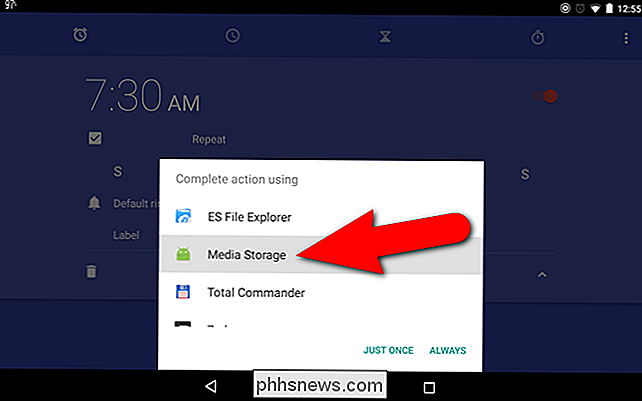
Viene visualizzato un elenco di suonerie in una finestra di dialogo a comparsa. Toccare quello che si desidera utilizzare e quindi toccare "OK".
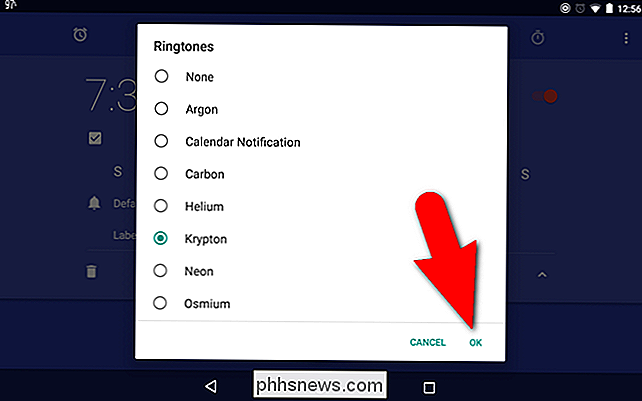
Se si intende creare più sveglie, è possibile assegnare un nome a ciascuno in modo da sapere per cosa si sta utilizzando. Per aggiungere un'etichetta alla sveglia, tocca "Etichetta".
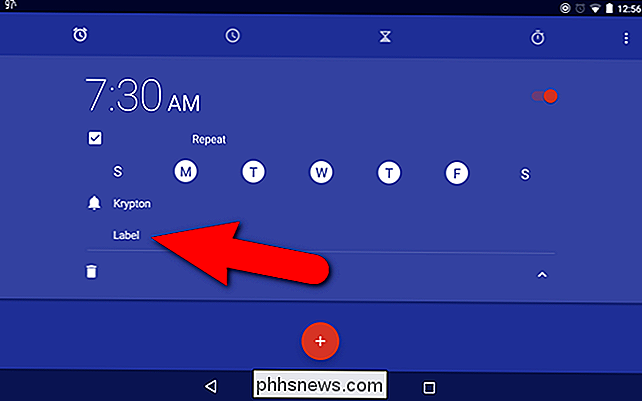
Inserisci un'etichetta nella finestra di dialogo "Etichetta" e tocca "OK".
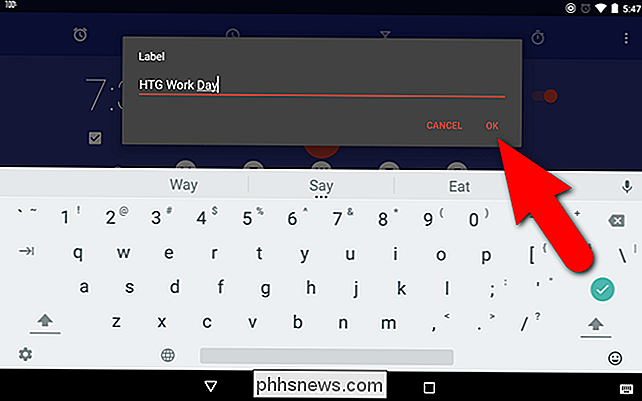
Per nascondere le opzioni per la sveglia, tocca la freccia su.
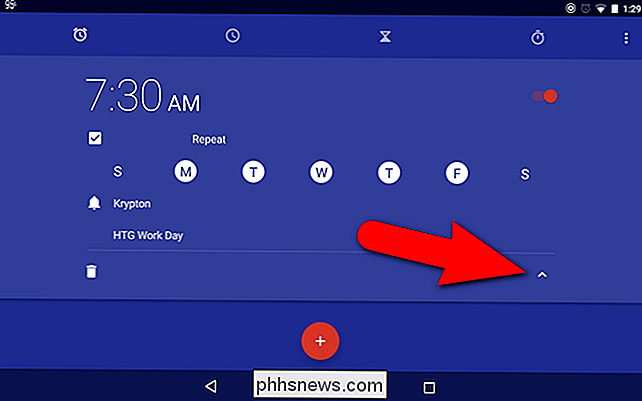
Quando la sveglia è attiva, il pulsante scorrevole sulla destra è rosso e si trova sulla destra. Per disattivare la sveglia, tocca il pulsante del dispositivo di scorrimento ...
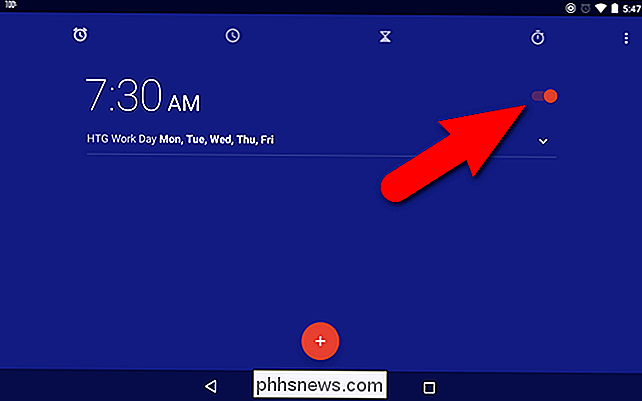
... e diventa bianco e scorre verso sinistra. Per accendere di nuovo, basta toccare nuovamente il pulsante del dispositivo di scorrimento.
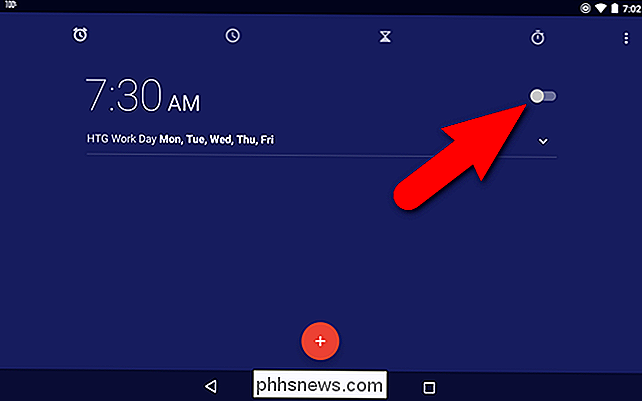
Quando si attiva la sveglia, un messaggio brevemente viene visualizzato nella parte inferiore dello schermo che indica il tempo rimanente fino alla disattivazione della sveglia. Per tornare indietro e modificare le impostazioni per questo allarme, tocca la freccia giù.
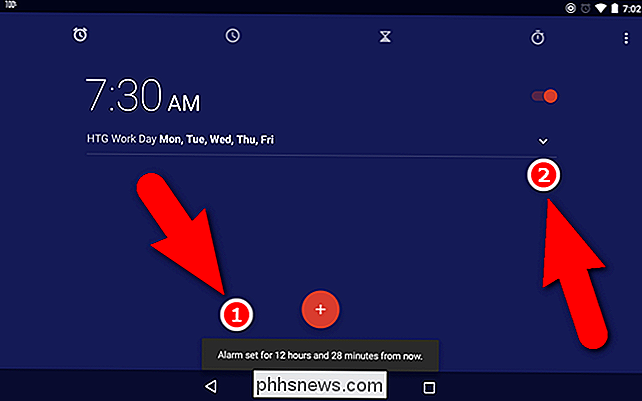
Se non hai più bisogno dell'allarme, mostra le impostazioni toccando la freccia giù a destra e quindi tocca l'icona del cestino per eliminare il allarme. Nota che non c'è conferma per questa azione.
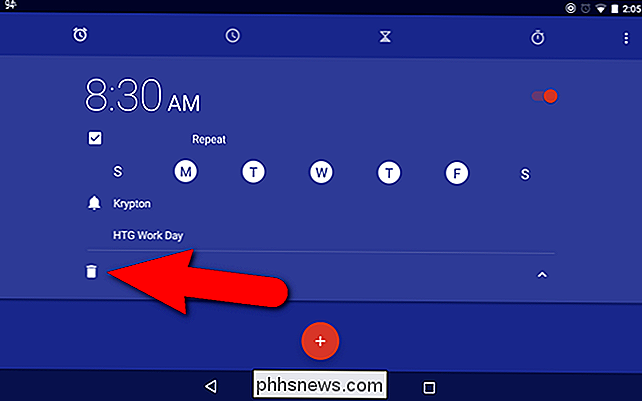
A differenza dell'allarme su iOS, puoi regolare il tempo di ripetizione per gli allarmi su Android. Non è possibile impostare separatamente un tempo di ripetizione personalizzato per ciascun allarme, ma è possibile modificare il tempo di ripetizione per tutti gli allarmi. Per fare ciò, tocca il pulsante menu nell'angolo in alto a destra dello schermo.
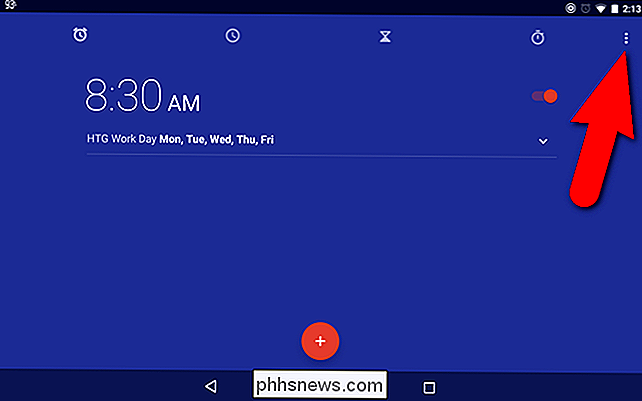
Tocca "Impostazioni" nel menu popup.
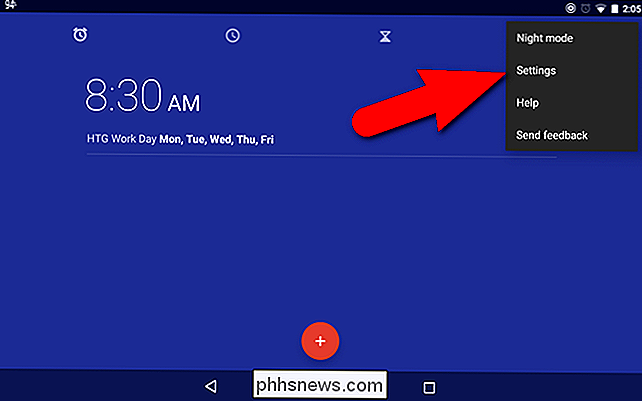
Nella sezione Allarmi della schermata Impostazioni, tocca "Snooze length". Il tempo di snooze predefinito è 10 minuti.
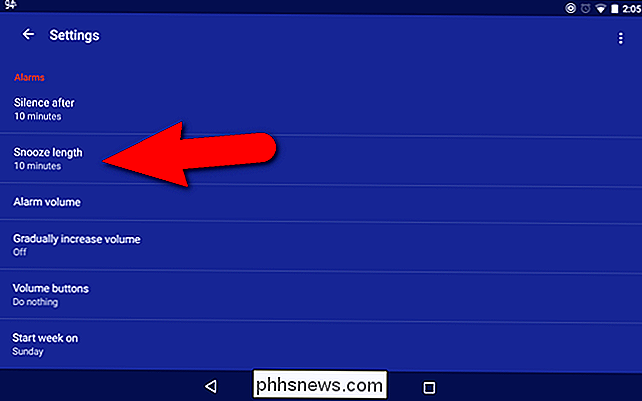
Scorri verso l'alto e verso il basso sul numero di "minuti" nella finestra di dialogo Snooze length e quindi tocca "OK".
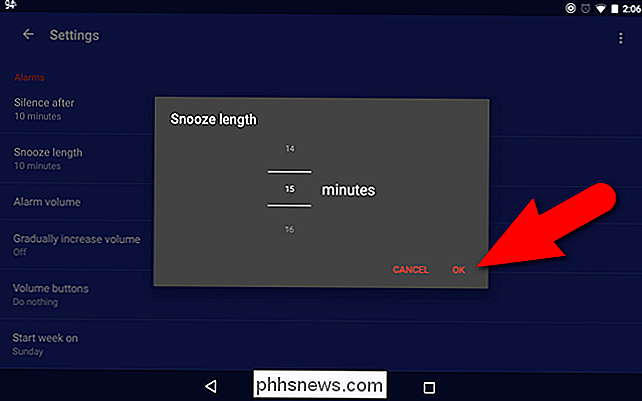
Per tornare alla schermata principale dell'app Orologio, tocca il retro pulsante nell'angolo in alto a sinistra dello schermo.
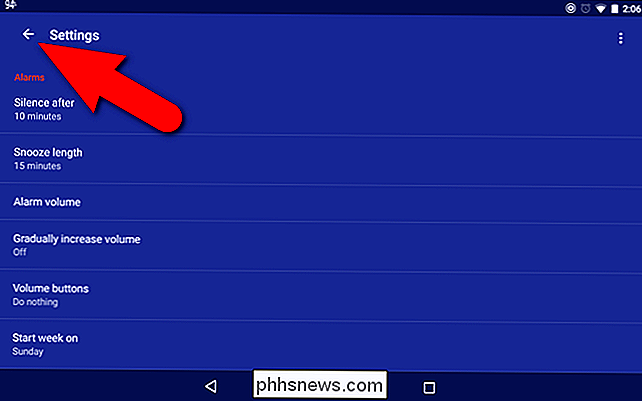
Quando si imposta una sveglia, è necessario assicurarsi che il dispositivo non sia impostato sulla modalità silenziosa o su Non disturbare. L'avviso sull'immagine sotto l'icona della sveglia sulla barra di stato è disattivato perché è attiva la modalità Silenzio totale (l'icona a sinistra dell'icona della sveglia). Assicurati che il volume sia regolato di conseguenza e che gli allarmi possano suonare se stai utilizzando l'impostazione Non disturbare su Android 6.0 Marshmallow.
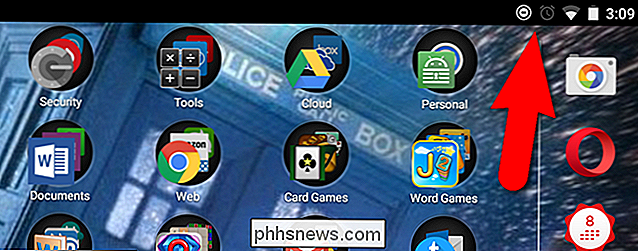
Una volta alzato il volume o regolato le impostazioni in modo che l'allarme suonerà, l'icona della sveglia sulla barra di stato sarà bianca, non grigia.
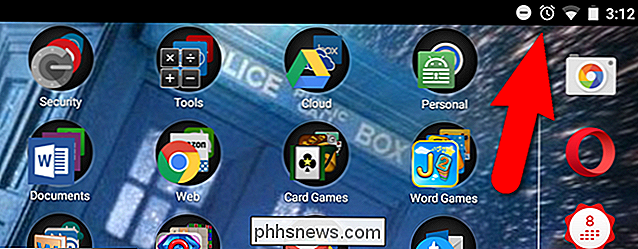
Se hai intenzione di utilizzare il tuo dispositivo Android come sveglia sul comodino , puoi impostare lo schermo sulla modalità notturna in modo che non sia troppo luminoso e non ti tenga sveglio. Per fare ciò, tocca il pulsante menu nell'angolo in alto a destra dello schermo e quindi tocca "Modalità notte" nel menu popup.
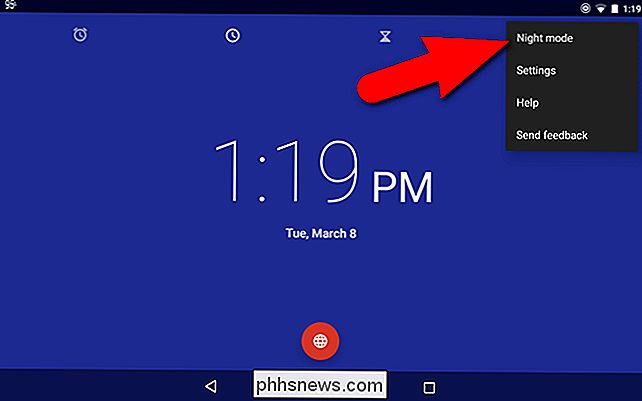
Lo schermo diventa nero e l'ora e la data vengono visualizzate in grigio chiaro.
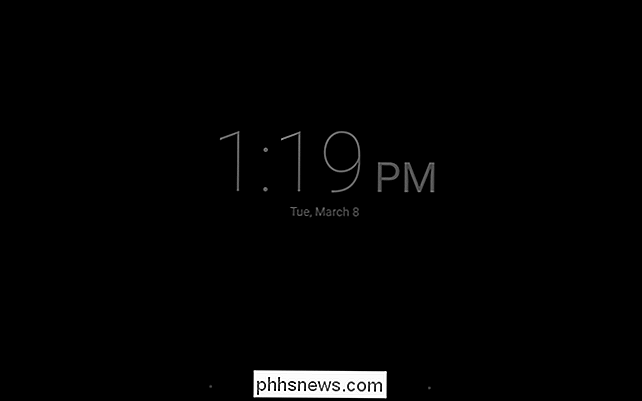
È possibile impostare altre impostazioni per gli allarmi, compreso il volume dell'allarme, se aumentare o meno il volume degli allarmi e il giorno in cui si desidera iniziare la settimana. È inoltre possibile specificare dopo quanto tempo gli allarmi devono essere tacitati automaticamente (1, 5, 10, 15, 20 o 25 minuti o Mai). I pulsanti del volume possono essere impostati per attivare il posticipo, chiudere l'allarme o non fare nulla (impostazione predefinita).
Come utilizzare il timer
È possibile impostare più timer nell'app Orologio, rendendolo più utile rispetto al normale timer da cucina, che in genere può, al massimo, solo due volte allo stesso tempo. Per utilizzare il timer, tocca l'icona del timer nella parte superiore dello schermo. Impostare la quantità di tempo per il timer utilizzando il tastierino numerico sulla destra. Assicurati di inserire zeri secondo necessità. Ad esempio, per impostare un timer per 10 minuti, toccare "1000" sul tastierino numerico. Se si preme solo "10" si finirà con 10 secondi sul timer, non 10 minuti. È possibile visualizzare il numero di ore, minuti e secondi sulla lettura digitale a sinistra mentre si digita l'ora. Per avviare il timer, tocca il pulsante Start rosso nella parte inferiore.
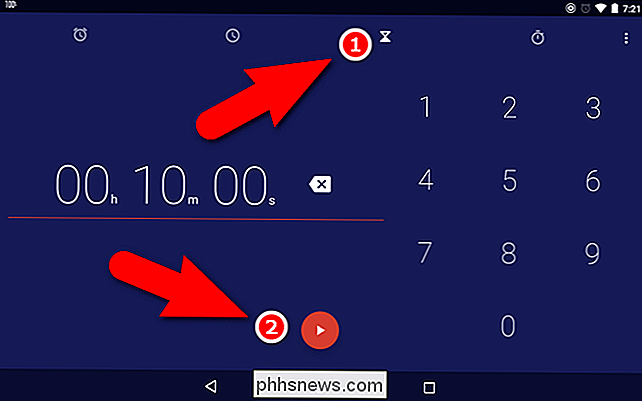
Proprio come con gli allarmi, puoi avere più timer, quindi potresti voler dare loro i nomi in modo da sapere quale timer sta programmando quale attività. Per aggiungere un'etichetta al timer corrente, tocca "Etichetta".
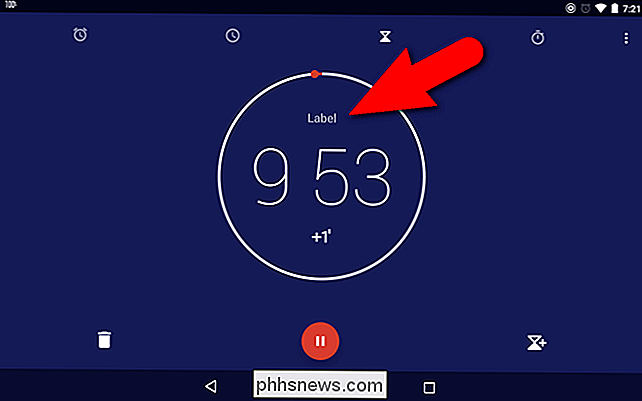
Inserisci un nome per il timer corrente nella finestra di dialogo a comparsa Etichetta e tocca "OK". Se la tastiera sullo schermo non viene visualizzata immediatamente, tocca la riga di modifica nella finestra di dialogo per attivarla.
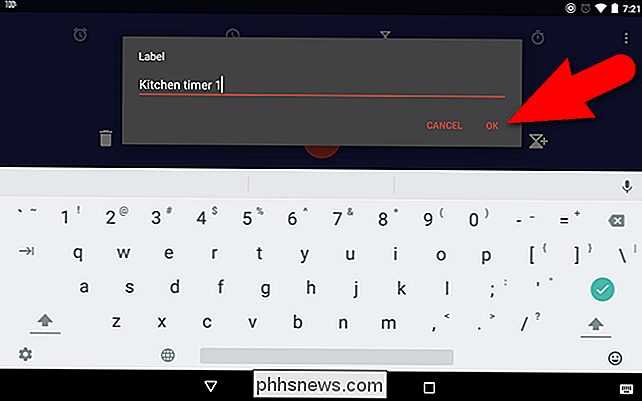
Puoi aggiungere l'ora, in incrementi di un minuto, a qualsiasi timer mentre è in esecuzione toccando "+1" "Sotto il tempo.
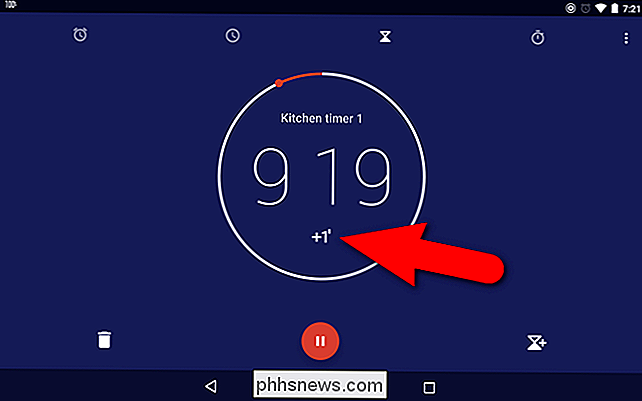
Una volta avviato un timer, il pulsante Start diventa il pulsante Pausa, che puoi toccare per fermare temporaneamente il timer.
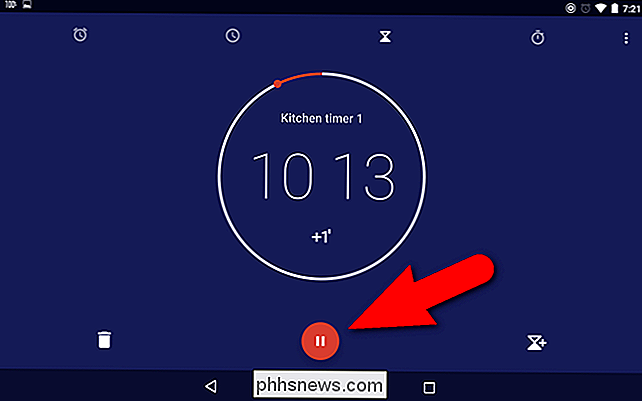
Mentre un timer è in pausa, l'ora lampeggia e il Il pulsante Pausa diventa nuovamente il pulsante Start. Tocca il pulsante Avvia per continuare il cronometraggio dal punto in cui era stato interrotto.
Per aggiungere un altro timer, tocca l'icona del timer più nell'angolo in basso a destra dello schermo. È possibile aggiungere solo un altro timer alla volta e solo da una schermata del timer corrente (indipendentemente dal fatto che sia in esecuzione o in pausa).
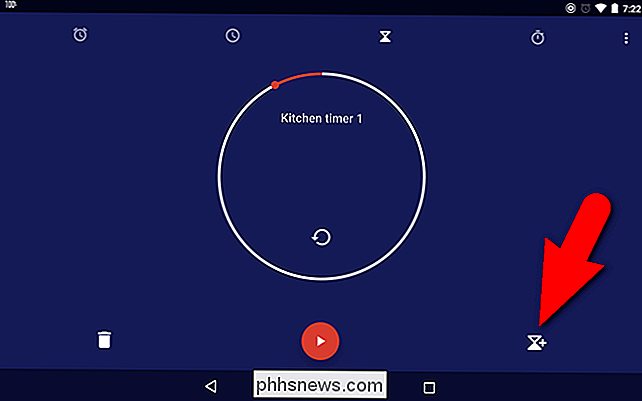
Immettere l'ora del nuovo timer come descritto in precedenza e toccare il pulsante Start.
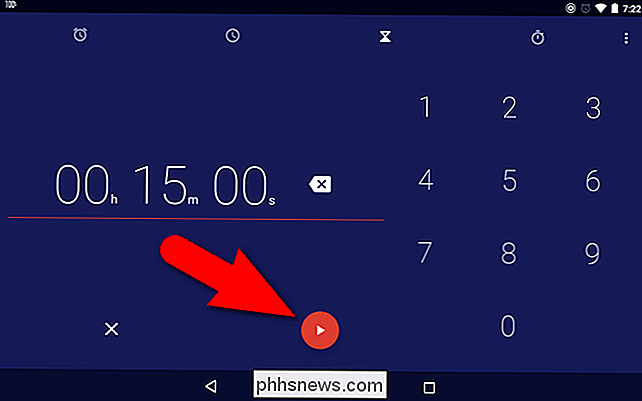
Notare il punti sul lato destro dello schermo. Ciò indica che ci sono più timer. Scorri verso l'alto e verso il basso per accedere ai diversi timer attualmente disponibili.
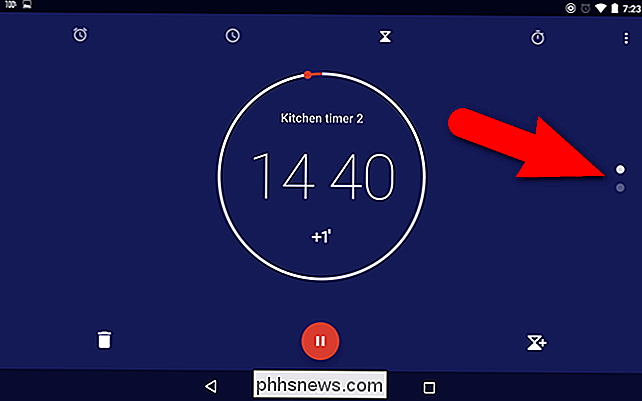
Per eliminare un timer, scorri verso l'alto o verso il basso per accedere a quel timer, quindi tocca l'icona del cestino.
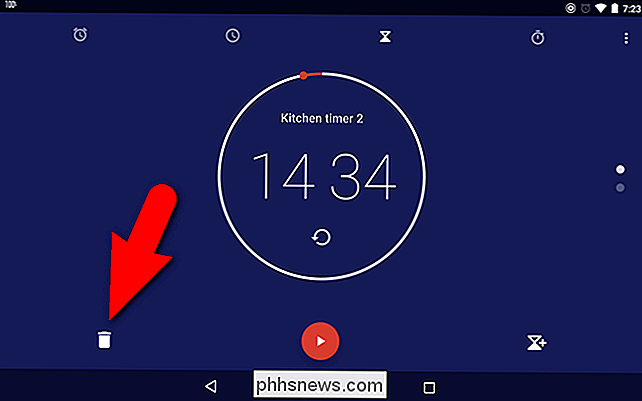
Quando hai un solo timer, i punti a destra lato dello schermo andare via.
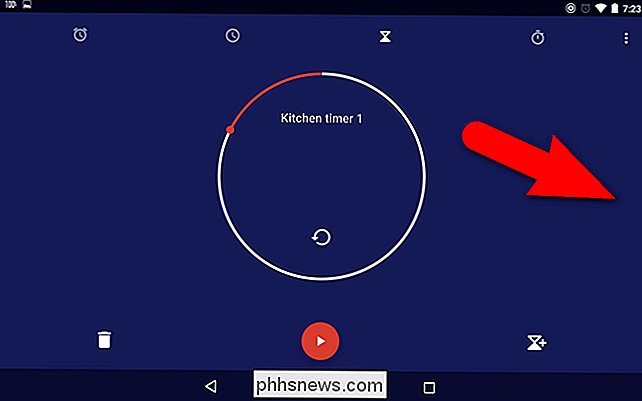
Ci sono un paio di impostazioni che è possibile modificare per i timer. Per accedere a queste impostazioni, toccare il pulsante menu e toccare "Impostazioni" nel menu popup come descritto in precedenza. La suoneria Timer scaduta è impostata di default come suono utilizzato quando il timer scade. Se vuoi cambiare la suoneria, tocca "Suoneria timer".
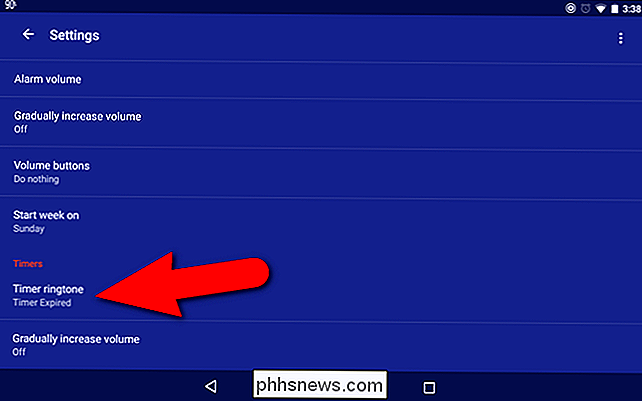
Se hai modificato questa impostazione prima o per i timer o gli allarmi nell'app Orologio, ti verrà richiesto di utilizzare lo stesso metodo usato in precedenza. In questo caso, tocca "Solo una volta" o "Sempre" sotto l'azione Completa usando il messaggio. Se non hai mai cambiato suonerie nell'app Orologio, tocca "Memoria supporti" e quindi tocca "Solo una volta" o "Sempre".
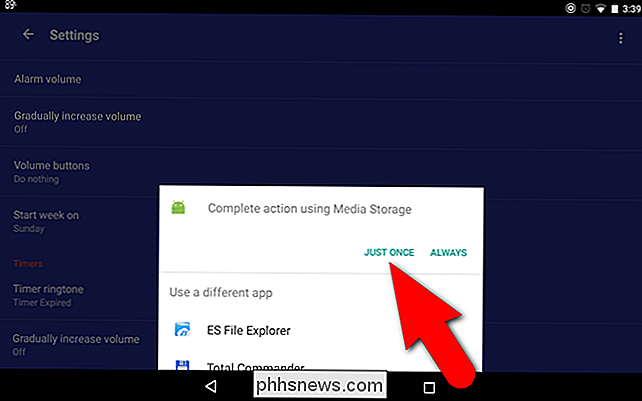
La prima suoneria, Suono allarme predefinito, è la suoneria Timer scaduto. Toccare una suoneria diversa dall'elenco o toccare "Nessuno" se non si desidera che il timer suoni quando scade. Quindi, tocca "OK".
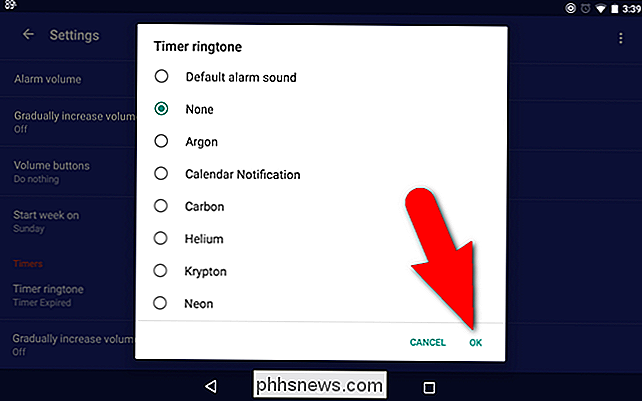
Ancora una volta, se vuoi che il timer suoni quando scade il tempo, assicurati che il volume non sia disattivato e non hai Silenzio totale o Non disturbare in modo tale che gli allarmi vengano ignorati .
Come usare il cronometro
L'app Orologio ha un cronometro semplice ma utile che puoi usare per le attività temporali. Per accedervi, tocca l'icona del cronometro nella parte superiore dello schermo. Il cronometro non ha bisogno di alcuna impostazione prima dell'uso, quindi tocca il pulsante Start per avviarlo.
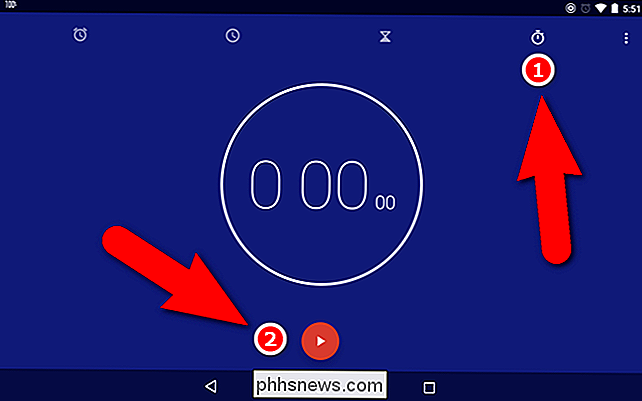
Il cronometro ti consente di registrare i tempi sul giro, che in pratica è fermare il cronometro come punti specifici, registrando ogni volta che interrompi il cronometro. Toccare il pulsante di giro ogni volta che si desidera registrare un tempo sul giro, ad esempio quando qualcuno cronometra un giro su una traccia.
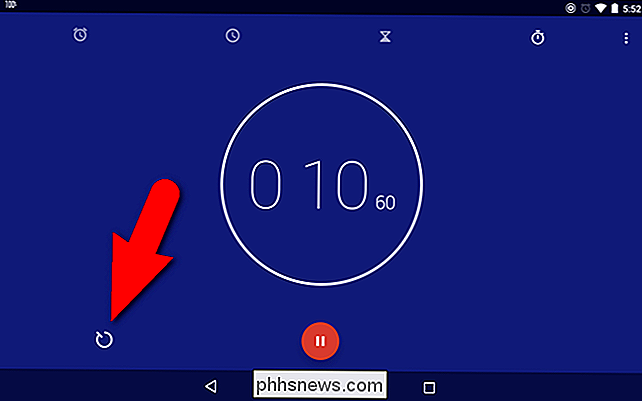
Ogni tempo sul giro viene registrato accanto al tempo di esecuzione (modalità orizzontale) o inferiore ( modalità ritratto). Mentre il cronometro è in esecuzione, il pulsante Avvio è il pulsante Pausa, che puoi utilizzare per fermare temporaneamente il cronometro.
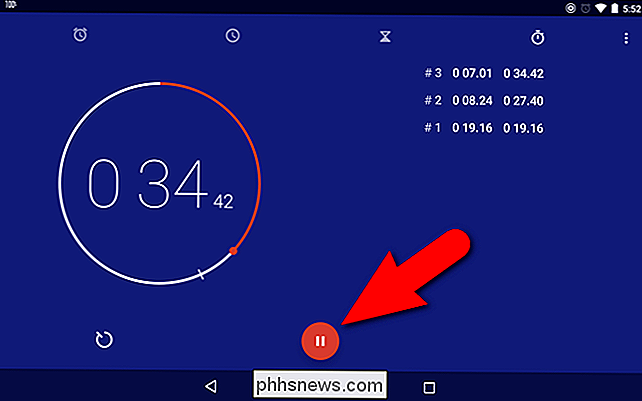
Per azzerare il cronometro, tocca l'icona della freccia circolare. Mentre il cronometro è in pausa, puoi toccare il pulsante Condividi in basso a destra per condividere i tempi e i tempi sul giro con qualcuno, caricare su un servizio cloud o una delle tante opzioni di condivisione.
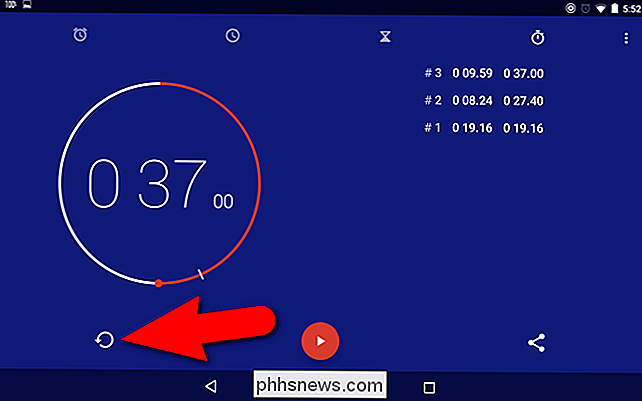
Ci sono anche molte app sul Play Store che aggiunge più funzioni agli allarmi, ai timer e a un cronometro, come Sveglia tempestiva, Sveglia Plus o Sveglia Xtreme Free. Alcune di queste app combinano alcuni o tutti questi strumenti in un'unica app.

Come rompere con Facebook in modo permanente (o solo avere una separazione di prova)
Facebook. Le persone lo amano, lo accettano a malincuore, lo odiano, o hanno cose migliori da fare, ma a volte una cattiva relazione è solo questo, e devi rompere. Ecco come farlo con delicatezza, o semplicemente finirlo. I social network sono diventati un male necessario. Come i telefoni cellulari, non possiamo fare a meno di loro, ma ci sono tutti i tipi di cose che non abbiamo considerato riguardo ai loro effetti sulle persone.

Come modificare la posizione predefinita "Inserisci immagine" in Microsoft Word
Quando si inserisce un'immagine in un documento, per impostazione predefinita viene sempre selezionata la cartella Libreria immagini per la selezione del file immagine. Tuttavia, è possibile specificare una cartella diversa come la posizione dell'immagine predefinita visualizzata quando si inseriscono immagini in Word.



