The How-To Geek Guide to Getting Started with LastPass

È fin troppo facile essere sciatti con la sicurezza della password man mano che il numero di account e le relative password si accumulano. È tempo di iniziare a lasciare che LastPass generi e gestisca la tua stabile di password sicure.
Cos'è LastPass e Perché ne ho bisogno?
LastPass è uno strumento di gestione delle password che non richiede la gestione delle tue password: è così senza sforzo, infatti, che è lo strumento di gestione delle password più popolare tra i lettori di How-To Geek. Abbiamo tutti delle ragioni, la maggior parte in comune, per non usare password tanto forti e varie come dovremmo: è un dolore ricordarle, non sembra così importante cambiare le password in maniera selvaggia, inserire password complesse per ogni sito web visitare è una grande seccatura, ecc. LastPass rimuove le barriere rendendo la generazione, la gestione e la distribuzione delle password estremamente semplici e senza interruzioni.
LastPass combina un gestore di password locale con storage basato su cloud. Il tuo database delle password viene decrittografato localmente sul tuo dispositivo e viene memorizzato nel cloud, crittografato con AES a 256 bit. Le tue password sono accessibili solo tramite decrittazione locale o accedendo al sito Web protetto di LastPass utilizzando la tua password principale per decrittografare il tuo database di password tramite la pipe SSL.
Inoltre LastPass include anche strumenti per la generazione di password, compilazione automatica dei moduli e automatico completamento login / password. Una volta installato LastPass, non dovrai più preoccuparti di password deboli. LastPass è disponibile per Windows, OS X e Linux, nonché per iOS, Android, BlackBerry, Windows Mobile, Symbian e webOS. LastPass fornisce anche componenti aggiuntivi per Internet Explorer, Firefox, Safari, Chrome e Opera. Ti verrà difficile trovare te stesso, su qualsiasi piattaforma o browser, separato dalle tue password.
Iscriversi e installare LastPass
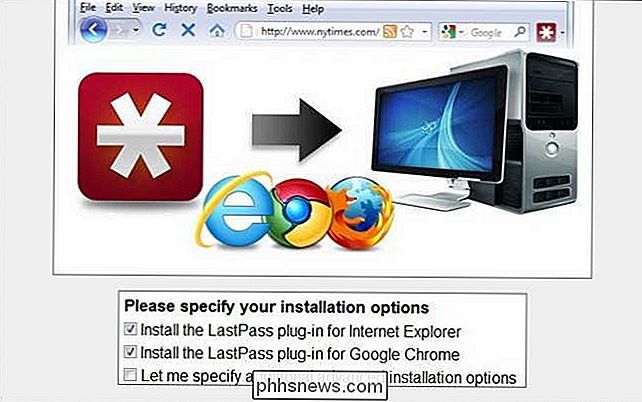
La prima cosa che devi fare è procurarti un account LastPass gratuito. Dirigiti su LastPass.com e scarica il software appropriato per la tua macchina. Stiamo andando a scaricare il pacchetto per Windows, ma i passaggi per ogni sistema operativo sono praticamente gli stessi. Esegui l'applicazione; dovresti essere accolto con una procedura guidata di esecuzione simile allo screenshot qui sopra. Controllare i browser Web su cui si desidera installare LastPass. Le opzioni avanzate ti offrono un maggiore controllo sugli aspetti specifici di tali installazioni di browser; saltare la sezione avanzata va bene per la maggior parte degli utenti.
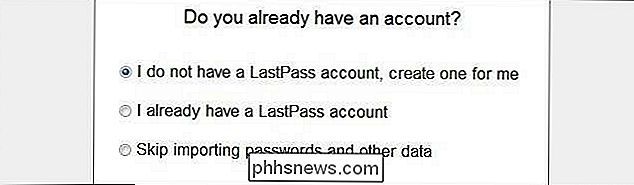
Seleziona che non hai un account e desideri crearne uno.
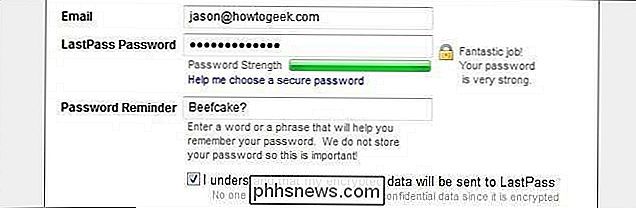
Digita il tuo indirizzo email principale e seleziona una password complessa. Utilizzerai questa password solo per accedere al tuo vault password web e per accedere una volta ogni sessione del browser al database locale. Ora è un ottimo momento per iniziare a utilizzare una passphrase invece di una semplice password, ad es. HowToGeekR0cksMyB0xIn2011.
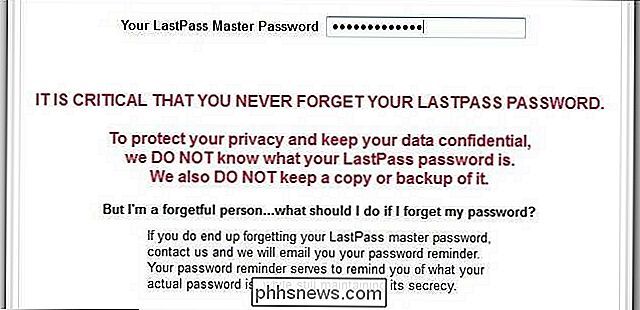
Non possono sottolineare abbastanza e non possiamo sottolineare abbastanza a loro nome: se perdi la tua password LastPass sei totalmente sfortunato. Ancora una volta, utilizzare una passphrase forte e memorabile. Se necessario, scriverlo e fissarlo con nastro adesivo sul fondo del cassetto della scrivania o altrimenti nasconderlo.
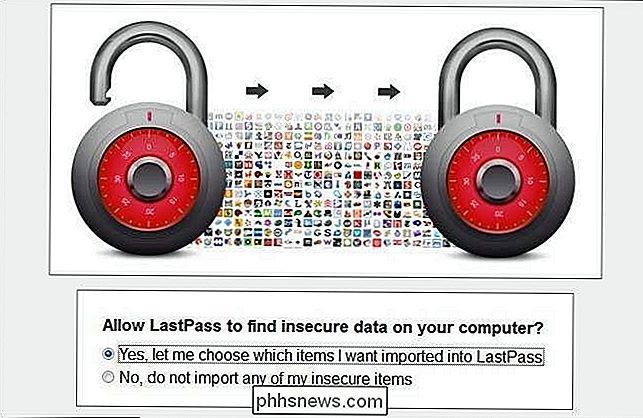
A questo punto ti verrà richiesto di importare tutte le password dal tuo browser Web in LastPass. Non c'è davvero nessuna buona ragione per non farlo. Anche se hai usato "password" per tutte le tue password, almeno creerà un elenco di siti su cui hai utilizzato password non sicure, in modo che tu possa in seguito tornare e aggiornarli. Nel prossimo passaggio verranno elencati tutti i siti salvati, il loro nome utente / password e un interruttore per selezionarli e deselezionarli per l'importazione in LastPass.
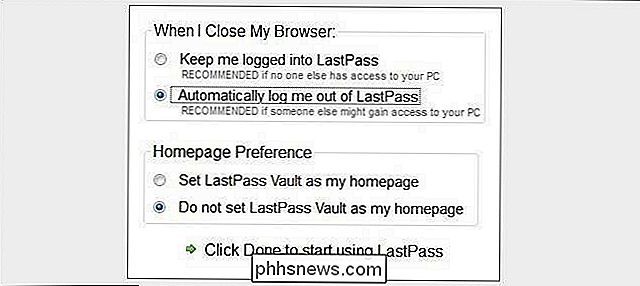
Abbiamo quasi finito! L'ultimo passo di configurazione è specificare se LastPass dovrebbe disconnetterti quando il browser si chiude e se il tuo LastPass Vault dovrebbe essere o meno la tua home page. Ti consigliamo di impostarlo per disconnetterti e non utilizzare il vault come pagina iniziale. Raccomandiamo di raddoppiare queste cose se si utilizza LastPass su un computer portatile o dispositivo mobile.
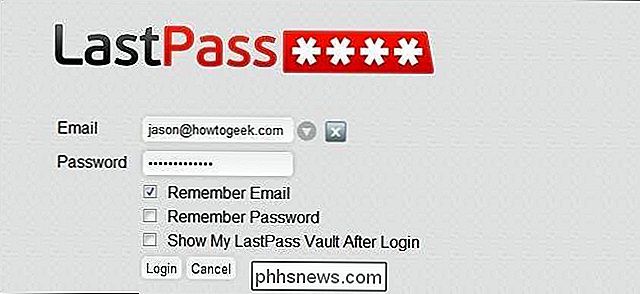
Al termine dell'installazione di LastPass, avviare uno dei browser Web specificati nel primo passaggio della configurazione. Nella barra degli strumenti del browser ci sarà un'icona scura LastPass (che assomiglia ad un asterisco). Accedi utilizzando la tua email e la password di LastPass. Lasciamo che LastPass ricordi il nostro login ma lasciamo la password vuota. Una volta effettuato l'accesso, il logo LastPass dovrebbe passare da grigio scuro a rosso e bianco.

Cliccando sul logo si ottiene un menu a discesa pieno di oggetti LastPass. La prima cosa che vogliamo fare è premere il menu Preferenze. Fare clic su di esso ora.
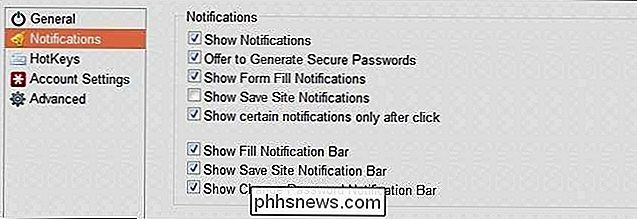
LastPass è notoriamente loquace. Ci piacciono le notifiche, ma molte persone non le amano così tanto. Ti consigliamo di lasciare attive le notifiche predefinite poiché fungono da promemoria eccellenti per utilizzare LastPass e generare password sicure. Man mano che ti senti più a tuo agio con LastPass e hai bisogno di meno promemoria, vai avanti e torna a questo menu e disabilitalo alcuni.
Da questo momento in avanti LastPass rileverà automaticamente quando visiti un sito web che hai già creato un login per e ti chiederà di generare una password sicura per i nuovi siti web che stai aderendo. Nella prossima sezione daremo un'occhiata a tale processo.
Uso di LastPass per generare e archiviare password sicure
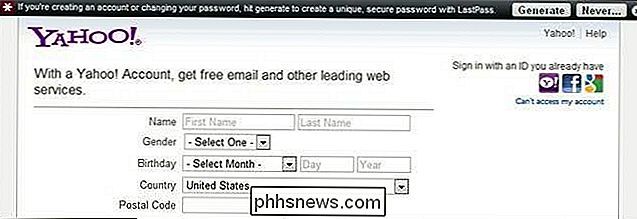
Quando si crea un nuovo account per un servizio Web, LastPass chiederà di creare un account sicuro. Nello screenshot in alto abbiamo avviato la procedura di registrazione per un account Yahoo! Account di posta Quando fai clic sul pulsante di generazione, LastPass aprirà una nuova scheda con il generatore di password.
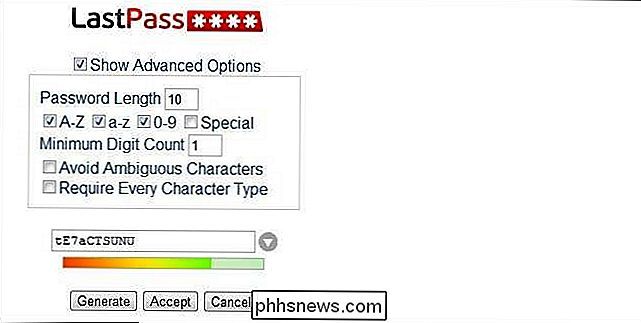
Qui puoi impostare la lunghezza della password, i caratteri accettati e altri parametri. Puoi accettare la password o generarne una nuova con nuove variabili finché non sei soddisfatto. Quando accetti, LastPass lo compilerà automaticamente per il sito (e lo ricorderà per tuo conto).
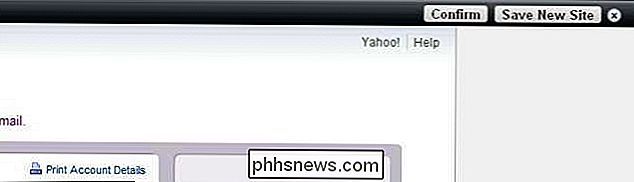
Quando hai finito di inserire le informazioni del tuo nuovo account, LastPass rileverà nuovamente che c'è attività con il nuovo account. Ti chiederà di confermare che hai cambiato la password o di salvare un nuovo sito come una nuova voce nel tuo database delle password. Poiché abbiamo appena creato un nuovo account, faremo clic su Salva nuovo sito (se cambi la password su un sito esistente già presente nel database LastPass, devi fare clic su Conferma).
Ora, anche se LastPass è piuttosto impressionante nel rilevare le cose, le registrazioni iniziali di solito hanno URL unici e possono spesso eliminare LastPass. Quando fai clic su Salva nuovo sito, assicurati di controllare l'URL e gli spot dei nomi. L'impostazione predefinita per il nostro Yahoo! L'account di posta si presenta come segue:
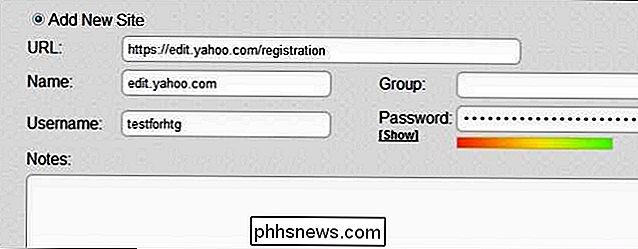
Ci siamo presi un momento per ripulirlo per riflettere l'URL che useremo abitualmente per accedere a Yahoo! Mail:
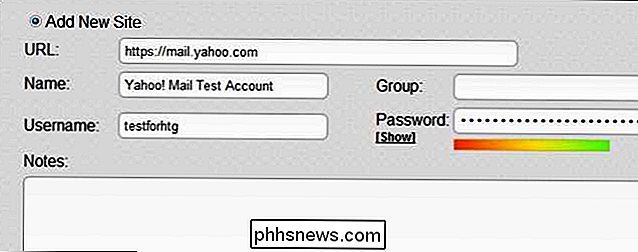
Questo è anche un ottimo momento per iniziare a utilizzare la funzione Group. Ad esempio, potresti raggruppare i tuoi siti web finanziari, di gioco, di comunicazione e di lavoro in gruppi separati. Da questo menu puoi anche attivare o disattivare la compilazione automatica e richiedere l'inserimento della password principale prima di accedere a quella particolare voce.
Ora è un ottimo momento per iniziare a utilizzare gli accessi esistenti per aggiornare le password utilizzando LastPass.
Andare avanti con LastPass
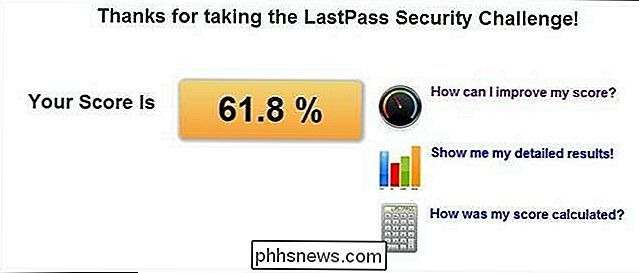
Se non usi mai LastPass per scopi diversi dalla generazione e memorizzazione di password sicure, sarai superiore al 90% + del normale utente del computer. LastPass ha una sfilza di funzionalità aggiuntive, tuttavia. Una volta installato LastPass nel browser principale, ecco alcune delle cose extra che vorrete controllare:
La sfida di sicurezza LastPass: questo è uno strumento divertente per il tuo LastPass Vault che analizza i tuoi accessi / password e genera un il punteggio ha superato l'unicità delle tue password e altri fattori. Aumentando la forza e la varietà delle tue password aumenterai il tuo punteggio in questo gioco di sicurezza.
LastPass Mobile: l'app mobile richiedeva l'aggiornamento al piano premium da $ 14 all'anno, ma ora è gratis. Porta le tue password con te ovunque tu vada.
Screencast LastPass: se non sei chiaro su come funzionano i componenti principali di LastPass Vault, è probabile che LastPass abbia creato screencast per mostrarti come utilizzarlo.
Password di utilizzo una tantum : La tua password principale è importante e deve essere protetta. Che dire quando vuoi accedere al tuo account LastPass lontano da casa? Non rischiare la tua password principale su un computer con sicurezza sconosciuta. Genera una password monouso per il tuo account LastPass. Puoi usare quella password per buttarla via una volta in futuro e poi non funzionerà mai più: estremamente utile per l'accesso da un internet café o da un amico.
Import: hai già un gruppo di password memorizzate in un altro programma come KeePass? Nessun problema. Importa tutti utilizzando la funzione di importazione LastPass.
Autenticazione a più fattori: sebbene possa essere eccessivo per alcuni, puoi facilmente attivare l'autenticazione a più fattori che collega il tuo account LastPass a una chiave USB, Yubikey, lettore di impronte digitali o Lettore di smart card
Hai un consiglio, un trucco o un componente aggiuntivo di LastPass che ti ha aiutato a rimanere aggiornato sulle tue password? Ne sentiamo parlare nei commenti.

Come eliminare le richieste di vecchi amici di Facebook
Se hai un account Facebook da anni, potresti aver inviato alcune richieste di amicizia quando hai aperto il tuo account. Probabilmente a tutte queste richieste non è stata data risposta. Va bene, perché puoi passare attraverso le tue richieste in sospeso e cancellarle. Non è sempre stato così. Per un po 'di tempo, se volevi cancellare le richieste di amicizia, dovevi effettivamente andare al profilo e cancellarlo da lì.

Perché l'ibernazione di Windows invece di spegnersi completamente?
L'impostazione di ibernazione di Windows può essere una "funzione" molto utile quando è necessario avviare rapidamente il computer, ma ci sono momenti in cui si desidera o è necessario spegnere completamente il sistema operativo ogni volta anziché solo occasionalmente. Con questo in mente, il post di Q & A di SuperUser di oggi offre una soluzione rapida e facile al problema di un lettore frustrato.



