Cosa fare quando il Mac non si avvierà

non sono immuni ai problemi. Il tuo Mac potrebbe a volte non rispondere al pulsante di accensione, o macOS potrebbe bloccarsi o non avviarsi correttamente. Ecco cosa fare se il tuo Mac non si accende.
I primi passi qui presuppongono che il tuo Mac non risponda quando premi il pulsante di accensione. Se risponde, ma non riesce ad avviarsi normalmente, scorri verso il basso fino alle sezioni Modalità di recupero.
Verifica che sia alimentato
Verifica che il tuo Mac sia collegato a una fonte di alimentazione. Prova a scambiare il caricabatterie o il cavo di alimentazione, o utilizzare una diversa presa di corrente. Il caricabatterie stesso potrebbe essere danneggiato. Se stai usando un MacBook e la sua batteria è completamente scarica, potrebbe essere necessario attendere qualche secondo dopo averlo inserito prima di accenderlo. Non si avvia necessariamente immediatamente dopo averlo collegato.

Controlla l'hardware
Supponendo che tu stia utilizzando un desktop Mac, controlla che tutti i suoi cavi siano posizionati correttamente. Ad esempio, se si tratta di un Mac Mini, assicurarsi che il cavo di uscita video sia collegato in modo sicuro sia al Mac Mini stesso che al display. Prova a ricollocare tutti i cavi: scollegali e poi ricollegali per assicurarti che siano collegati in modo sicuro.
Se hai aperto di recente il tuo Mac e hai giocato con il suo hardware, ciò potrebbe aver causato il problema. Ad esempio, se hai installato RAM o scambiato un disco rigido, potresti provare a eseguire lo swapping nel vecchio hardware o semplicemente assicurarti che i componenti siano saldamente inseriti nel Mac.
Se tutto il resto fallisce, prova a scollegare tutte le periferiche non necessarie prima di provare ad avviare il Mac.

Eseguire un ciclo di accensione
CORRELATO: Come alimentare il ciclo dei tuoi gadget Per risolvere i blocchi e altri problemi
Se il tuo Mac è bloccato in uno stato congelato e non risponde per premere il pulsante di accensione, puoi aggiustarlo tagliandone la potenza e forzandolo a riavviarlo.
Su un MacBook moderno senza batteria rimovibile, premi il pulsante di accensione e tienilo premuto per dieci secondi. Se il Mac è in esecuzione, questo interromperà forzatamente e forzerà il riavvio.
Su un Mac con batteria rimovibile, spegnerlo, scollegarlo, rimuovere la batteria, attendere dieci secondi, quindi reinserirlo .
Su un desktop Mac (iMac, Mac Mini o Mac Pro), scollegare il cavo di alimentazione, lasciarlo scollegato per dieci secondi e quindi ricollegarlo.
Ripristinare il firmware del controller di gestione del sistema
In alcuni casi, potrebbe essere necessario ripristinare il firmware del controller di gestione del sistema (SMC) sul Mac. Questa è l'ultima cosa che dovresti provare se il tuo Mac non risponde alle pressioni del pulsante di accensione.
Sugli attuali MacBook senza batteria rimovibile, collega il cavo di alimentazione. Premi i tasti Maiusc + Ctrl + Opzione sul lato sinistro della tastiera e il pulsante di accensione e tieni tutti premuti. Rilascia tutti e quattro i pulsanti allo stesso tempo, quindi premi il pulsante di accensione per accendere il Mac.
Su MacBook con una batteria rimovibile, scollega il Mac dalla fonte di alimentazione e rimuovi la batteria. Premere il pulsante di accensione e tenerlo premuto per cinque secondi. Rilascia il pulsante di accensione, reinserisci la batteria, collega il Mac e premi il pulsante di accensione per riaccenderlo.
Sui desktop Mac, scollega il cavo di alimentazione del Mac e lascialo scollegato per quindici secondi. Ricollegalo, aspetta altri cinque secondi, quindi premi il pulsante di accensione per riaccendere il Mac.

Usa Utility Disco dalla modalità di ripristino
CORRELATO: 8 Funzionalità del sistema Mac a cui puoi accedere in modalità di ripristino
Supponendo che il tuo Mac sia in fase di avvio, ma Mac OS X non si carica correttamente, è probabile che ci sia un problema con il software. I dischi del tuo Mac potrebbero essere danneggiati e puoi risolvere il problema dalla modalità di ripristino.
Per accedere alla modalità di ripristino, avvia il tuo Mac. Premi e tieni premuti i tasti Command + R durante il processo di avvio. Dovresti provare a premere questi immediatamente dopo aver sentito il suono del campanello. Il tuo Mac dovrebbe avviarsi in modalità di recupero. In caso contrario, probabilmente non hai premuto abbastanza rapidamente i tasti: riavvia il Mac e riprova.
Fai clic sull'opzione "Utility Disco", fai clic sulla scheda First Aid e prova a riparare il disco del Mac. L'Utility Disco esegue un'operazione "fsck" (controllo del file system), quindi non è necessario eseguire manualmente il comando fsck.
Ripristino dalla modalità di ripristino
CORRELATO: Come pulire il Mac e reinstallare macOS da zero
Se l'Utility Disco non funziona, puoi reinstallare Mac OS X sul Mac.
Usa il " Reinstallazione di OS X "in modalità di ripristino per consentire al Mac di scaricare automaticamente i file di installazione di OS X più recenti e reinstallare il sistema operativo. È inoltre possibile ripristinare da un backup di Time Machine. Se il tuo sistema operativo Mac è danneggiato, questo sostituirà il software danneggiato con un sistema operativo nuovo e integro.
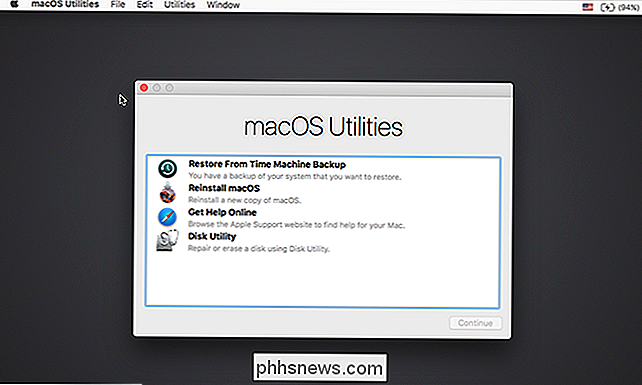
se non funziona niente - se il tuo Mac non si accende affatto, non importa quante volte premi la sua Potenza pulsante, se la modalità di ripristino non funziona o se Mac OS X non si carica correttamente anche dopo averlo reinstallato dalla modalità di ripristino, probabilmente il tuo Mac ha un problema hardware.
Supponendo che sia in garanzia, contatta Apple o portalo in un Apple Store locale per fargli risolvere il problema. Anche se non hai la garanzia, puoi portarla in un Apple Store o in un altro posto dove i computer Apple vengono riparati e cercare di risolverli.
Credito immagine: Paul Hudson su Flickr, Andrew Fecheyr su Flickr, Cristiano Betta su Flickr, bfishadow su Flickr

Come risparmiare sulla bolletta del cellulare con un MVNO
Se hai un servizio di telefonia mobile negli Stati Uniti, allora ci sono buone possibilità che tu sia su uno dei quattro grandi operatori: AT & T, Verizon, Sprint o T-Mobile. Ma cosa succede se ti dicessi che potresti risparmiare una notevole quantità di denaro senza sacrificare la copertura passando a un corriere più piccolo con lo stesso ottimo servizio?

Come accedere a un desktop di Windows senza tastiera
Hai mai avuto la tua tastiera abbattuta su di te, o il tuo computer si rifiuta semplicemente di accettare il suo input? È particolarmente frustrante se ciò accade mentre il computer è spento, dal momento che non è possibile inserire la password per accedere a Windows. Fortunatamente, Microsoft ha incluso un modo per accedere ai dati (e si spera che risolva il problema) utilizzando solo un mouse o uno schermo tattile.



