Come cambiare le uscite audio di Windows con un tasto di scelta rapida

Windows è ottimo per un sacco di cose. Gestire i suoi dispositivi audio non è uno di questi. Nonostante il fatto che la maggior parte dei PC desktop abbia diverse opzioni di uscita audio (stereo standard, surround, anteriore e posteriore e così via), è ancora difficile passare da una all'altra. Vediamo se possiamo cambiarlo.
The Old-Wayed Way
Prima di provare a cambiare l'output audio nel modo più semplice, devi sapere come farlo nel modo più difficile, se non altro per familiarizzare con Windows struttura le sue opzioni sonore. Dal desktop di Windows 7, 8 o 10, fai clic con il pulsante destro del mouse sul pulsante del volume nella barra delle applicazioni, quindi fai clic su "riproduci dispositivi". Se sei in modalità Tablet, vai al menu principale "Impostazioni", quindi cerca "Suono". "E fai clic sul risultato con l'icona dell'altoparlante.
Questo ti porta al menu Suono con la scheda Riproduzione evidenziata. Qui vedrai un elenco di tutte le uscite audio disponibili - probabilmente i PC desktop ne hanno poche, i laptop in genere ne hanno solo uno, più eventuali dispositivi audio aggiuntivi aggiunti via USB.
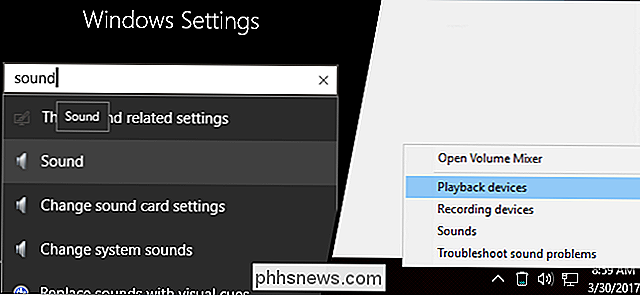
Nell'immagine qui sotto, puoi vedere il mio principale altoparlanti desktop sulla scheda audio Realtek integrata e le mie cuffie Logitech basate su USB. Il segno di spunta verde indica che gli altoparlanti Realtek sono il mio dispositivo di output corrente, mentre il Logitech ottiene un'icona di telefono verde perché è il dispositivo di comunicazione predefinito.
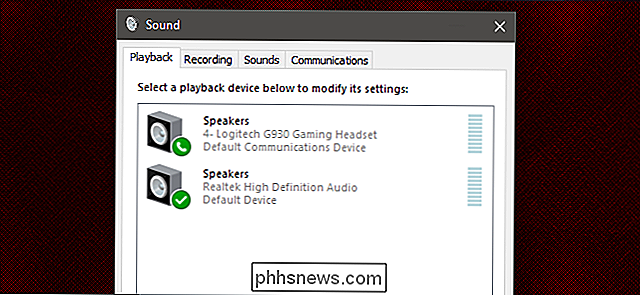
Gli altoparlanti Realtek stanno attualmente emettendo suoni di sistema dal momento che sono impostati sui valori predefiniti. Per passare all'auricolare Logitech, fare clic con il pulsante destro del mouse su di esso, quindi fare clic su "Imposta come dispositivo predefinito". Ciò renderà le cuffie predefinite sia per l'uscita audio che per la comunicazione.

Ovviamente, aprendo questo menu e cambiando manualmente da gli altoparlanti per l'auricolare ogni volta che si desidera passare è meno efficiente, soprattutto se si cambia frequentemente per giochi o conferenze. Di seguito sono alcune migliori alternative. Ma prima di continuare, potresti voler rinominare alcuni dei tuoi dispositivi se Windows ha dato loro nomi identici.
Fai clic con il pulsante destro del mouse su un dispositivo e fai clic su "Proprietà", dove puoi rinominarlo in base a ciò che desideri. Cambierò l'auricolare Logitech da "Altoparlanti" (che è meno che utile) a "Auricolare".

Il modo rapido: creare un tasto di scelta rapida con SoundSwitch
SoundSwitch è un programma gratuito che si trova nella barra delle applicazioni di Windows e aspetta un comando per cambiare l'uscita del suono. È perfetto per i giocatori come me, dal momento che cambio frequentemente tra gli altoparlanti stereo sul mio desktop e l'auricolare Logitech per i giochi multiplayer. Puoi scaricare il programma dal suo sviluppatore qui.
Fase uno: installare il programma
Basta fare doppio clic sul programma di installazione per iniziare il processo. Segui le istruzioni sullo schermo, come al solito. Alla finestra di dialogo di completamento, seleziona "Avvia SoundSwitch."
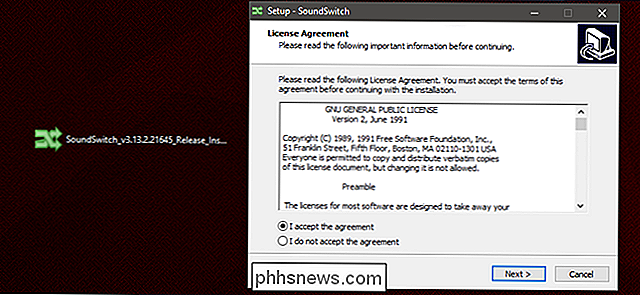
Passaggio 2: regola le sorgenti
SoundSwitch è ora in esecuzione, ma non è un programma con finestre complete, è nell'area di notifica della barra delle applicazioni. Se non lo vedi, espandi le notifiche, quindi fai clic con il pulsante destro del mouse sulla nuova icona dell'altoparlante e fai clic su "Impostazioni".
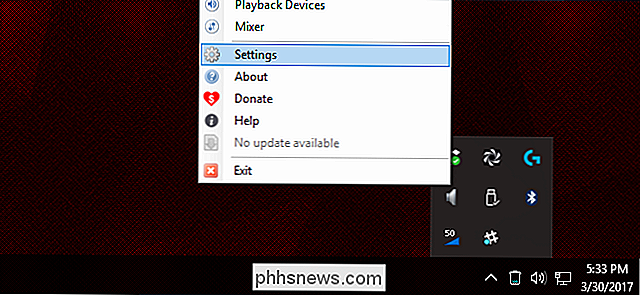
In questa pagina, vedrai i dispositivi di riproduzione predefiniti. Seleziona tutti quelli che vuoi passare controllandoli nell'elenco: puoi avere solo due o più. Quindi inserisci il tasto di scelta rapida che desideri utilizzare per scorrere attraverso di essi nel campo in basso. Ho scelto Ctrl + Alt + F1, ma puoi avere praticamente qualsiasi combinazione comune. Fai clic su "Chiudi" quando hai finito.

Ora ogni volta che premi il tasto di scelta rapida, passerai attraverso le uscite audio (o le cambi ciclicamente se ne hai più di due). È possibile impostare un hotkey separato nella scheda Registrazione se si dispone anche di più ingressi audio.
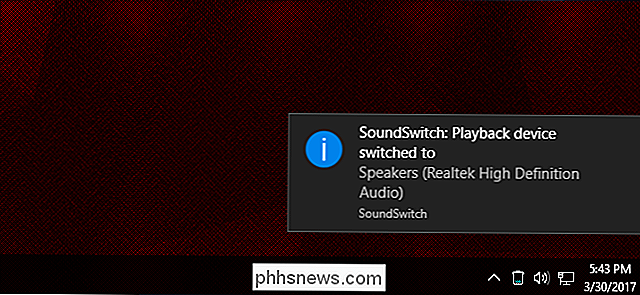
Metodo alternativo: imposta tasti di scelta rapida multipli con NirCmd
NirCmd è uno strumento gratuito che consente agli utenti di creare scorciatoie per un sacco di funzioni comuni di Windows, come lo spegnimento dei monitor o la regolazione del volume. Tutto è controllato con sintassi ed espressioni, che possono essere un po 'ingombranti, ma NirCmd apre molte più opzioni di personalizzazione rispetto a SoundSwitch. Puoi scaricarlo qui.
Passo 1: Estrai NirCmd
NirCmd è un'app portatile, quindi non devi installarla, devi solo salvare la cartella in un posto sicuro. Estrai la cartella NirCmd da qualche parte facilmente accessibile, mettila sul desktop se stai solo testando questo metodo.
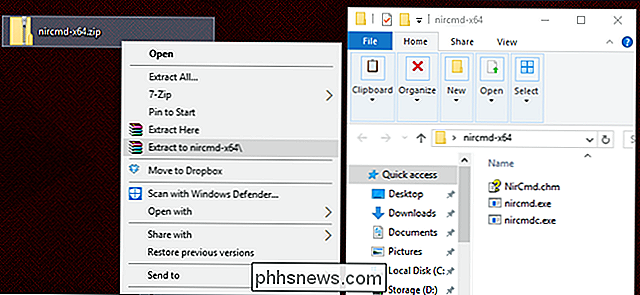
Passaggio 2: Crea il primo collegamento
Nella nuova cartella NirCmd, fai clic con il pulsante destro del mouse sull'applicazione nircmd.exe quindi fare clic su Invia a> Desktop (crea collegamento). Torna alla cartella Desktop per vederlo.
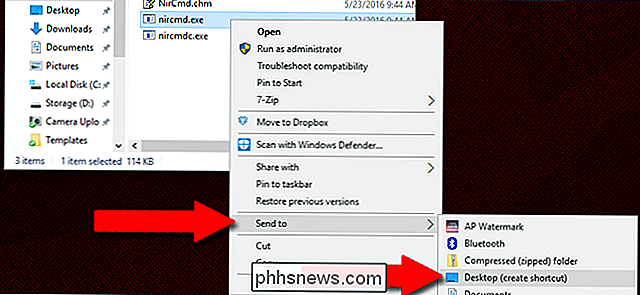
Passaggio tre: modifica il comando di scelta rapida
Fai clic con il tasto destro del mouse sul nuovo collegamento e fai clic su "Proprietà". Ora aggiungeremo la scorciatoia con un comando per NirCmd applicazione che dice di assegnare uno dei tuoi dispositivi audio al valore predefinito. Apri il menu Suono nella scheda Riproduzione (vedi sopra) per ottenere il nome del dispositivo che ti servirà.
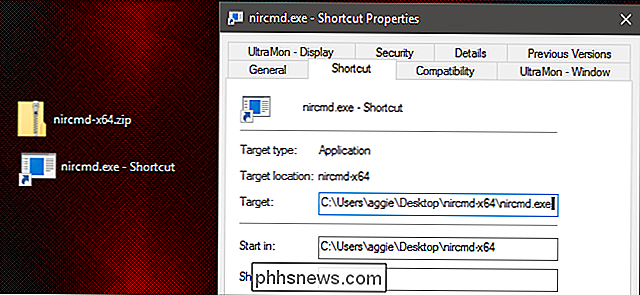
Ovunque sia l'applicazione NirCmd, dovrai aggiungere il suo nome file .exe con il comando per il tuo dispositivo audio . La sintassi che si desidera è:
setdefaultsounddevice "il nome del dispositivo audio"
Quindi per il mio computer, con il file .exe nella cartella C: Users aggie Desktop nircmd-x64 nircmd.exe e il mio primo dispositivo denominato "Headset", il comando di collegamento e modifica completo deve essere:
C: Users aggie Desktop nircmd-x64 nircmd.exe setdefaultsounddevice Headset
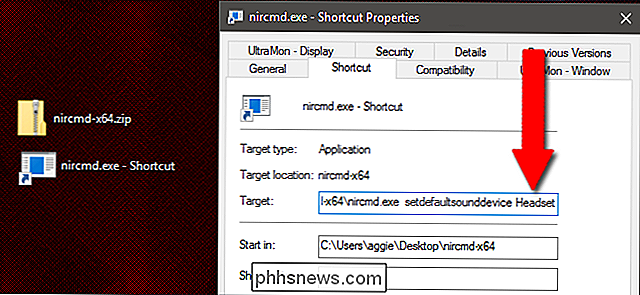
Passaggio 4: assegnare il tasto di scelta rapida
Ora nella stessa schermata Proprietà, possiamo assegnare un tasto di scelta rapida al collegamento. Ai fini della dimostrazione, andiamo con Ctrl + Alt + F1. Basta fare clic sul campo Tasto di scelta rapida e inserire il comando.
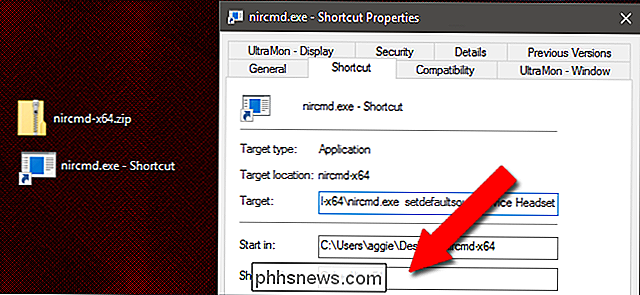
Ora il collegamento e il tasto di scelta rapida funzionano. Prova il tasto di scelta rapida e vedrai il dispositivo predefinito cambiare nel menu Suono (se non è già impostato su quel dispositivo). Ritorna al desktop e rinomina il collegamento come appropriato, come "Comando cuffia".
Passaggio cinque: Altri dispositivi audio
Ora torna all'inizio di questa sezione e crea un altro collegamento NirCmd, questa volta usando il nome del suono del tuo secondo dispositivo. Nel mio caso, sarebbe "nircmd.exe setdefaultsounddevice Speakers". Imposta un secondo tasto di scelta rapida che abbia senso nel contesto: il mio sarebbe Ctrl + Alt + F2.
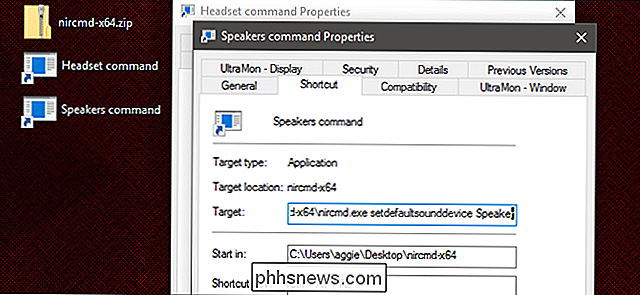
Ripeti questo processo finché non avrai un insieme di tasti di scelta rapida che si attiveranno tutti i dispositivi audio desiderati.

Come liberare spazio sul tuo iPhone o iPad scaricando le app inutilizzate
Le app possono consumare molto spazio su un iPhone o iPad. In iOS 11, una nuova funzione ti consente di rimuovere un'app dal dispositivo senza rimuovere i dati dell'app. In altre parole, è possibile rimuovere l'app e liberare spazio senza perdere nulla: quando si scarica nuovamente l'app in futuro, è possibile riprendere immediatamente da dove si era interrotto.

Come trasformare il tuo iPhone o iPad in un telecomando per Mac con Alfred
Alfred è un fantastico sostituto di Spotlight Search per macOS, ma ha anche una funzione secondaria che può trasformare il tuo iPhone o iPad in una sorta di tastiera scorciatoia. Questa funzione è denominata Alfred Remote. È possibile utilizzare un programma come Keyboard Maestro per impostare scorciatoie e assegnarle a determinati tasti sulla tastiera.



