Come montare e utilizzare un exFAT Drive su Linux

Il file system exFAT è ideale per unità flash e schede SD. È come FAT32, ma senza il limite di dimensioni del file di 4 GB. Puoi usare le unità exFAT su Linux con supporto completo in lettura-scrittura, ma dovrai prima installare alcuni pacchetti.
Prova a connettere un'unità disco formattata exFAT senza installare il software richiesto e vedrai spesso "Impossibile mount "messaggio di errore che dice" tipo di file system sconosciuto: 'exfat'. "
Come installare supporto exFAT
CORRELATO: Qual è la differenza tra FAT32, exFAT e NTFS?
Abbiamo eseguito questo processo su Ubuntu 14.04, ma sarà simile su altre versioni di Ubuntu e altre distribuzioni Linux.
Per prima cosa, apri una finestra Terminale dal menu delle applicazioni. Su Ubuntu e simili distribuzioni Linux, digitare il comando seguente e premere Invio per installare i pacchetti appropriati. Dovrai inserire anche la tua password.
sudo apt-get install exfat-fuse exfat-utils
Su altre distribuzioni Linux, usa il comando di installazione software appropriato o apri l'interfaccia utente grafica e cerca il Pacchetti "exfat-fuse" e "exfat-utils". Possono essere chiamati qualcosa di un po 'diverso - cercare "exfat" e dovresti trovarli se sono disponibili nei repository dei pacchetti della tua distribuzione Linux.
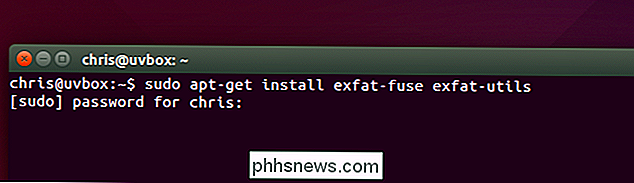
Montare automaticamente i dischi exFAT
Dopo aver installato il software appropriato, puoi semplicemente collegare un'unità exFAT al tuo computer e verrà montata automaticamente. Se è già collegato, scollega semplicemente l'unità e ricollegala.
I moderni ambienti desktop Linux sono abbastanza intelligenti da montare automaticamente i file system quando si collegano dispositivi rimovibili e - una volta installato il software richiesto per il montaggio di unità exFAT - funzioneranno automaticamente. Puoi usarli normalmente senza dover mai riavviare un terminale e avrai un supporto completo in lettura-scrittura.
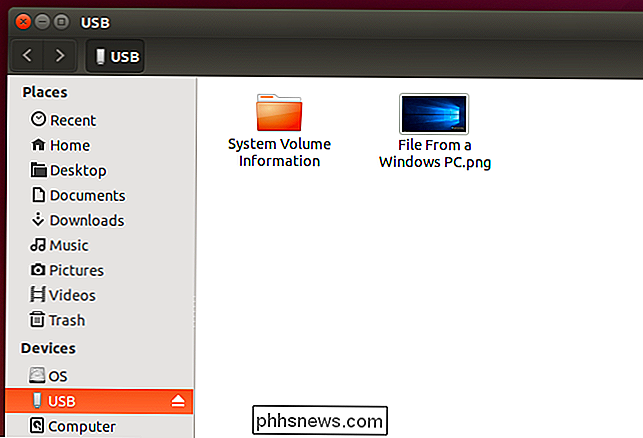
Montare unità exFAT dal terminale
Questo dovrebbe "funzionare" solo con i moderni ambienti desktop, quindi il seguente i comandi non dovrebbero essere necessari. Ma, se stai usando una distribuzione Linux o un ambiente desktop che non monta automaticamente i file system per te - o se stai usando il terminale - potresti aver bisogno di montare il file system alla vecchia maniera.
Questo può essere fatto proprio come montare qualsiasi altra partizione, usando l'opzione "-t exfat" per dire al comando mount di montare un file system come exFAT.
Per fare questo, prima crea una directory che essere il "punto di mount" per il file system exFAT. Il comando seguente crea una directory in / media / exfat:
sudo mkdir / media / exfat
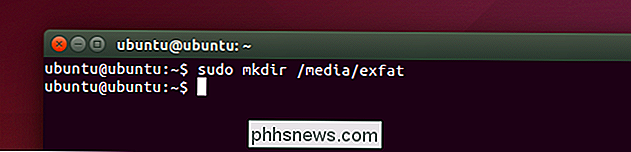
Quindi, esegui il seguente comando per montare il dispositivo. Nell'esempio seguente, il dispositivo si trova in / dev / sdc1. Questa è la prima partizione (1) sul terzo dispositivo (c). Se hai una sola unità nel computer e hai appena collegato un'unità USB ad essa, ci sono buone probabilità che il file system exFAT sia / dev / sdb1.
sudo mount -t exfat / dev / sdc1 / media / exfat
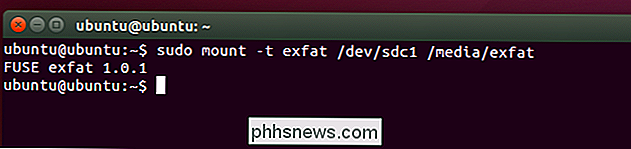
Ora è possibile accedere ai contenuti dell'unità nel punto di montaggio specificato. Nell'esempio sopra, that's / media / exfat. Per smontare la partizione quando hai finito con esso, basta eseguire il seguente comando, specificando il dispositivo appropriato specificato in precedenza. È quindi possibile rimuovere il dispositivo di archiviazione dal computer, se lo si desidera.
sudo umount / dev / sdc1
Il pacchetto exfat-utils contiene anche un comando "mkfs.exfat". È possibile utilizzare questo comando per formattare partizioni con il file system exFAT da Linux, se lo si desidera. Puoi anche formattarli con exFAT da Windows, Mac o altri dispositivi che supportano exFAT.
Rimuovi le frecce di scorciatoia dalle icone del desktop in Windows
In tutte le versioni di Windows, ogni volta che si posiziona un collegamento sul desktop, si sovrappone a una freccia nell'angolo in basso a sinistra come segno visivo che si tratta di una scorciatoia. Se non ti interessa avere quella freccia, puoi rimuoverla in un paio di modi diversi. In questo articolo, parlerò di una modifica del Registro di sistema e anche di un'utilità freeware che consente di completare il lavoro.R

Come impostare uno sfondo diverso per la schermata di blocco in Android Nougat
Arriva un momento nella vita di ogni utente di smartphone quando solo ama due sfondi diversi. È un ponte difficile da attraversare, quale ha la precedenza? Come puoi decidere? È dura, amico. C'è una risposta chiara qui: metti uno sulla schermata di blocco e uno sulla schermata iniziale. Il fatto è che, se hai utilizzato un dispositivo Android di serie, era una cosa che non poteva accadere.



