Come riprodurre musica su più altoparlanti Amazon Echo (come un Sonos)

Amazon è un po 'in ritardo rispetto alla festa audio di tutta la casa. Ecosistemi come AirPlay e Sonos li hanno fatti battere per un po ', ma Amazon ha finalmente aggiunto la possibilità di riprodurre musica su più Echos contemporaneamente. Continua a leggere mentre ti mostriamo come configurare un sistema per tutta la casa usando i tuoi altoparlanti Echo.
Per iniziare con la configurazione di tutta la casa, avrai bisogno solo di due o più Amazon Echo, Echo Dot o Echo Show Altoparlanti. Attualmente, la nuovissima funzionalità audio dell'intera casa è disponibile solo per quei tre diffusori prodotti da Amazon, ma non preoccuparti se hai un dispositivo Alexa di terze parti come Eufy Genie. Amazon ha strumenti software per aiutare i produttori di altoparlanti di terze parti a integrare i loro altoparlanti nella configurazione di casa di Alexa. Gli strumenti sono in fase di sviluppo in questo momento e entro la fine dell'anno dovrebbero esserci aggiornamenti per gli altoparlanti non Echo disponibili.
RELATED: Come rinominare i dispositivi Amazon Echo
Con i tuoi due Oppure, più altoparlanti eco a portata di mano, entriamo nel processo di installazione indolore. Assicurati che i tuoi altoparlanti siano accesi, collegati alla stessa rete e che siano facili da analizzare i soprannomi, quindi raggrupparli è indolore. Se non hai mai sbagliato a rinominare i tuoi prodotti Echo con il nome predefinito (che è ambiguo come "Jason's Echo Dot", "Jason's Second Echo Dot"), consulta la nostra guida per rinominare tutti i tuoi dispositivi Echo con nomi più descrittivi.
Quindi, apri l'app di Amazon Alexa sul telefono o sul tablet oppure fai clic su alexa.amazon.com da un browser mentre accedi al tuo account Amazon per completare l'installazione. Entrambi hanno menu identici e passaggi identici (ma i nostri screenshot qui sotto sono app per iOS).
Innanzitutto, tocca l'icona del menu per visualizzare il menu di navigazione a sinistra.
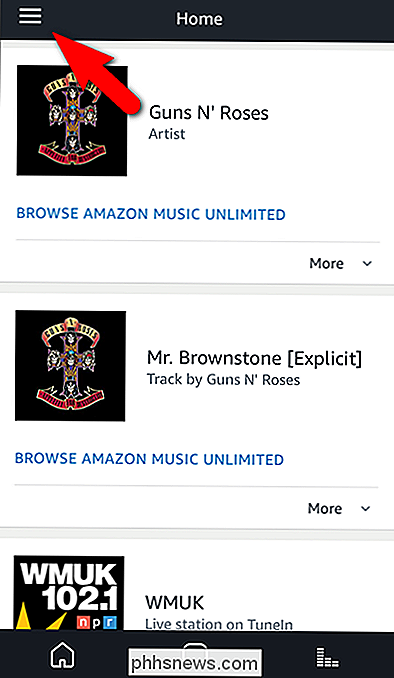
NPR a G 'NR è un naturale progressione.
Quindi, seleziona "Impostazioni" dalla barra laterale.
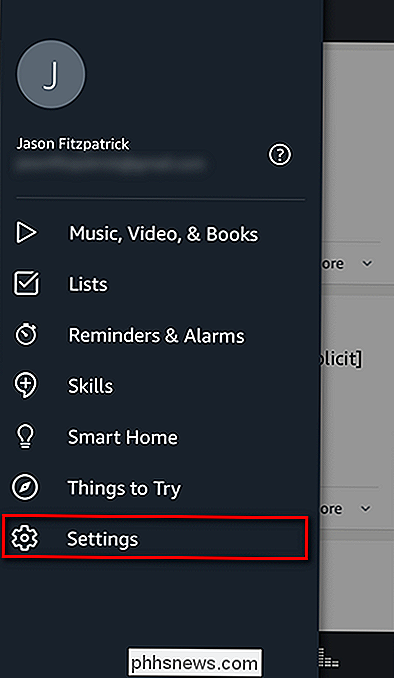
Scorri verso il basso nel menu Impostazioni fino a visualizzare la voce "Gruppi audio". Seleziona l'unica voce in quel gruppo: "Multi-Room Music".
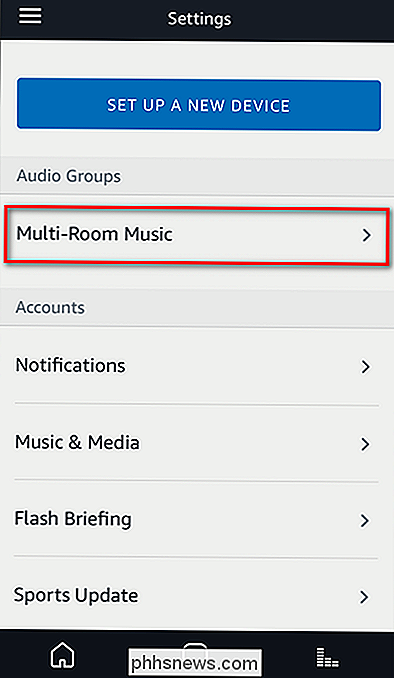
Nella schermata di configurazione del gruppo, dovrai selezionare un nome di gruppo insieme a un elenco di dispositivi Echo che appartengono a quel gruppo. Toccare "Scegli nome gruppo" nella parte superiore.
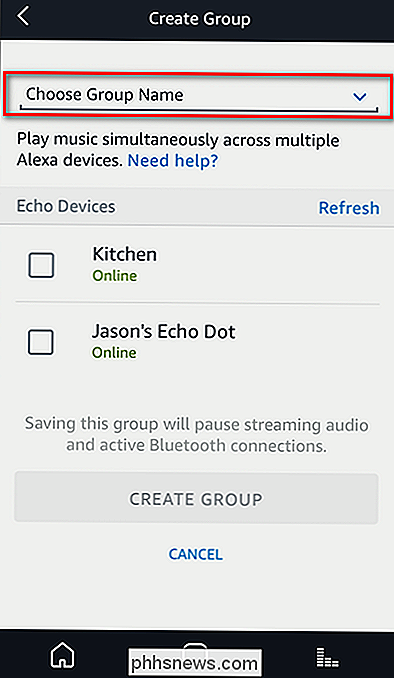
Tuttavia, non si digita manualmente il nome. Invece, scegli il nome che desideri da una lista molto popolata di potenziali nomi di gruppi. Il primo gruppo che dovresti creare è "Ovunque" per unificare immediatamente l'intero sistema audio.
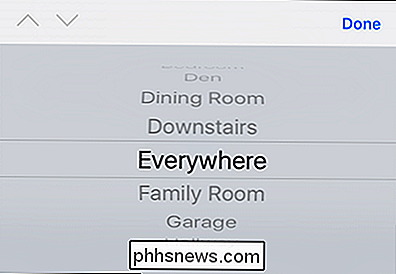
Quindi, controlla tutti i tuoi dispositivi Echo (questa è la configurazione "Ovunque", dopotutto) e poi fai clic su "Crea gruppo" ".
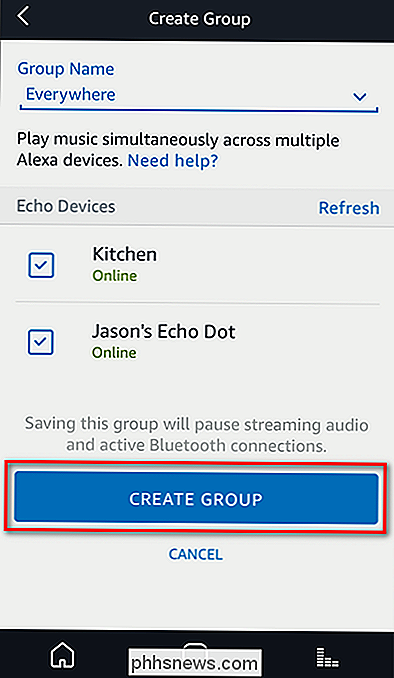
A questo punto, se tutto quello che volevi era che tutti gli Echo fossero sincronizzati, hai finito. Altrimenti, puoi fare nuovamente clic su "Crea gruppo" nella schermata Gruppi visualizzata dopo aver finito di creare il tuo primo gruppo e creare altri gruppi (come "al piano di sopra", "al piano di sotto", "fuori" e così via).
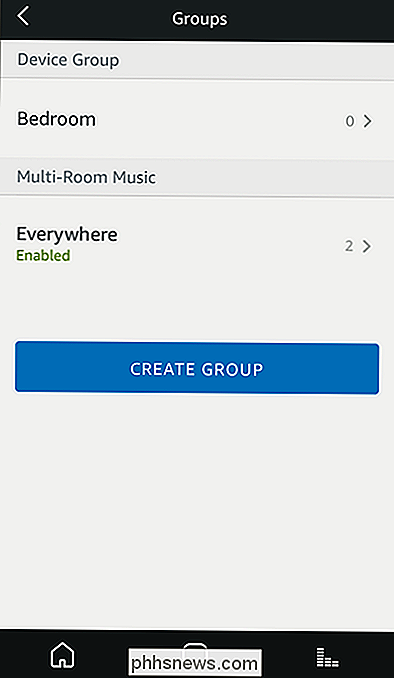
Con il tuo gruppo "Everywhere" creato, è il momento di testare il sistema. La sintassi per il sistema audio di tutta la casa è "Alexa, gioca [valido comando sorgente audio], [nome gruppo]". Al momento del lancio, le sorgenti audio valide sono Amazon Music, TunIn, iHeartRadio e Pandora (con supporto per Spotify e SiriusXM sulla strada), quindi qualsiasi comando precedentemente utilizzato con i servizi summenzionati funzionerà con il sistema musicale multistanza.
Ad esempio, semplicemente dicendo "Alexa, gioca Guns 'N Roses", su un singolo Echo e se sei un abbonato Prime, spool la playlist N Roses di Amazon Prime Music Library Guns. Ora puoi semplicemente aggiungere il comando a "Alexa, gioca Guns 'n Roses ovunque " per abbinare il nome del gruppo che abbiamo appena creato.
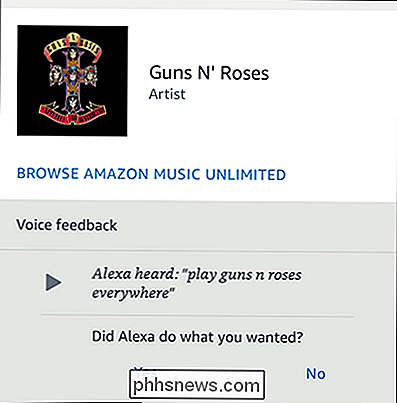
Un semplice "Sì" non sembra abbastanza enfatico.
E boom, proprio così, una singola playlist unificata è in streaming su tutti i dispositivi Echo disponibili in sincronia tra loro. Quindi, che tu abbia gusti hard rock degli anni '80 o strumentali del 1780, la tua intera casa può essere riempita con le tue tracce preferite con un unico comando vocale.

Come migrare i dati da un vecchio iPhone al nuovo
Sia che tu abbia fatto l'upgrade al modello più recente o che tu sia il nuovo orgoglioso proprietario di una famiglia hand-down , la prima cosa nella mente di tutti è come ottenere tutto dal loro vecchio iPhone a quello nuovo. Ecco cosa devi fare. Backup iCloud? Non c'è tempo per nessuno per quel iCloud è in circolazione dal 2011 ed è estremamente utile per garantire che il contenuto dei dispositivi iOS venga continuamente sottoposto a backup nel cloud.

Come configurare un server proxy su un Chromebook
I Chromebook, i Chromebox e altri dispositivi Chrome OS ti consentono di impostare un server proxy attraverso il quale puoi indirizzare il tuo traffico. Potrebbe essere necessario accedere ad Internet su alcune reti, ad esempio su reti aziendali o scolastiche. CORRELATI: Qual è la differenza tra una VPN e un proxy?



