Come condividere il tuo gioco Minecraft su Internet

Se vuoi condividere il tuo gioco Minecraft con gli amici su Internet, è un po 'più complicato che premere un pulsante. Diamo un'occhiata alle impostazioni dietro le quinte che devi modificare per collegare insieme due giocatori Minecraft remoti.
Perché condividi il tuo gioco?
Minecraft è un gioco sandbox e portare i tuoi amici nella sandbox fa parte di il divertimento, ma forse non si vuole passare attraverso il fastidio di configurare il proprio server domestico vanilla, eseguire un server personalizzato o pagare per un server in hosting remoto. Forse vuoi solo condividere il tuo gioco con loro in tutto il paese come se condividessi il gioco con loro quando sono seduti nel tuo salotto con il loro laptop.
Per far sì che ciò accada, dobbiamo ritoccare alcuni dietro le quinte impostazioni in modo da poter condividere il gioco locale attraverso Internet in un modo che consenta loro di connettersi facilmente al computer.
Fase uno: impostare un IP statico per il computer di gioco
Prima di tutto, è necessario assegnare un indirizzo IP statico al computer che ospita la sessione di Minecraft. In questo modo, eviti di dover cercare l'indirizzo IP del tuo computer sulla LAN locale ogni volta che vuoi giocare online con i tuoi amici.
Puoi assegnare un indirizzo IP statico a livello di computer, ma non è l'ideale , in quanto potrebbe entrare in conflitto con gli indirizzi IP che il router assegna ad altre macchine. Idealmente, si desidera impostare l'indirizzo IP statico a livello di router.
CORRELATO: Come impostare DHCP statico in modo che l'indirizzo IP del computer non cambi
Questo processo varia in base al produttore e versione del firmware installato sul router, ma la nostra guida per impostare un indirizzo IP statico su un router che esegue DD-WRT offre una buona panoramica del processo. Nella maggior parte dei casi, per farlo è necessario l'indirizzo MAC del computer di Minecraft. Se riscontri dei problemi, dovrai fare riferimento al manuale del tuo router specifico.
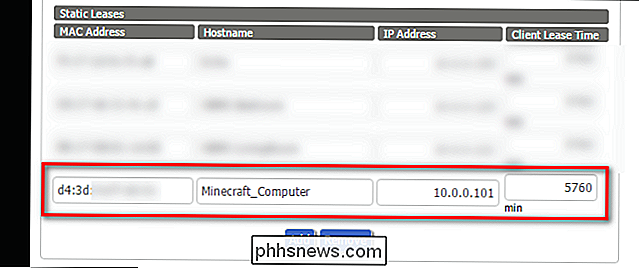
Nel nostro esempio, abbiamo trovato l'indirizzo MAC del nostro computer (che inizia con "d4: 3d", come mostrato sopra) e noi abbiamo dato l'indirizzo IP 10.0.0.101 nella sezione di lease statico della configurazione del nostro router. Dopo il salvataggio, il computer deve mantenere lo stesso indirizzo IP per sempre (o fino a quando non si torna a queste impostazioni e modificarlo).
Passaggio 2: impostare una regola di port forward
RELATED: Come inoltrare le porte su Il tuo router
Ora che hai assegnato al tuo computer host di Minecraft un indirizzo permanente sulla rete locale, devi impostare una regola di port forwarding. Ciò consente ad altri computer esterni alla rete di trovare il computer di hosting Minecraft richiedendo una porta specifica. Puoi leggere di più sui dettagli del port forwarding in maggiore dettaglio qui.
Anche in questo caso, come con la tabella IP statica, la posizione e la configurazione della tabella di port forwarding variano in base al produttore e al firmware del router, ma dovresti trovare qualcosa come il seguente screenshot che si trova da qualche parte senza il menu di configurazione del router:
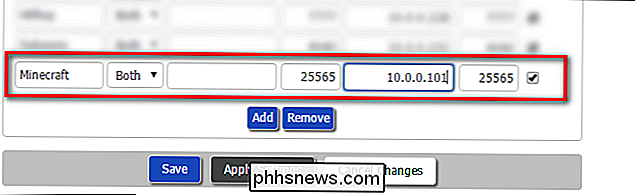
Nell'esempio precedente, abbiamo chiamato la regola di port forwarding "Minecraft", inserito l'indirizzo IP interno del nostro computer host Minecraft (che abbiamo impostato su 10.0.0.101 in fase uno), e ha scelto una porta per consentire a Minecraft di comunicare, in questo caso, stiamo utilizzando 22565 sia per la porta esterna che per quella interna. Perché questo porto? Beh, 25565 è la porta predefinita per i giochi di Minecraft LAN, quindi usando il numero di porta predefinito del gioco, ci assicuriamo che i nostri amici non debbano preoccuparsi di impostare un numero di porta sulla loro estremità.
Ora, quando qualcuno si connette al nostro indirizzo IP esterno (più su questo in un attimo) alla porta 22565, saranno inoltrati alla stessa porta sul nostro computer Minecraft, e saremo in grado di giocare a Minecraft su Internet insieme.
Tuttavia, ce n'è uno più passo che dobbiamo fare prima di iniziare a giocare, il che renderà anche la vita dei nostri amici più facile.
Passaggio tre (Opzionale): Abilita un servizio DNS dinamico
Questo passaggio è facoltativo, ma altamente consigliato. Ti risparmierà un sacco di tempo in futuro e renderà le cose più facili anche per i tuoi amici.
CORRELATI: Come accedere facilmente alla rete domestica da qualsiasi luogo con DNS dinamico
La stragrande maggioranza delle persone ha un provider di servizi Internet (ISP) che fornisce loro un indirizzo IP assegnato dinamicamente per la propria connessione domestica. Questo è diverso dagli indirizzi IP interni sulla tua rete locale: pensa al tuo indirizzo IP esterno come un indirizzo e al tuo indirizzo IP interno come un numero di appartamento. L'indirizzo IP esterno distingue la tua casa dalle altre case, mentre l'indirizzo IP interno distingue tra i computer all'interno della tua casa.
Poiché l'indirizzo IP esterno viene assegnato dinamicamente, significa che ogni volta che si riavvia il modem via cavo, si ottiene un nuovo indirizzo IP. Il più delle volte, non importa molto a te. Ma se stai distribuendo il tuo indirizzo ai tuoi amici, all'improvviso importa molto, dato che dovrai sempre dare loro il tuo nuovo indirizzo IP prima di iniziare un gioco.
Puoi aggirare tutto ciò usando un DNS dinamico servizio, che offre alla tua casa un indirizzo molto più facile da ricordare. Ad esempio, anziché 12.345.678.900, i tuoi amici saranno in grado di digitare jasonsminecraft.dynamicDNS.com. Non devi controllare il tuo indirizzo IP ogni volta, e non devi smanettare con le loro impostazioni ogni volta.
Se ti sembra opportuno, ti guideremo attraverso il processo, dall'inizio alla fine, nel nostro guida alla creazione di un servizio DNS dinamico qui. Segui queste istruzioni, quindi torna qui per iniziare a giocare a Minecraft.
Fase quattro: Inizia il tuo gioco e invita il tuo amico
Ora, hai assegnato al tuo computer Minecraft un indirizzo IP interno statico, ha inoltrato la porta di Minecraft a quella macchina, e (se hai scelto di seguire il terzo passo) hai dato a casa un indirizzo facile da ricordare per i tuoi amici. È ora di mettere queste informazioni in Minecraft e iniziare a giocare.
Avvia la tua copia di Minecraft e inizia il gioco come faresti normalmente. Quindi, premere il tasto Esc per accedere al menu di gioco. Seleziona "Apri su LAN".
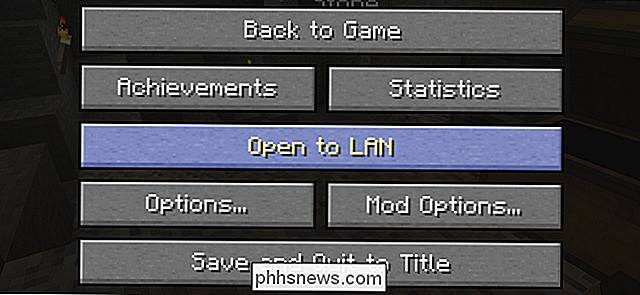
Ora puoi semplicemente fare clic su "Avvia LAN World". Se sei curioso di conoscere le diverse impostazioni, consulta qui la nostra guida completa ai giochi LAN.
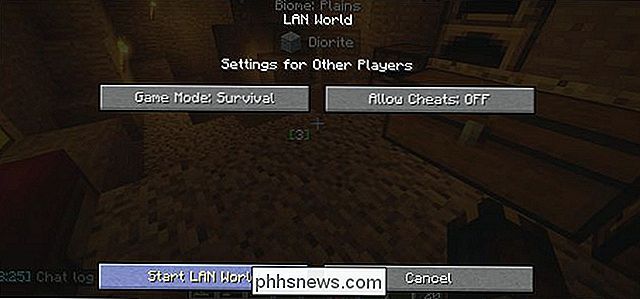
All'avvio del tuo gioco LAN vedrai questo messaggio sulla schermata di gioco: "Gioco locale ospitato sulla porta XXXXX". Minecraft randomizza il numero di porta ogni volta che si avvia una nuova partita LAN, quindi questo numero sarà diverso ogni volta.
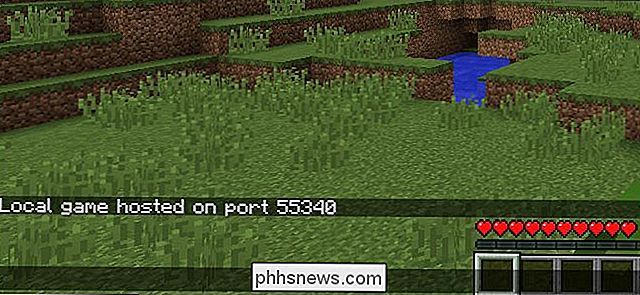
Questa è la parte fastidiosa: è necessario prendere quel numero, tornare alle impostazioni di inoltro porta del router e modificare la porta interna per la regola di port forwarding a qualunque sia il numero XXXXX era- questo passaggio non è opzionale . Nel caso della nostra schermata qui sotto, ciò significa che cambiamo il numero della porta interna in 55340 e manterremo il numero della porta esterna lo stesso.
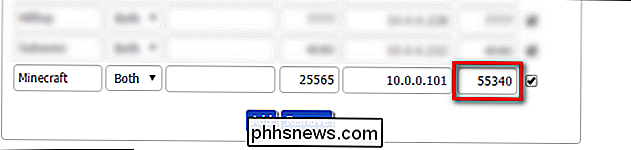
Finalmente hai finito-ora i tuoi amici possono connettersi a te.
Se saltato il terzo passaggio, vai su whatismyip.org e invia questo indirizzo IP al tuo amico. Se imposti un servizio DNS dinamico nel passaggio tre, invia invece il tuo indirizzo dinamico (ad es. Jasonsminecraft.dynamicDNS.com) al tuo amico.
Quindi possono avviare Minecraft, fai clic sul grande pulsante "Multiplayer" sullo splash principale pagina, quindi fare clic su "Connessione diretta" per collegare l'indirizzo IP o l'indirizzo DNS dinamico appena assegnato. Non hanno bisogno di un numero di porta, dal momento che la nostra regola di port forwarding usa la porta predefinita di Minecraft come porta esterna.
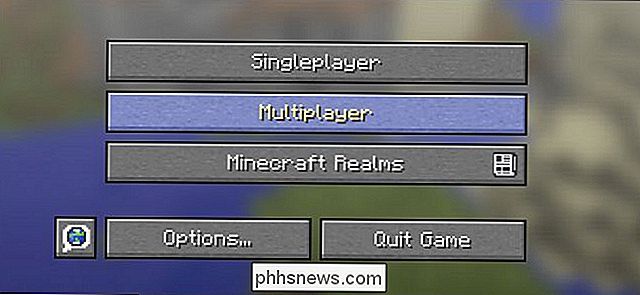
Grazie ai cerchi extra che hai saltato per loro, i tuoi amici ora possono facilmente connettersi al tuo gioco per remote gioco LAN over-the-internet. Ricorda, ogni volta che chiudi e riavvii il gioco avrai una nuova porta interna per il gioco condiviso, quindi assicurati di aggiornare la regola di port forwarding per evitare un mal di testa.
Se condividi il tuo gioco abbastanza frequentemente con gli amici che si rivolgono a questo sforzo extra per aggiornare il numero di porta del gioco LAN diventeranno rapidamente un problema, ti consigliamo invece di eseguire il software server ufficiale fornito da Mojang (che è gratuito e ha un numero di porta fisso) se vuoi ospitare il gioco sul tuo computer o, per un'esperienza ancora più semplice e sempre attiva, puoi fare in modo che Mojang faccia l'hosting per te a $ 9,99 al mese con Minecraft Realms.

Il livello gratuito di Canary potrebbe essere cambiato, ma offre ancora più di altre camme
Canary, i creatori della webcam Wi-Fi per la sicurezza domestica che abbiamo analizzato brevemente all'inizio di quest'anno, ne ha fatto alcuni modifiche alle loro appartenenze. In particolare, riducono il numero di funzionalità disponibili per gli utenti nel livello gratuito, che ha creato un certo backlash garantito.

Come migliorare la ricezione dell'antenna HDTV
Se sei fortunato, puoi posizionare l'antenna TV dove vuoi e ottenere gratuitamente i canali HD cristallini senza fili. Tuttavia, la maggior parte delle volte è necessario passare un po 'di tentativi ed errori per far funzionare tutto correttamente. CORRELATO: Come ottenere canali TV HD gratis (senza pagare per il cavo) Ci sono molti fattori che influenzano il segnale di un'antenna TV, quindi se sembra che la TV sia costantemente disturbata e in ritardo, è probabile che sia necessario apportare alcune regolazioni.



