Come formattare i numeri o gli elenchi puntati in un elenco in Microsoft Word

Cambiare il tipo di numeri utilizzati in un elenco numerato è facile, ma cosa succede se si desidera modificare la formattazione solo sul numeri: diciamo, rendi i numeri in grassetto, ma non il testo? Non è ovvio come farlo, ma può essere fatto.
Questo trucco funziona su entrambi gli elenchi numerati e puntati.
La formattazione per un numero in un elenco numerato è contenuta nel segno di paragrafo alla fine di quello articolo. Quindi, prima di modificare la formattazione dei numeri in un elenco numerato, è necessario mostrare i segni di paragrafo nel documento. Fare clic sulla scheda "Home" e quindi fare clic sul pulsante "Mostra / Nascondi ¶" nella sezione Paragrafo.
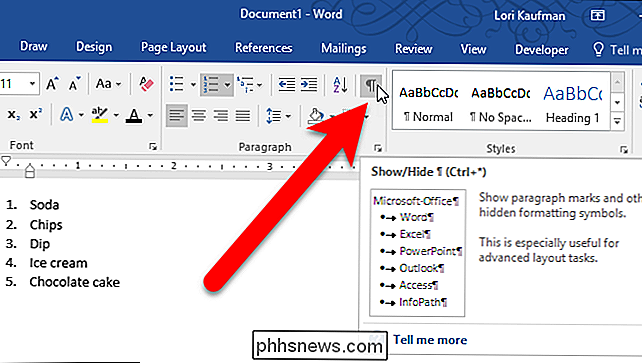
Per modificare la formattazione di un numero nell'elenco, selezionare solo il segno di paragrafo alla fine di quell'elemento.
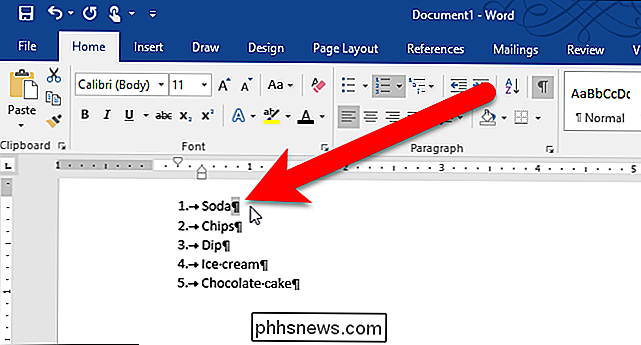
Quindi, puoi applicare la formattazione a quel segno di paragrafo e il numero.
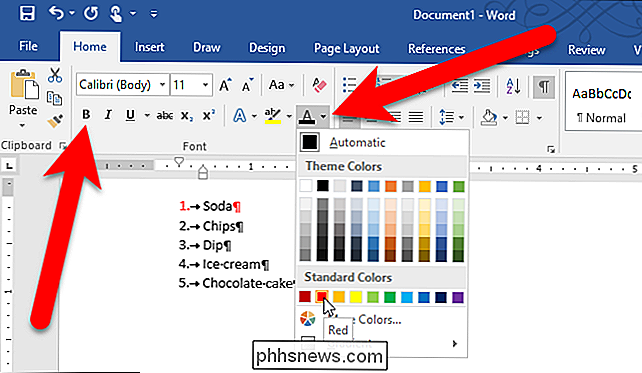
Ad esempio, nel nostro esempio abbiamo creato il numero sul primo oggetto in rosso e in grassetto.
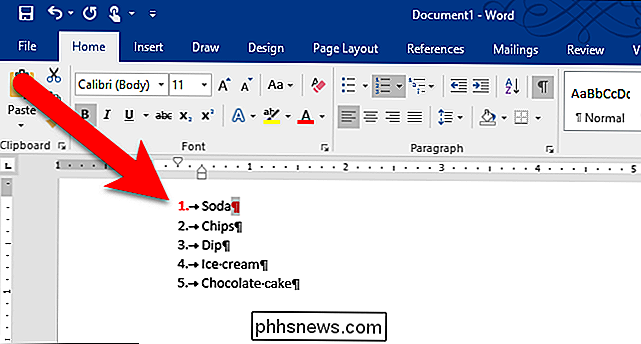
Se vuoi modificare la formattazione per più di un numero, ma non tutti, tenere premuto il tasto Ctrl mentre si selezionano i segni di paragrafo per i numeri che si desidera modificare. Quindi, applicare la formattazione desiderata.
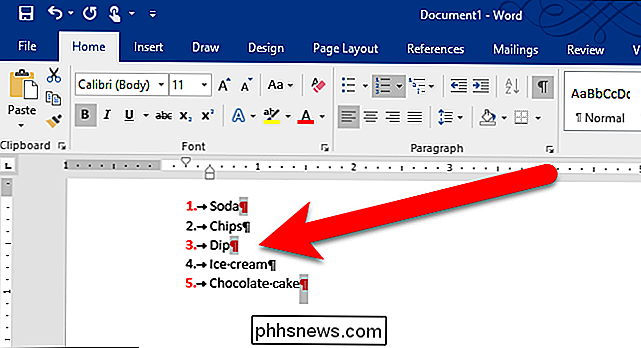
Se si desidera modificare la formattazione per tutti i numeri nell'elenco, posizionare il cursore direttamente su uno dei numeri nell'elenco e fare clic. Tutti i numeri nella lista sono selezionati. Applica la formattazione come al solito.
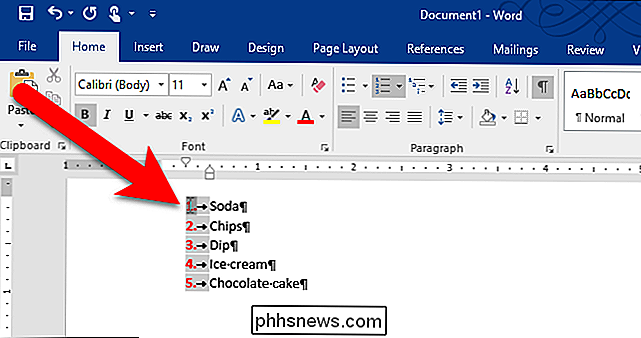
Quando si applica la formattazione agli elementi nell'elenco, tale formattazione viene applicata anche ai numeri. Ma viene mantenuta anche la formattazione applicata solo ai numeri. Ad esempio, se selezioniamo gli elementi nell'elenco nel nostro esempio e applichiamo il corsivo, il testo degli articoli sarà in corsivo, ma i numeri ora saranno rosso, grassetto e corsivo. Se rimuovi la formattazione applicata agli elementi nell'elenco, rimane la formattazione applicata solo ai numeri.
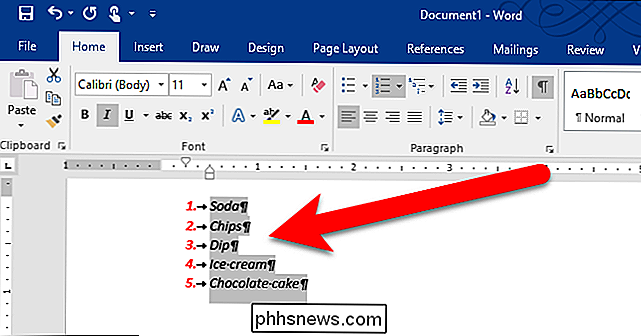
Per rimuovere la formattazione specifica dei numeri, segui nuovamente questi passaggi per selezionare uno dei numeri o più numeri e disattiva la formattazione.

Come si fa a cambiare il prompt di Bash quando si accede a un server?
Se si accede a più server per tutta la giornata lavorativa, si può dire con quale si sta lavorando in un un'occhiata basata su una combinazione di colori può essere molto utile. Il post di Q & A di SuperUser di oggi aiuta un lettore a raggiungere un colorito nirvana nel suo ambiente di lavoro. La sessione di domande e risposte di oggi ci viene fornita da SuperUser, una suddivisione di Stack Exchange, un raggruppamento di siti Web di domande e risposte.

Come svuotare automaticamente la cartella Posta eliminata quando si esce da Outlook
Quando si eliminano email, attività, elementi del calendario o note in Outlook, vengono spostati nella cartella Posta eliminata. Questa cartella non viene svuotata finché non lo fai manualmente, almeno per impostazione predefinita. Se vuoi, puoi fare in modo che Outlook svuoti automaticamente questa cartella quando esci dal programma.



