Come montare ISO e altre immagini disco su Windows, Mac e Linux

Le immagini disco sono diventate più utili che mai su PC moderni che spesso non dispongono di unità CD e DVD. Crea file ISO e altri tipi di immagini disco e puoi "montarli", accedendo ai dischi virtuali come se fossero dischi fisici inseriti nel computer.
Puoi anche usare questi file immagine per masterizzare copie dei dischi originali in un secondo momento , creando copie duplicate. I file immagine disco contengono una rappresentazione completa di un disco.
Windows
CORRELATO: Come creare file ISO da dischi su Windows, Mac e Linux
Windows 10 consente di montare entrambi .ISO e .IMG file immagine disco senza software di terze parti. Basta fare doppio clic su un'immagine .ISO o .IMG del disco che si desidera rendere disponibile. Se questo non funziona, dovresti essere in grado di fare clic sulla scheda "Disk Image Tools" sulla barra multifunzione e fare clic su "Mount". Verrà visualizzato in Computer come se fosse inserito in un'unità disco fisico.
Questa funzione è stato aggiunto nuovamente in Windows 8, quindi funzionerà anche su Windows 8 e 8.1.
Per smontare il disco in un secondo momento, fare clic con il tasto destro del mouse sull'unità disco virtuale e selezionare "Rimuovi". Il disco verrà disinstallato e l'unità disco virtuale scomparirà dalla finestra del Computer fino a quando non verrà montato nuovamente un disco.
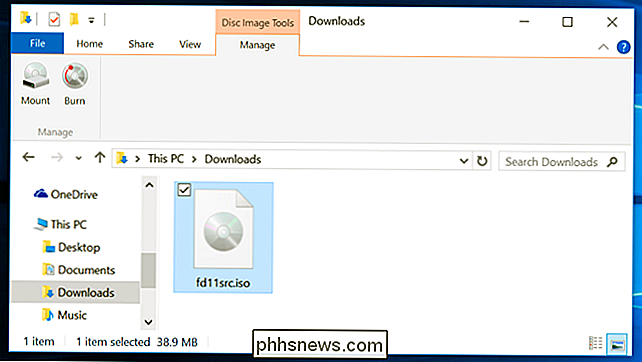
Per montare immagini ISO o IMG su Windows 7 - o per montare immagini in altri formati, come BIN / CUE, NRG, MDS / MDF o CCD - raccomandiamo l'utility WinCDEmu gratuita, open source e semplice.
Fai clic con il pulsante destro del mouse su un file immagine dopo averlo installato, fai clic su "Seleziona lettera e montaggio unità" e puoi montare altri tipi di immagini Windows non supporto.
Alcuni altri programmi di utilità di terze parti offrono supporto aggiuntivo per l'emulazione di varie tecnologie di protezione dalla copia, consentendo l'uso di dischi protetti da copia per funzionare normalmente. Tuttavia, tali tecniche sono state gradualmente eliminate e non sono nemmeno supportate dalle moderne versioni di Windows.
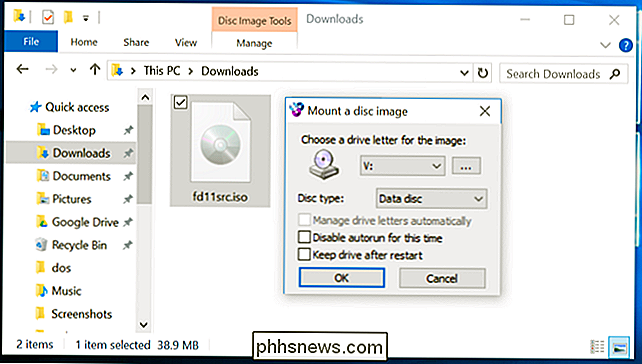
Mac OS X
CORRELATO: Come installare le applicazioni su un Mac: Tutto quello che c'è da sapere
Su un Mac, fare doppio clic sui formati di immagine del disco comune li monterà. Questo è il motivo per cui puoi semplicemente fare doppio clic su un file .DMG scaricato per accedere ai suoi contenuti e installare applicazioni Mac, ad esempio.
L'applicazione DiskImageMounter che gestisce questo può anche montare .ISO, .IMG, .CDR e altri tipi di file di immagine. Basta fare doppio clic sul file per montarlo. Se ciò non funziona, fai Option-click o fai clic con il pulsante destro del mouse su un file, seleziona "Apri con" e seleziona "DiskImageMounter".
Al termine, fai clic sul pulsante "Rimuovi" accanto al pulsante immagine nella barra laterale del Finder per espellerla e smontarla - proprio come se dovessi smontare un'immagine .DMG quando hai finito.
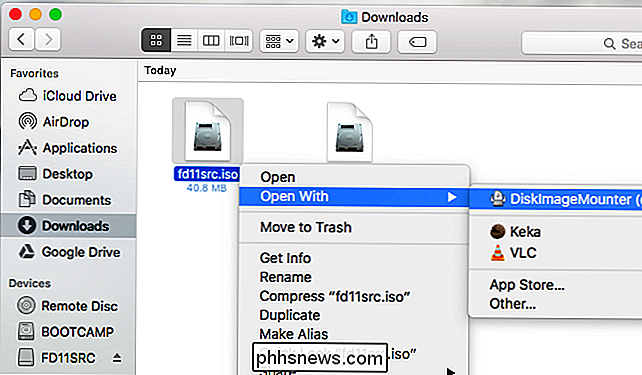
Puoi anche provare a montare il file immagine del disco aprendo l'applicazione Utility Disco. Premi Comando + Spazio, digita Utility Disco e premi Invio per aprirlo. Fare clic sul menu "File", selezionare "Apri immagine" e selezionare l'immagine del disco che si desidera montare.
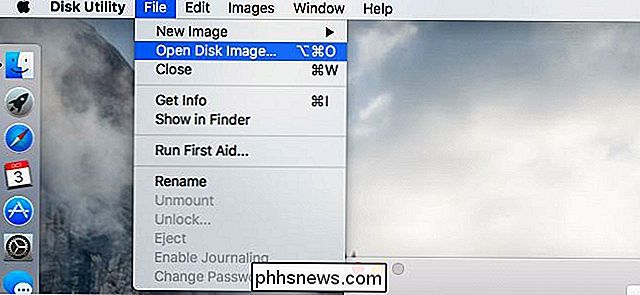
Linux
Il desktop Unity di Ubuntu e GNOME includono un'applicazione "Archive Mounter" che può montare file ISO e immagini simili file graficamente. Per utilizzarlo, fai clic con il pulsante destro del mouse su un file .ISO o su un altro tipo di immagine disco, seleziona Apri con e seleziona "Disk Image Mounter".
Successivamente puoi smontare l'immagine facendo clic sull'icona di espulsione accanto all'immagine montata nella barra laterale.
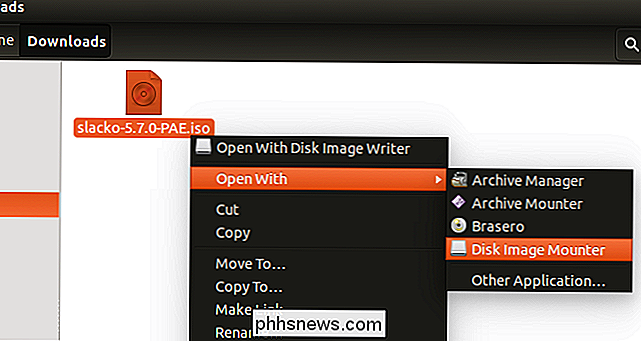
È anche possibile montare un file .ISO o un'altra immagine disco con un comando di terminale Linux. Questo è particolarmente utile se si sta usando la riga di comando o se si sta utilizzando un desktop Linux che non fornisce uno strumento per semplificare la procedura. (Naturalmente, gli strumenti grafici per montare file ISO e immagini simili potrebbero essere disponibili nei repository software della vostra distribuzione Linux.)
Per montare un file ISO o IMG su Linux, aprite prima una finestra di Terminale dal menu delle applicazioni del vostro desktop Linux. Innanzitutto, digitare il seguente comando per creare la cartella / mnt / image. Puoi creare praticamente qualsiasi cartella che ti piace - devi solo creare una directory in cui monterai l'immagine. I contenuti dell'immagine del disco saranno accessibili in seguito in questa posizione.
sudo mkdir / mnt / image
Quindi, monta l'immagine con il seguente comando. Sostituisci "/home/NAME/Downloads/image.iso" con il percorso ISO, IMG o altro tipo di immagine disco che vuoi montare.
sudo mount -o loop / home / NAME / Download / immagine. iso / mnt / image
Per smontare l'immagine del disco in un secondo momento, basta usare il comando umount:
sudo umount / mnt / image
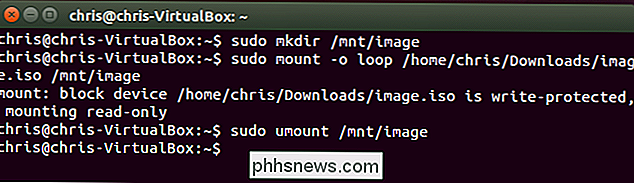
Alcune guide consigliano di aggiungere "-t iso9660" al comando. Tuttavia, questo non è realmente utile: è meglio lasciare che il comando mount rilevi automaticamente il file system richiesto.
Se stai provando a montare un tipo di immagine disco più oscuro che il comando mount non può rilevare automaticamente e monta in questo modo, potresti aver bisogno di comandi o strumenti progettati specificamente per lavorare con quel tipo di formato di file immagine.
Questo dovrebbe "funzionare" sulla maggior parte dei sistemi operativi moderni, permettendoti di montare e usare immagini ISO e altri comuni tipi di file immagine in pochi clic. Gli utenti di Windows 7 avranno il tempo più difficile, in quanto non è integrato in quella versione precedente di Windows, ma WinCDEmu è un modo semplice e leggero per farlo.

Come convertire una riga in una colonna in una tabella di Microsoft Word
Hai creato una tabella in Word e iniziato a inserire i tuoi dati. Quindi, ti rendi conto che la tabella deve essere trasposta, cioè le righe dovrebbero essere colonne e viceversa. Anziché ricreare la tabella e immettere manualmente di nuovo i dati, esiste un modo più semplice per eseguire questa operazione.

Come nascondere un file o una cartella in un'immagine in Linux
Se altre persone usano il PC Linux di volta in volta, è possibile nascondere file e cartelle da occhi indiscreti. Ma se conoscono il modo più ovvio per visualizzare i file nascosti, puoi usare un metodo più segreto: comprimi quei file e nascondili in un file immagine innocente. Prima di iniziare, crea una directory contenente un file immagine (.



