Come rendere tutti i post precedenti di Facebook Più privato

Quando pubblichi su Facebook, puoi scegliere chi vedrà quel post, così come tutti i post futuri. Tuttavia, cosa succede se vuoi limitare chi può vedere tutti i post che hai fatto in passato? Facebook ha un'impostazione per fare proprio questo.
CORRELATO: Come mostrare o nascondere i post di Facebook per alcune persone
Puoi limitare il pubblico per qualsiasi post sulla tua timeline facendo clic sulla freccia giù nella nell'angolo in alto a destra di un post, selezionando "Modifica post" dal menu a discesa e scegliendo il pubblico dal menu a comparsa accanto al pulsante Salva. Ma questo cambia solo un post, e se vuoi cambiare ogni singolo post di Facebook che hai mai fatto, sarebbe molto noioso.
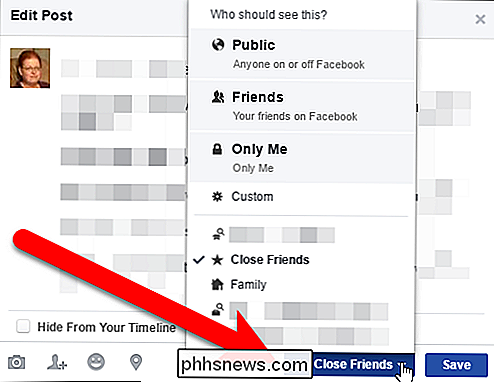
Tuttavia, c'è un'impostazione che cambia tutti i tuoi post passati - o almeno il tuo passato " Pubblico "o" Amici degli amici "post-a" Amici "in un clic. Per modificare questa impostazione, accedi al tuo account Facebook in un browser web e fai clic sulla freccia giù accanto al pulsante Scorciatoie sulla privacy nella barra degli strumenti nell'angolo superiore destro della finestra del browser. Fai clic su "Impostazioni" nel menu a discesa.
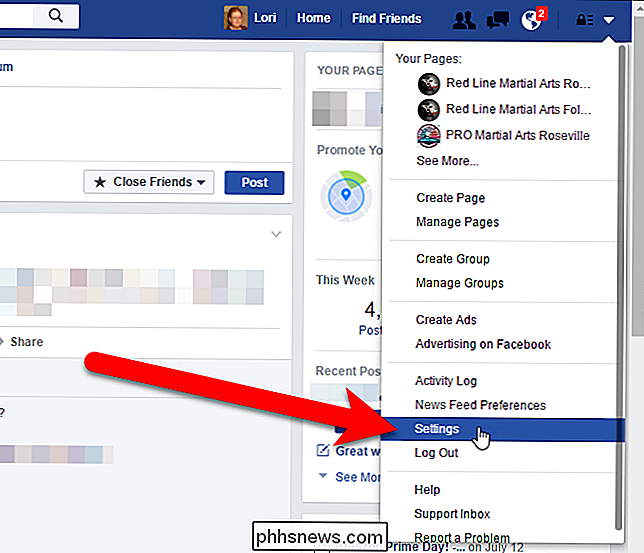
Nella pagina Impostazioni, fai clic su "Privacy" nell'elenco delle opzioni a sinistra.
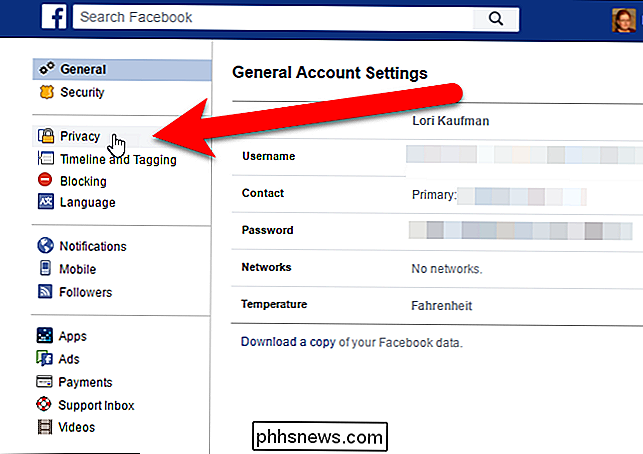
Viene visualizzata la schermata "Impostazioni e strumenti di privacy". Nella sezione "Chi può vedere le mie cose?", Fai clic nella sezione "Limita il pubblico per i post che hai condiviso con amici degli amici o Pubblico".
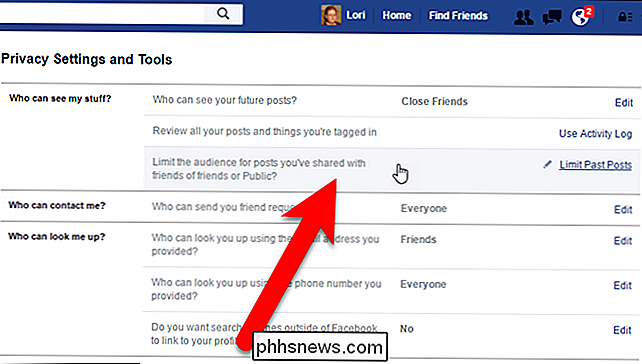
La sezione si espande e visualizza una descrizione di ciò che fa questa impostazione. Per limitare tutti i post passati a Amici, fai clic su "Limita vecchi messaggi".
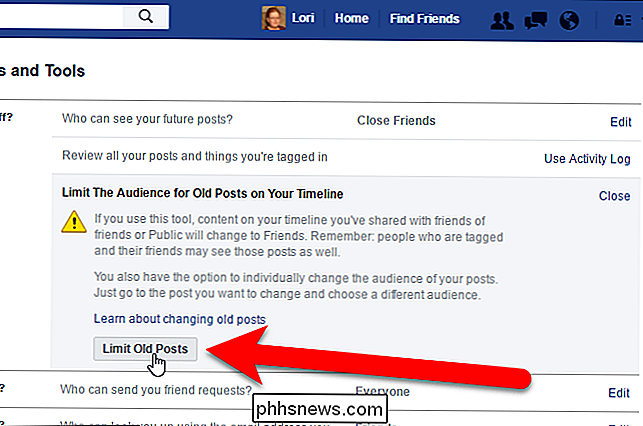
NOTA: l'impostazione Limita i vecchi messaggi limita automaticamente il pubblico per tutti i tuoi vecchi post agli Amici. Se desideri limitare i post a una persona o a un gruppo di persone personalizzato, ad esempio Chiudi amici, devi modificare separatamente il pubblico di ciascun post, uno alla volta, come menzionato in precedenza in questo articolo.
Una volta che hai Facendo clic su "Limita vecchi messaggi", viene visualizzata una finestra di dialogo di conferma per assicurarti di voler veramente cambiare il pubblico per tutti i tuoi vecchi post senza rivederli.
Assicurati di volerlo fare, poiché non puoi annullare questo azione ! Dovresti cambiare il pubblico per ogni post uno alla volta se cambi idea in seguito.
Fai clic su "Conferma" se decidi di andare avanti e limitare tutti i tuoi vecchi post ad Amici.
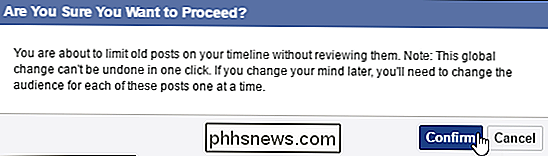
Viene visualizzata un'altra finestra di dialogo quando il cambiamento è completo. Fai clic su "Chiudi".

Ci sono alcune cose da considerare quando si utilizza l'impostazione Limita vecchi messaggi:
- Se hai condiviso post con segmenti di pubblico personalizzati, questa impostazione non cambierà il pubblico per i post precedenti. Questa impostazione cambia il pubblico solo per i post che sono condivisi con amici di amici o con il pubblico.
- Se hai taggato qualcuno in un post precedente, quella persona, così come altre persone che la persona inclusa nei post sono taggati in, sono ancora inclusi nel pubblico per quel post dopo aver limitato il pubblico per tutti i vecchi post. Pertanto, è opportuno fare attenzione a chi tagga nei post.
- L'impostazione Limita i vecchi messaggi limita il pubblico solo per i post che hai condiviso personalmente. Se sei stato taggato nel post di qualcun altro, solo loro possono limitare chi vede quel post. Puoi rendere più difficile per le persone taggarti nei post impedendo che il tuo nome venga suggerito quando i tuoi amici postano immagini che ti includono.
Puoi anche creare elenchi personalizzati di amici in modo da poter condividere post con gruppi specifici di persone.

Come proteggere da password documenti e PDF con Microsoft Office
Microsoft Office consente di crittografare i documenti Office e i file PDF, consentendo a nessuno di visualizzare il file a meno che non disponga della password. Le versioni moderne di Office utilizzano la crittografia sicura su cui è possibile fare affidamento, presupponendo di impostare una password complessa.

Come tenere sveglio il tuo MacBook quando è chiuso
Quando chiudi il coperchio del tuo MacBook, va in stop. Non c'è nessuna impostazione di sistema che puoi modificare e nessun comando che puoi eseguire, per cambiarlo. Ma c'è una grande eccezione a questa regola e un altro programma di terze parti che ti dà il controllo. Ti abbiamo detto come impedire al tuo Mac di addormentarsi, ma questo è un po 'diverso.



