Come aggiungere un controller di gioco di terze parti a Apple TV

Ammettiamolo, giocare con un telecomando TV è per lo più una novità e frustrante per qualcosa di più complesso dei semplici giochi. Se vuoi sbloccare il potenziale di gioco del tuo nuovo splendente Apple TV devi abbinare un vero controller di gioco. Continua a leggere mentre ti mostriamo come.
Nota: Questo tutorial si applica all'aggiornamento hardware Apple TV di quarta generazione 2015 e agli aggiornamenti successivi che eseguono tvOS.
Perché voglio farlo?
La nuova Apple TV è piuttosto bestiale per quanto riguarda i media center e sicuramente più potente di alcuni degli iPhone e iPad di vecchia generazione che giocano ancora tutti i giorni. Mentre la ragione principale per cui la maggior parte delle persone ottiene una Apple TV è per la riproduzione multimediale, c'è un mondo di giochi raffinati disponibili.
Anche se Apple ha fatto un ottimo lavoro assicurando che tutti gli sviluppatori rendano i loro giochi Apple TV completamente compatibili con il nuovo telecomando Apple TV il problema è che, nonostante la qualità del telecomando e il solido supporto che gli sviluppatori hanno messo dietro, è ancora un piccolo telecomando che sembra più un telecomando TV che un comodo controller ergonomico. Funziona alla grande per giochi semplici come Crossy Road ma non così grandi per i titoli più avanzati.
Non ci metteremo davvero le mani su Apple perché avremo quasi la stessa esperienza su tutti gli altri media moderni centro che ha giochi basati su remoto (come Amazon Fire TV e Roku). A parte la semplice pressione dei pulsanti e alcuni oscillatori Wiimote che utilizzano i sensori integrati.
Fortunatamente è molto facile abbinare un controller Bluetooth compatibile con Apple TV. Diamo prima un'occhiata ad alcuni controller compatibili e poi ti guideremo attraverso l'accoppiamento con Apple TV.
Identificazione dei giochi che funzionano con i controller
Tutti i giochi Apple TV devono supportare il nuovo telecomando Apple TV ma non tutti I giochi Apple TV devono supportare controller Bluetooth di terze parti. Il modo più semplice per identificare se un gioco supporta controller di terze parti è fare riferimento alla voce del gioco in App Store su Apple TV.
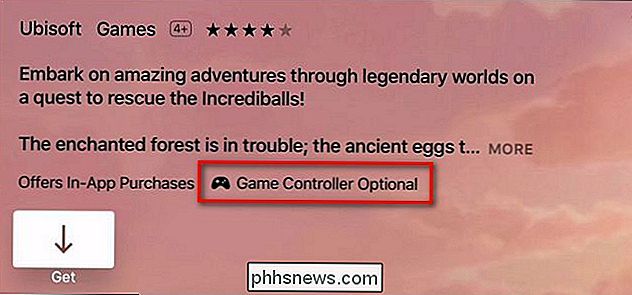
Nello screenshot qui sopra puoi vedere la descrizione del gioco Rayman Adventures . Ogni voce di gioco in App Store che supporta i controller di gioco di terze parti avrà il testo nella descrizione dell'app "Controller di gioco opzionale".
Selezione di un controller compatibile
Al lancio Apple sta ufficialmente promuovendo un controller, SteelSeries Nimbus ( $ 50) che è progettato specificamente per Apple TV. Solo perché Apple promuove informalmente il controller ufficiale di Apple TV, tuttavia, non significa che non puoi utilizzare altri controller Bluetooth. Finché il controller è certificato MFi (che è il processo di certificazione di Apple per la compatibilità iOS / Apple) dovrebbe accoppiarsi perfettamente con Apple TV.
Quindi mentre stiamo usando il Nimbus SteelSeries puoi anche provare qualsiasi MFi esistente certificati Bluetooth certificati prima di acquistarne uno nuovo. Potresti anche dare uno sguardo a MadCatz CTRKLi ($ 48) e Mad Micro Catz CTRLi ($ 50) e ad un altro controller SteelSeries compatibile a SteelSeries Stratus ($ 56).
Mentre la qualità su questi controller Bluetooth è alta essi non sono esattamente economici. Raccomandiamo vivamente di afferrare tutti i controller Bluetooth che potresti avere a portata di mano e di dargli un'occhiata. Se non si accoppiano o funzionano male per i tuoi giochi, puoi sempre guardare all'aggiornamento.
Accoppiamento del controller di terze parti con Apple TV
Ora che abbiamo dato un'occhiata a come controllare la partita compatibilità e compatibilità del controller, è il momento di associare il controller a Apple TV. Fortunatamente è un processo semplice e probabilmente dedicheresti molto più tempo a scegliere il controller e i giochi rispetto a quello che imposterai.
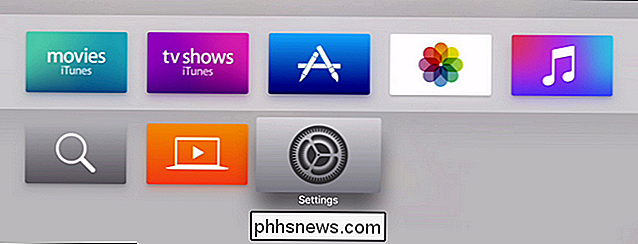
Per configurare il controller, avvia la schermata iniziale della tua Apple TV e naviga utilizzando il trackpad sul telecomando, sull'icona Impostazioni.
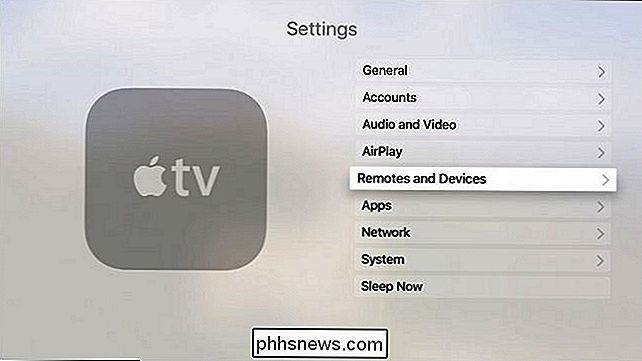
Seleziona "Telecomandi e dispositivi" dall'elenco nel menu Impostazioni principali.
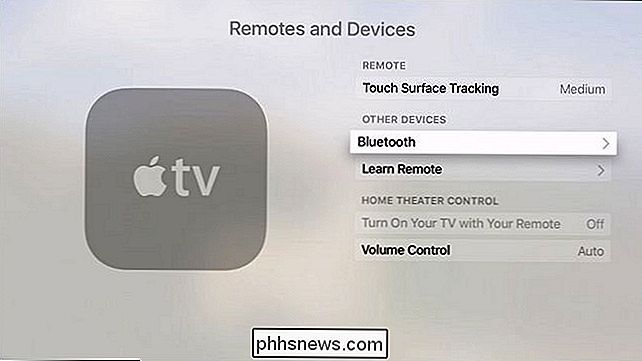
Nel menu "Telecomandi e dispositivi" seleziona "Bluetooth".
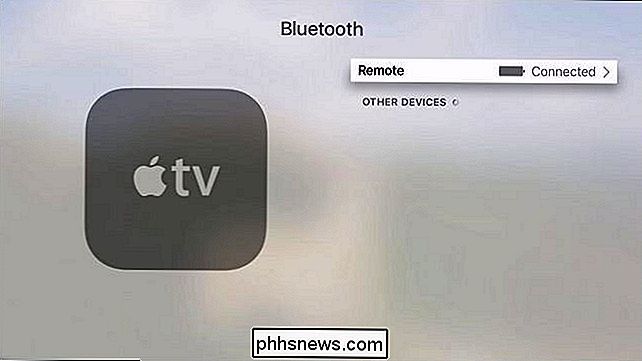
Qui vedrai tutti i dispositivi Bluetooth attualmente accoppiati con Apple TV. Al momento non abbiamo dispositivi al di là del telecomando Apple TV di serie (che, come mostrato nella schermata sopra è collegato e completamente carico).
Ora è il momento di afferrare il telecomando di terze parti e avviare la sequenza di accoppiamento. In genere, il controller verrà messo in modalità di accoppiamento premendo un pulsante di abbinamento dedicato (spesso nascosto sotto lo scomparto della batteria o un piccolo pulsante nella parte superiore del controller) o tieni premuto il tasto Home / Menu .

Nel caso di SteelSeries Nimbus è presente un pulsante di accoppiamento dedicato situato nella parte superiore del telecomando come mostrato nella foto sopra. Tenere premuto il pulsante per diversi secondi. Dopo pochi secondi il dispositivo dovrebbe apparire nel menu del dispositivo Bluetooth in "Altri dispositivi".
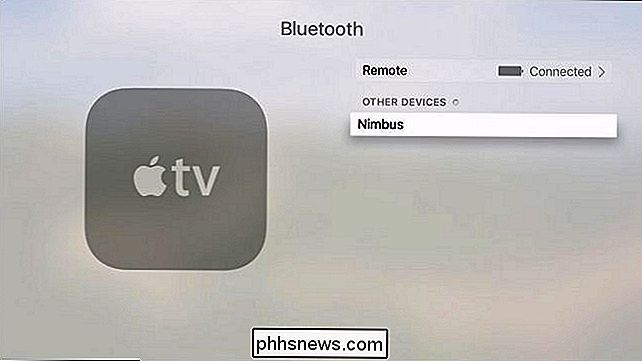
Abbiamo quasi finito il processo di abbinamento. Il passaggio finale è selezionare l'elemento che è appena apparso nell'elenco dei dispositivi, come mostrato nell'immagine sopra, e fare clic sul pulsante del trackpad.
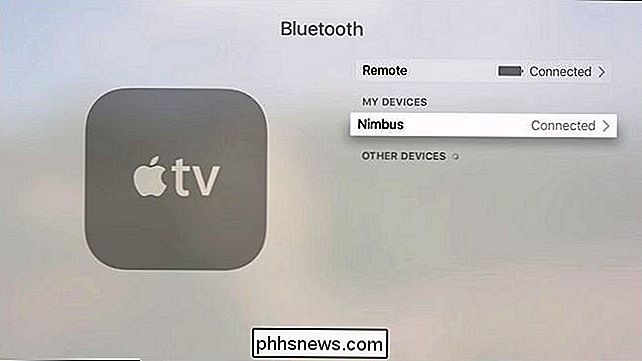
Dopo averlo selezionato, qual è il tuo modo di confermare l'accoppiamento sul lato Apple TV di cose, vedrai "Connesso" accanto alla voce nell'elenco "I miei dispositivi".
A questo punto non solo il tuo controller è stato accoppiato con successo alla tua Apple TV e pronto per il divertimento del gioco, ma puoi anche utilizzare controller per navigare su Apple TV (molto simile a quello che usi i controller su console di gioco complete come Xbox One per manovrare intorno al cruscotto della console).
Hai una domanda pressante sulla tua Apple TV? Mandaci una mail a e faremo del nostro meglio per rispondere.

Come rispecchiare facilmente lo schermo del tuo telefono Android sul tuo PC con Vysor per Chrome
Gli smartphone sono convenienti, ma a volte è più difficile che valga la pena prendere il tuo telefono quando sei già seduto a un computer. Sarebbe bello fare qualsiasi cosa tu voglia fare dal comfort del tuo PC, specialmente se lavori a una scrivania. Per fortuna, c'è un modo semplice (e brillante) per rispecchiare completamente lo schermo del tuo dispositivo Android tramite USB con un'app Chrome denominata Vysor .

Scelta del tuo PC di gioco successivo: dovresti costruire, acquistare o ottenere un laptop?
Così hai risparmiato per mesi ma non riesci ancora a decidere quale tipo di piattaforma di gioco sia il migliore per te? Hai bisogno di qualcosa che possa rimanere con te ovunque tu vada, o vuoi solo ottenere il massimo possibile a prescindere dai costi o dalla portabilità? Se questo enigma ti ha graffiato la testa troppo a lungo, dai un'occhiata alla nostra guida sul tre opzioni principali disponibili oggi sul mercato e fai la scelta giusta per te.



