Come contrassegnare e condividere le tue foto Apple

Le persone amano davvero prendere, segnare e condividere le loro divertenti creazioni fotografiche. App come Snapchat e Instagram ti permettono di andare in città con le tue foto, ma puoi divertirti anche con l'app Foto integrata di Apple.
Se non lo sai già, puoi già apportare molte modifiche e modifiche a le tue foto nell'app per le immagini di Apple. Oltre alle semplici regolazioni di colore e luminosità o all'applicazione di un filtro simile a Instagram, Apple Photos ha anche alcuni strumenti di markup nascosti che ti consentono di personalizzare veramente i tuoi scatti.
Per questo articolo, ci concentreremo principalmente su iOS versione, ma includeremo macOS per motivi di completezza.
Puoi perfezionare le tue immagini aprendo l'app Foto, visualizzando un'immagine, quindi toccando l'icona degli strumenti di modifica in alto a destra.
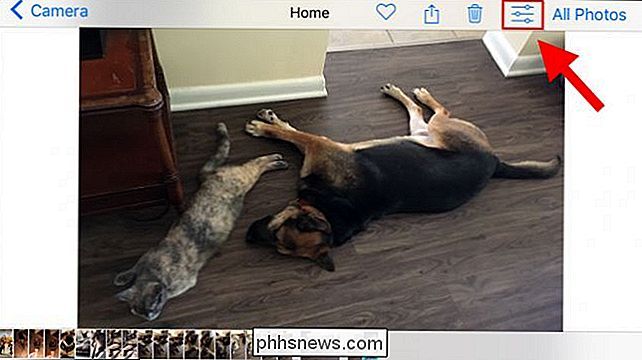
Su macOS, il pulsante si trova praticamente nello stesso punto.
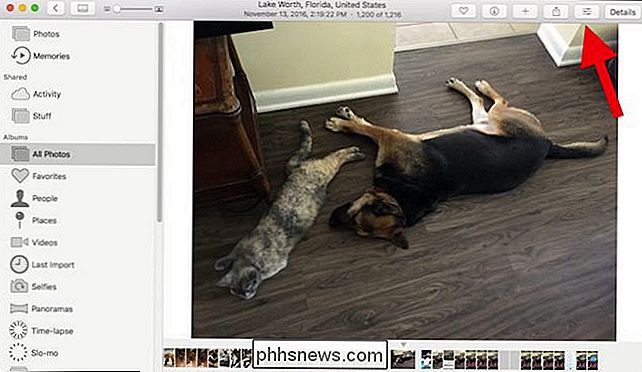
Nella schermata di modifica, tocca il pulsante in basso a destra.

Questo mostrerà più opzioni. Se hai installato altre estensioni di Foto, queste verranno visualizzate qui. Più che probabile, vedrai solo il pulsante Markup, che dovresti toccare.
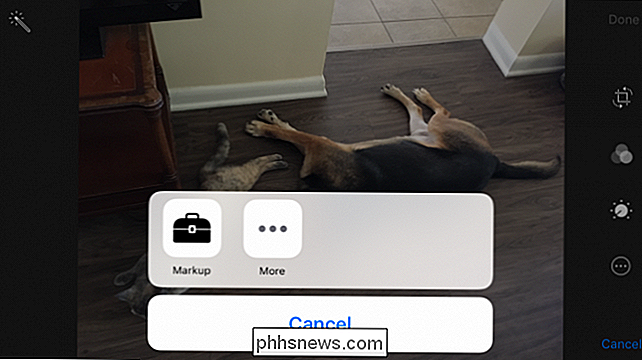
Stessa cosa su macOS, ultimo pulsante in basso a destra
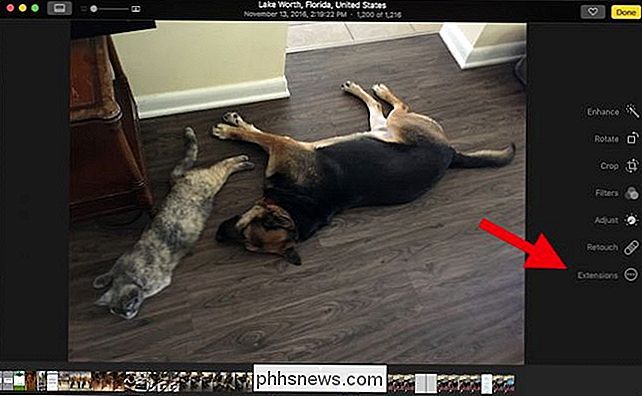
Nella parte inferiore, ci sono tre strumenti in iOS, all'estrema sinistra , c'è uno strumento marcatore, un ingranditore e uno strumento tipo. All'estrema destra, c'è un pulsante per annullare gli errori.
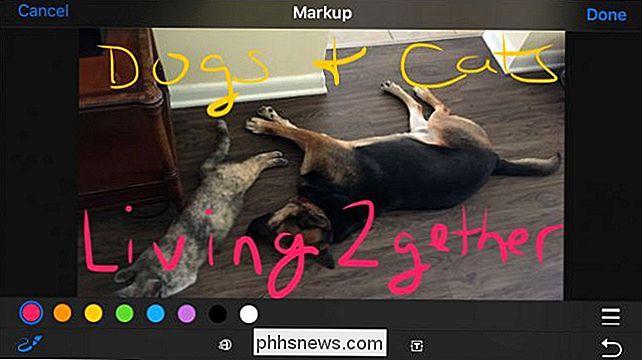
Foto per macOS mette in mostra alcuni pulsanti, in particolare un pulsante forme.
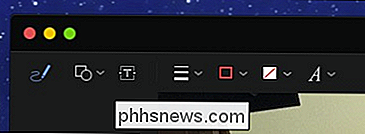
Il pulsante forme su macOS offre opzioni come quadrati, callout e stelle. Nella parte inferiore di questo pannello, troverai un pulsante di ingrandimento (discusso di seguito) e un pulsante di bordo.
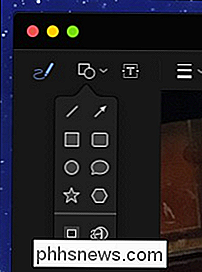
Il pulsante bordi su macOS ti consente di aggiungere bordi rapidi alle tue creazioni e cambiare il colore.
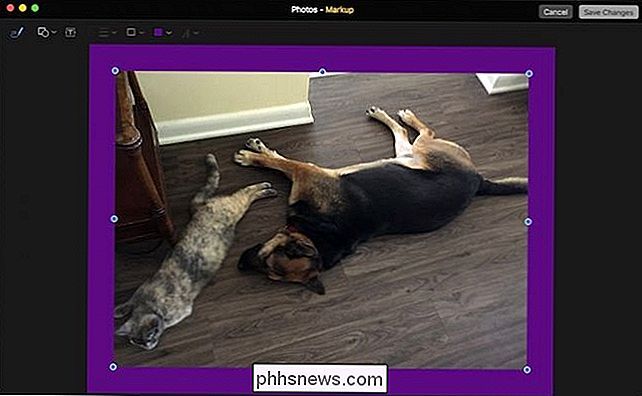
A volte, quando fai una linea o un segno, accanto apparirà un pulsante, che ti darà la possibilità di mantenerlo o convertirlo in una forma.
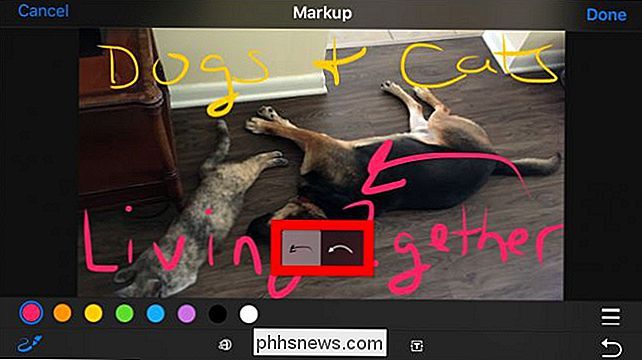
Su macOS, quando disegni una forma, la cambierà automaticamente, ma puoi immediatamente Se si sceglie, ripristinare l'originale
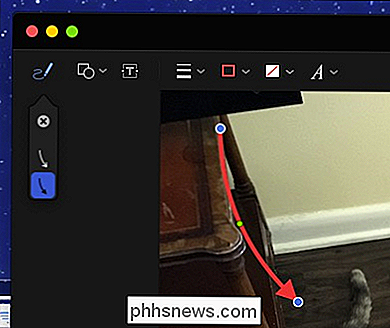
Tenere presente che è anche possibile modificare il colore degli scarabocchi e del testo toccando il colore desiderato.
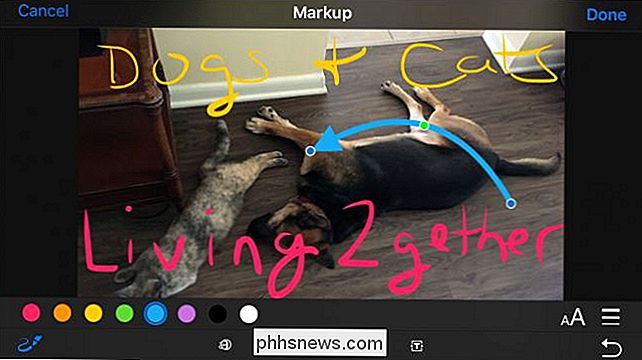
Notare che la freccia indica le maniglie blu e verdi, che è possibile afferrare e trascinare. Le maniglie blu allungano la selezione mentre quella verde cambia forma.
iOS ti limita a otto colori, ma sul tuo Mac la scelta del colore è praticamente illimitata.
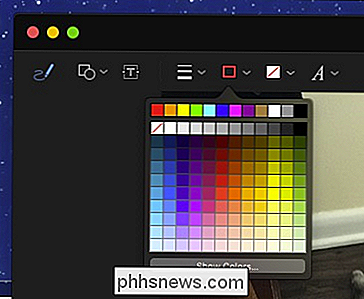
Puoi anche scegliere uno spessore del pennello diverso.
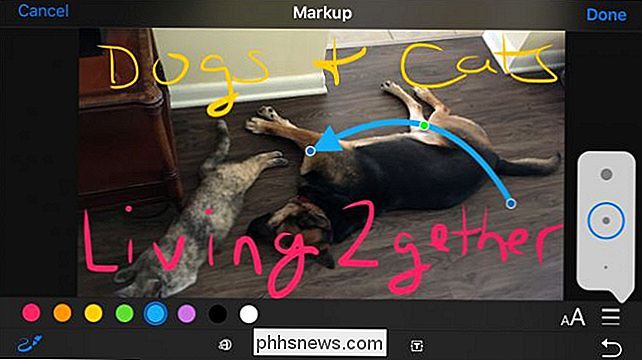
Su Mac, avrai a disposizione più spessori di linea e diversi tipi di linea, comprese le frecce.
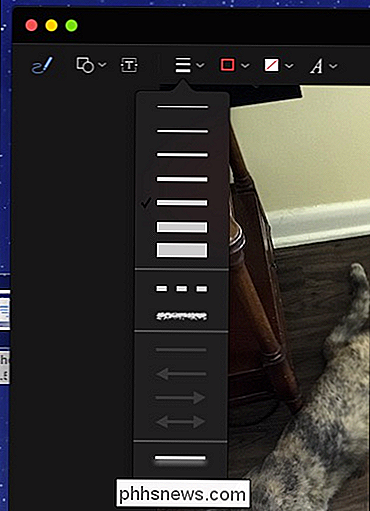
Quando inserisci del testo usando lo strumento testo, tocca il pulsante del carattere per modificare le dimensioni, l'aspetto e l'allineamento del testo.
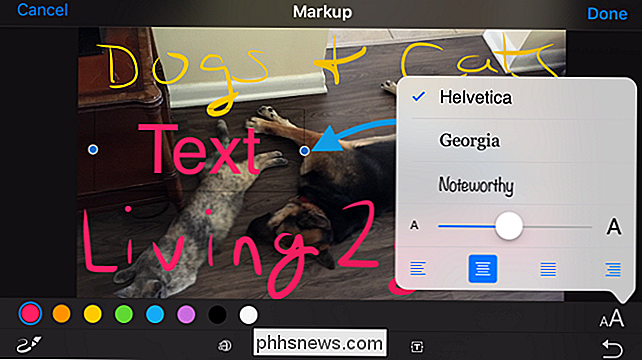
Lo strumento Ingrandisci ti consente di ingrandire una porzione più piccola della tua foto. Puoi farlo per effetto umoristico o pratico. La maniglia blu ingrandirà il cerchio, mentre quella verde aumenterà il livello di ingrandimento.
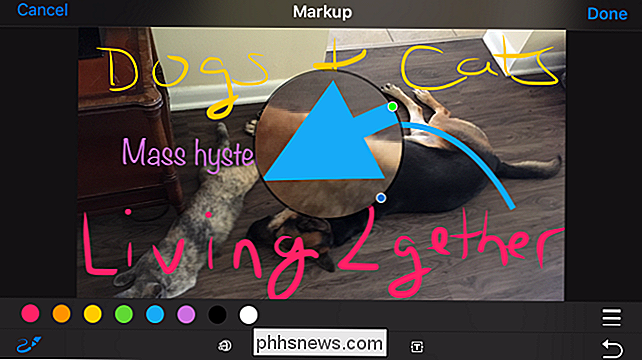
Se non sei soddisfatto delle tue modifiche su entrambe le versioni dell'app, puoi scartarle e ricominciare da capo in qualsiasi momento, quindi sentiti libero di giocare e sperimentare senza paura di rovinare una memoria preziosa.
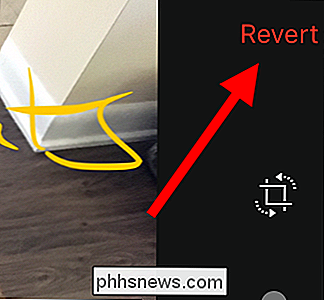
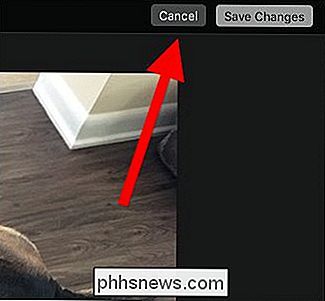
Ora sai tutto su strumenti di markup segreti, è tempo di iniziare a creare i tuoi capolavori.

Come eliminare rapidamente un sacco di vecchi messaggi di Facebook
È Abbastanza facile eliminare un post di Facebook alla volta, ma non c'è modo per eliminare i post in batch. Per questo, è necessario passare a un'estensione del browser. CORRELATO: Come rendere Facebook meno fastidioso Facebook ha avuto pochi mesi negativi. Il fiasco di Cambridge Analytica è solo l'ultima cosa che permette alle persone di rivalutare in che modo Facebook si adatta alle loro vite.

Come impostare una risposta fuori sede su Outlook.com
Se si sta per uscire dall'ufficio per un po ', Outlook.com semplifica la configurazione automatica risposte che vengono inviate quando si riceve un messaggio, lasciando che il mittente sappia che non leggerà o risponderà alle e-mail durante quel periodo. È possibile impostare un messaggio personalizzato che verrà inviato durante un periodo di tempo specifico, se tu scegli, a tutti quelli che ti inviano email o solo a persone nel tuo elenco Contatti.



