Come trovare uno stile che non si vede nella scheda Home in Microsoft Word

Per impostazione predefinita, Microsoft Word non visualizza tutti gli stili incorporati nella scheda Home o sul Riquadro degli stili Quindi, cosa succede se vuoi usare uno stile che non vedi?
CORRELATO: Mastering Styles e Document Themes
Gli stili ti fanno risparmiare un sacco di tempo e forniscono consistenza durante la formattazione dei tuoi documenti. Sono disponibili nella scheda Home e nel pannello Stili e ci sono molti stili incorporati che è possibile utilizzare o personalizzare a proprio piacimento.
I, tuttavia, spesso utilizzo lo stile Titolo 3 incorporato che è non disponibile inizialmente nella scheda Home o nel pannello Stili quando creo un nuovo documento di Word. Nota, nell'immagine sopra, sono disponibili l'intestazione 1 e l'intestazione 2, ma non l'intestazione 3.
Stiamo andando a modificare un'impostazione per mostrare tutti gli stili incorporati nel pannello Stili in modo da poter applicare rapidamente uno stile a un paragrafo. Fare clic sulla scheda "Home", se non è già la scheda attiva. Quindi, fai clic sul pulsante "Stili" nell'angolo inferiore destro della sezione Stili.
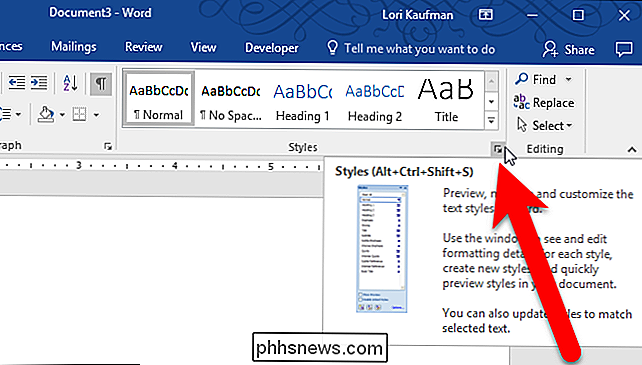
Viene visualizzato il pannello Stili. Può essere un riquadro flottante o è possibile collegare il riquadro su entrambi i lati della finestra di Word trascinandolo lì. Nella parte inferiore del riquadro, fare clic sul collegamento "Opzioni".
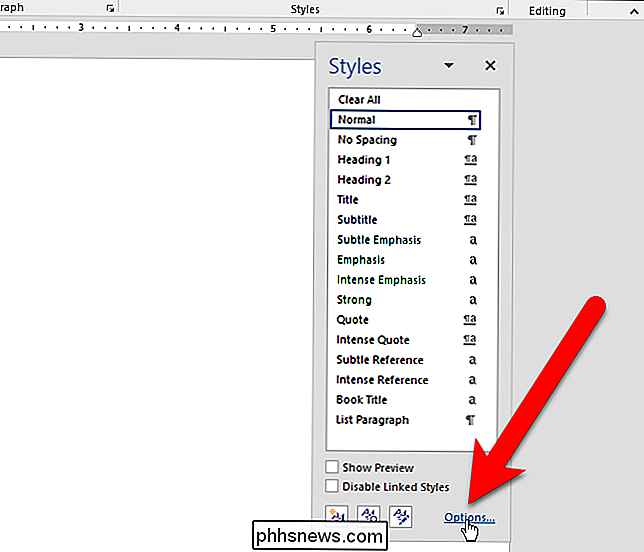
Nella finestra di dialogo Opzioni riquadro di stile, selezionare "Tutti gli stili" dall'elenco a discesa "Seleziona gli stili da mostrare".
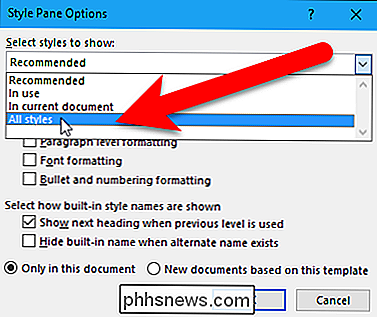
Se si desidera tutto gli stili incorporati disponibili nel pannello Stili ogni volta che crei un nuovo documento basato sul modello associato al documento corrente (che è il modello Normale per impostazione predefinita), seleziona l'opzione "Nuovi documenti basati su questo modello". Fai clic su "OK".

Tutti gli stili incorporati sono ora disponibili nel pannello Stili.
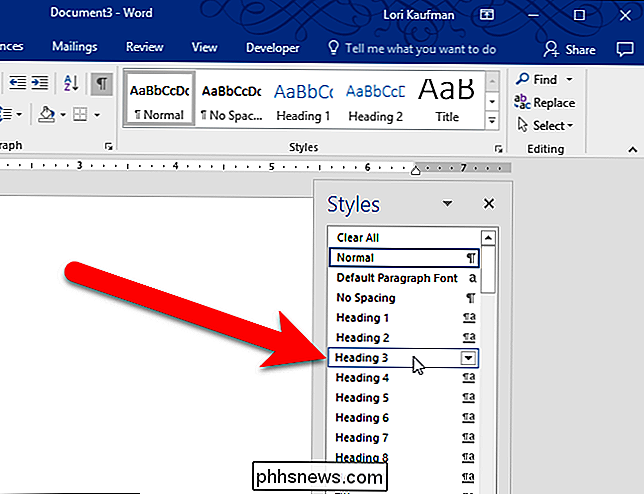
Tuttavia, non vedrai ancora tutti gli stili incorporati nella sezione Stili nella scheda Home. Una volta applicato uno stile a un paragrafo, tale stile sarà disponibile nella scheda Home. Nel nostro esempio, abbiamo applicato l'intestazione 3 a un paragrafo e ora è disponibile nella scheda Home.
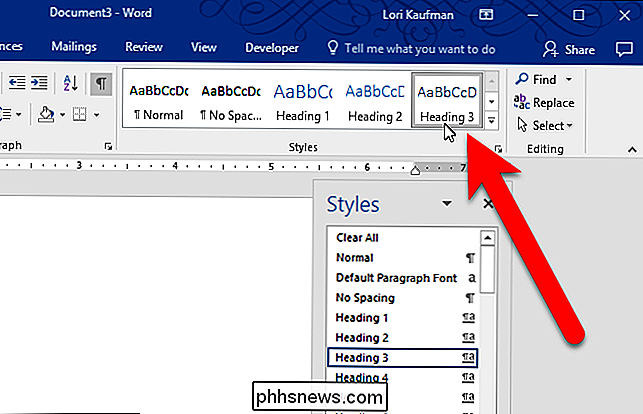
Se hai selezionato "Nuovi documenti basati su questo modello" nella finestra di dialogo Opzioni riquadro di stile, vedrai tutti gli elementi incorporati stili nel pannello Stili ogni volta che crei un nuovo documento basato su quel modello.

Come guadagnare carte regalo Amazon usando Bing e Edge, grazie a Microsoft Rewards
Microsoft vuole disperatamente che tu usi il suo browser web Edge e il motore di ricerca Bing. In effetti, Microsoft ti pagherà letteralmente per usarlo. Microsoft paga i buoni regalo Amazon, che sono buoni come contanti se sei un cliente abituale di Amazon. Se in passato hai usato i premi Bing, questo ti sarà familiare.

Finalmente è un buon momento per acquistare una Apple TV?
Quando Apple ha abbassato il prezzo della sua terza generazione di Apple TV a $ 69, abbiamo comunque raccomandato di tenere premuto finché Apple non ha rilasciato una nuova versione. La nuova Apple TV è arrivata, quindi oggi discuteremo se pensiamo sia ora di fare il salto. La nuova Apple TV segna un enorme salto tecnologico rispetto al suo predecessore.



