Come condividere file e cartelle da OneDrive in Windows 10

Con OneDrive, è facile condividere file e cartelle in modo sicuro e semplice con altre persone. Non avranno bisogno di installare applicazioni speciali o registrarsi per un nuovo account. Infatti, possono utilizzare qualsiasi browser Web per accedere ai file che condividi con loro. E hai un controllo completo nella tua mano: i tuoi file saranno condivisi solo con le persone che sceglierai. In questo articolo, ti mostreremo come condividere file e cartelle da OneDrive e diverse autorizzazioni che potresti voler conoscere prima di condividere.
Condividere un file o una cartella dal desktop
In Windows 8.1, OneDrive è stato integrato nel sistema operativo tramite un'app che non è stato possibile disinstallare e le impostazioni erano facilmente accessibili dalle impostazioni del PC. Attraverso l'app moderna, gli utenti sono stati in grado di caricare facilmente file e cartelle e persino di condividerli senza dover utilizzare l'interfaccia Web di OneDrive per tutto il tempo. OneDrive per Windows 10 offre una migliore integrazione con File Explorer. Sei solo a un clic di distanza per condividere un collegamento di file o cartella.
La condivisione di un file come collegamento ha molti vantaggi, in particolare quando li invii tramite e-mail. L'e-mail può essere rifiutata dai server quando gli allegati sono troppo grandi e, anche se una e-mail di grandi dimensioni arriva al destinatario, il destinatario potrebbe non essere contento di avere un grosso allegato nella loro casella di posta. OneDrive semplifica la condivisione di un collegamento a un file che può essere inviato tramite e-mail, Facebook o come messaggio di testo.
Apri OneDrive in Esplora file e individua il file o la cartella che desideri condividere. Fai clic con il pulsante destro del mouse sul file o sulla cartella per visualizzare il menu di scelta rapida e seleziona "Condividi un collegamento OneDrive".
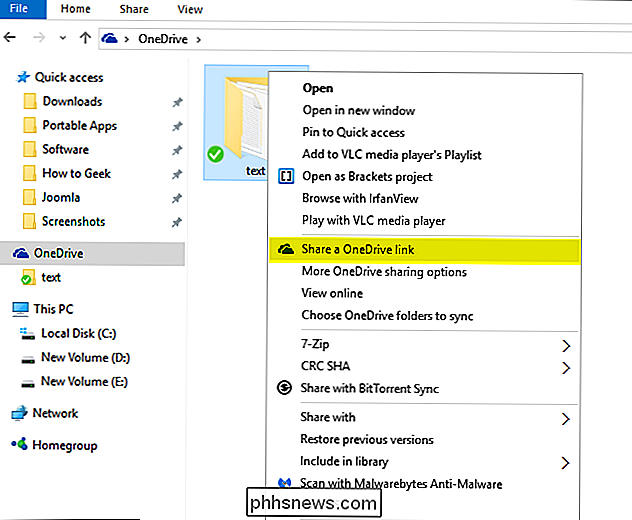
Dopo alcuni secondi verrà visualizzata una notifica che ti informa che è stato preparato un collegamento.
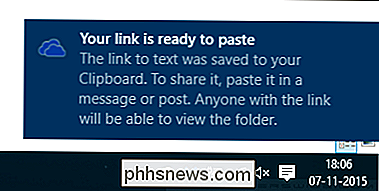
Apri il client di posta e inserisci l'indirizzo email del destinatario del file. Fai clic con il pulsante destro del mouse e scegli "Incolla" nel corpo del messaggio e-mail per incollare il collegamento condiviso OneDrive. Al ricevimento del messaggio, il destinatario deve semplicemente fare clic sul collegamento per accedere al file condiviso.
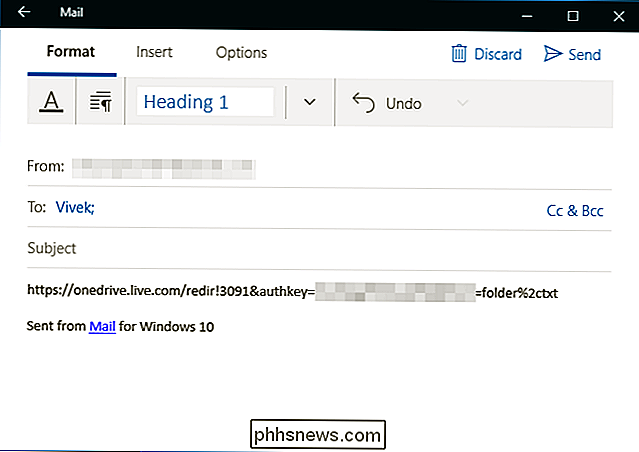
Anche se questo collegamento consente l'accesso solo al documento o alla cartella per cui è stato generato, non c'è nulla che identifichi chi ha utilizzato il link, e potrebbe essere condiviso con chiunque. Se si desidera un controllo maggiore, è possibile che si desideri condividere dall'interfaccia Web, che consente di condividere con indirizzi e-mail specifici e garantire un accesso limitato al file.
Condividere un file o una cartella da OneDrive.com
Apri OneDrive in Esplora file e individua il file o la cartella che desideri condividere. Fai clic con il pulsante destro del mouse sul file o sulla cartella per visualizzare il menu di scelta rapida e seleziona "Altre opzioni di condivisione OneDrive".
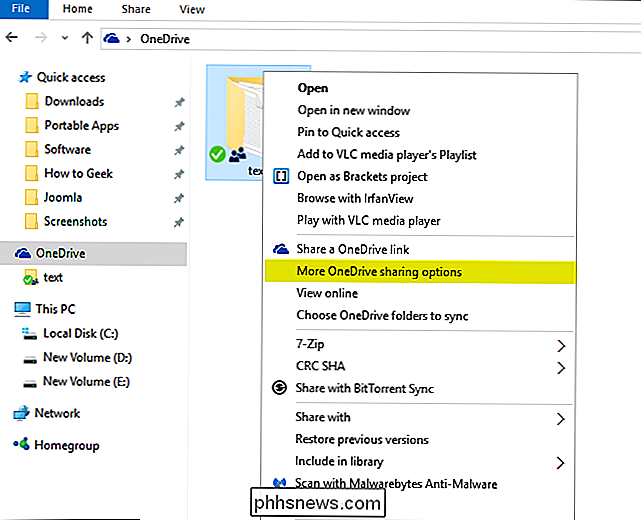
Una volta selezionata questa opzione, il tuo browser Web predefinito aprirà OneDrive alle opzioni di condivisione della cartella condivisa specifica. Quindi scegli uno qualsiasi tra le seguenti opzioni di condivisione.
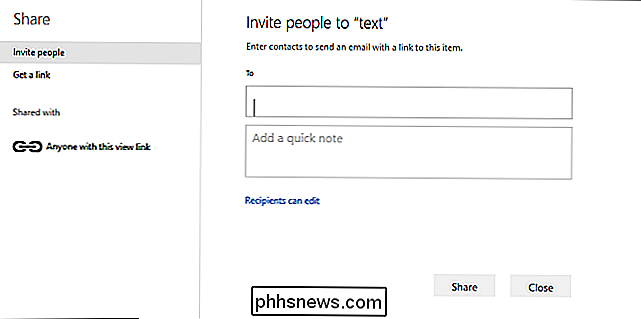
Invita persone
Scegli questa opzione se desideri concedere a un oggetto specifiche autorizzazioni di gruppo o di gruppo. Ciò ti consente di rimuovere l'autorizzazione per specifici individui o gruppi in seguito, se necessario. Nella casella "A", inserisci gli indirizzi email o i nomi dei contatti dall'elenco. Aggiungi una nota ai destinatari se vuoi. Per modificare il livello di autorizzazione, tocca o fai clic su "I destinatari possono solo visualizzare" o "I destinatari possono modificare".
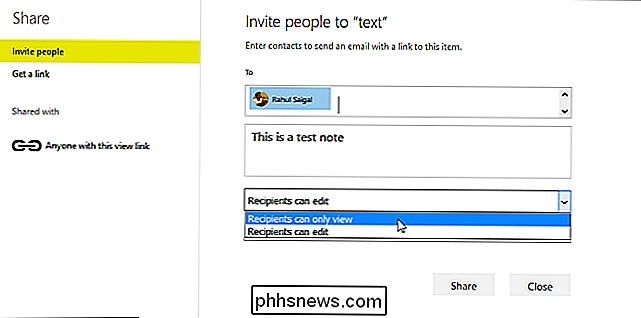
- Se scegli "I destinatari possono solo visualizzare", i destinatari invitati possono visualizzare, scaricare o copiare i file che condividi.
- Se si seleziona "Destinatari possono modificare", i destinatari possono utilizzare Office Online per modificare i documenti di Office senza effettuare l'accesso. Per apportare altre modifiche (come l'aggiunta o l'eliminazione di file in una cartella), i destinatari devono accedere con un account Microsoft .
- Se selezioni "I destinatari possono modificare" e un destinatario inoltra il messaggio, chiunque lo riceva potrà anche modificare l'elemento che stai condividendo. Le persone con autorizzazioni di modifica possono anche invitare altre persone ad avere autorizzazioni di modifica all'elemento. Questo può essere un problema di sicurezza per alcuni utenti. Tuttavia, puoi sempre tornare alle impostazioni "Condividi" per rimuovere chiunque non desideri accedere alla cartella condivisa.
Se desideri sempre che i destinatari eseguano l'accesso con un account Microsoft (per visualizzare anche l'elemento che stai condividendo), seleziona "I destinatari devono accedere con un account Microsoft". Questo aiuta a impedire ad altre persone di accedere all'elemento condiviso se un destinatario inoltra il messaggio. Toccare o fare clic su "Condividi" per salvare le impostazioni di autorizzazione e inviare un messaggio con un collegamento all'elemento. Se condividi un elemento con persone che non dispongono di un account Microsoft, possono crearne uno gratuitamente.
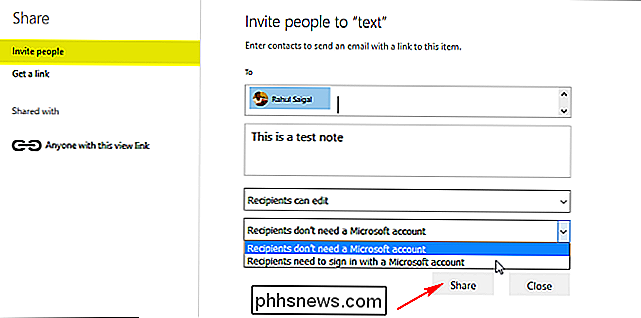
Ottieni link
Scegli questa opzione per condividere elementi con molte persone che potresti non conoscere personalmente. È possibile utilizzare questi collegamenti per pubblicare su Facebook, LinkedIn, e-mail o messaggi di testo. Chiunque abbia il link può visualizzare, copiare e scaricare l'articolo. I destinatari possono persino inoltrare il messaggio. Scegli il tipo di collegamento che desideri. Le autorizzazioni per l'elemento vengono aggiornate automaticamente quando si crea il collegamento.
- Solo visualizzazione - Quando si condivide un elemento con questo tipo di collegamento, i destinatari possono visualizzare, copiare o scaricare gli articoli senza effettuare l'accesso. Possono anche inoltrare il collegamento ad altre persone.
- Modifica - Quando condividi un elemento con questo tipo di collegamento, i destinatari possono modificare file specifici e possono aggiungere, copiare, spostare, rinominare o persino eliminare file in una cartella condivisa. I destinatari possono inoltrare il collegamento, modificare l'elenco di persone che condividono i file o la cartella e persino modificare le autorizzazioni per i loro destinatari.
Infine tocca o fai clic su "Crea collegamento".
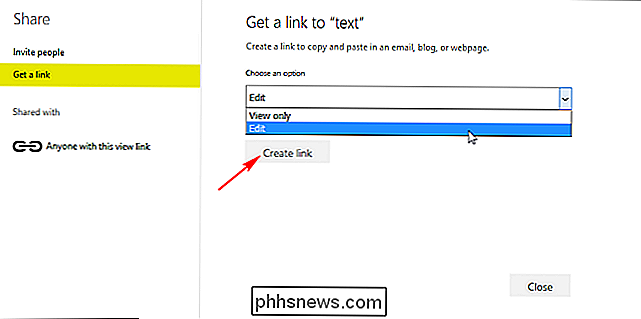
Per pubblicare il link su un sito di social network, tocca o fai clic sull'icona per il social network. Se si desidera includere il collegamento in un messaggio di testo o in un documento stampato, è possibile abbreviare il collegamento. Tocca o fai clic su "Accorcia collegamento" per rendere l'URL più breve.
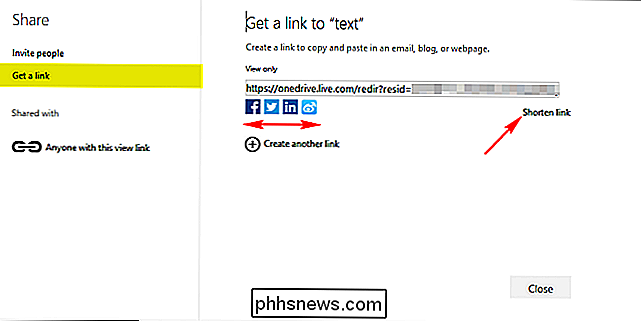
Interrompi condivisione file o cartella
Non puoi interrompere la condivisione o controllare le autorizzazioni attraverso un desktop. Devi farlo attraverso il sito Web di OneDrive. Per visualizzare tutti gli elementi che hai condiviso, tocca o fai clic su "Condivisi" nel riquadro di sinistra, quindi tocca o fai clic su "Condivisi da me".
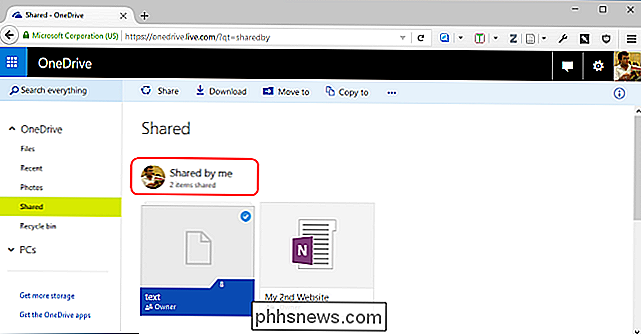
Se sei il proprietario dell'elemento o disponi delle autorizzazioni di modifica, puoi interrompere condividere un elemento o modificare le autorizzazioni che gli altri hanno ad esso. Seleziona la casella di controllo dell'elemento condiviso, quindi tocca o fai clic su "Condividi" nella barra nella parte superiore della pagina.
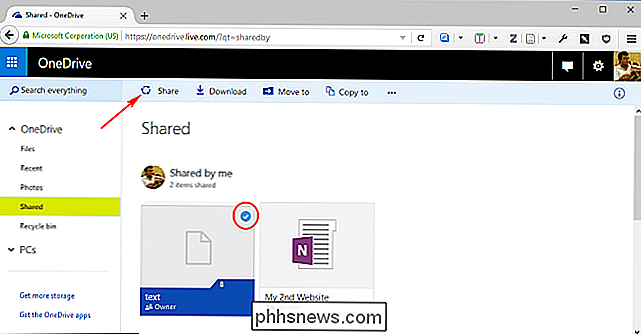
In "Condiviso con", seleziona le autorizzazioni che desideri modificare. Puoi cambiare le autorizzazioni tra la modifica e solo la visualizzazione e interrompere la condivisione tramite qualsiasi link che hai creato.
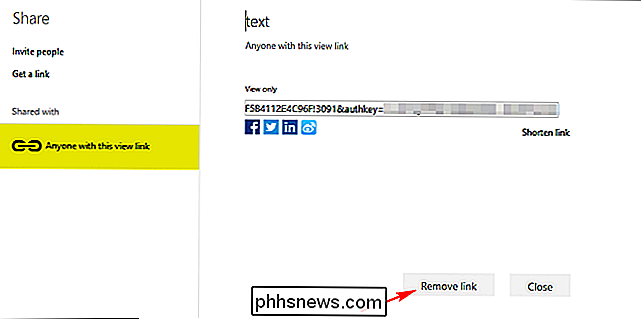
Concludendo questo articolo, è abbastanza facile condividere file e cartelle. E hai un controllo completo nella tua mano: i tuoi file saranno condivisi solo con le persone che sceglierai. Basta essere più cauto con le autorizzazioni.

La Guida dei genitori a Minecraft
Minecraft è e, per il prossimo futuro, rimarrà uno dei videogiochi più popolari tra i bambini. Dietro tutti quei milioni e milioni di download ci sono più di alcuni genitori curiosi; continuate a leggere mentre aiutiamo a chiarire alcuni equivoci e offriamo ai genitori curiosi un corso accelerato nel gioco.

OTT spiega: perché Windows ha più virus di Linux e OS X?
Sto scrivendo questo post perché di recente ho sentito una conversazione tra due amici in cui si raccomandava che l'amico passasse da Windows a Mac o Linux perché i secondi sistemi operativi sono a prova di virus e non ricevono mai malware o rootkit. Uhhh, sbagliato. Totalmente sbagliato. Sfortunatamente, ci sono molte persone che ci credono e pensano che comprare un Mac o installare Ubuntu li proteggerà in qualche modo.C&



