Come impedire agli utenti di Windows di modificare lo screen saver

Ci possono essere momenti in cui si desidera che gli utenti di un computer non siano in grado di modificare lo screen saver. Ecco come impedire che accada.
Forse hai PC in un ambiente di piccole imprese e vorresti assicurarti che i dipendenti non impostino immagini o testo inappropriati per lo screen saver. Forse hai un PC chiosco accessibile al cliente su cui preferisci che le impostazioni vengano lasciate in pace. O forse preferisci semplicemente avere il controllo di ciò che lo screen saver visualizza sul PC di famiglia. Qualunque sia la ragione per cui chiedi di bloccare l'accesso degli utenti a questa funzione, non è difficile da fare. Se si dispone di un'edizione Home di Windows, sarà necessario apportare un paio di modifiche al Registro di sistema. Se si dispone di un'edizione Pro o Enterprise, è possibile apportare modifiche al Registro di sistema o utilizzare l'Editor criteri di gruppo locali.
Utenti domestici: impedire modifiche dello screen saver modificando manualmente il registro
Se si dispone di Windows 7, 8 oppure 10 Home edition, dovrai modificare il registro di Windows per apportare queste modifiche. Puoi anche farlo in questo modo se hai Windows Pro o Enterprise, ma ti senti più a tuo agio lavorando nel Registro. (Se si dispone di Pro o Enterprise, tuttavia, si consiglia di utilizzare l'Editor dei Criteri di gruppo locali più semplice, come descritto nella sezione successiva.)
Avviso standard : l'Editor del Registro di sistema è un potente strumento e può essere utilizzato in modo scorretto per il rendering del sistema instabile o addirittura inutilizzabile. Questo è un trucco abbastanza semplice e, purché seguiate le istruzioni, non dovreste avere problemi. Detto questo, se non hai mai lavorato prima, considera di leggere come utilizzare l'Editor del Registro di sistema prima di iniziare. E sicuramente esegui il backup del registro (e del tuo computer!) Prima di apportare modifiche.
Abbiamo qui le istruzioni per impedire le modifiche dello screen saver da parte dei singoli utenti su un PC o per tutti gli utenti del PC. Se si desidera disabilitare le modifiche dello screen saver per un singolo utente, è necessario accedere come utente che si desidera apportare modifiche per , quindi modificare il Registro di sistema mentre si è connessi al proprio account. Se si dispone di più singoli utenti per i quali si desidera apportare modifiche, sarà necessario ripetere la procedura per ciascun utente. Se vuoi apportare le modifiche a tutti gli utenti del PC contemporaneamente, incluso il tuo account, puoi semplicemente rimanere connesso con il tuo account.
Dopo aver effettuato l'accesso con l'account appropriato, apri l'Editor del Registro premendo Start e digitare "regedit". Premere Invio per aprire l'editor del Registro di sistema e autorizzare l'utente a apportare modifiche al PC.
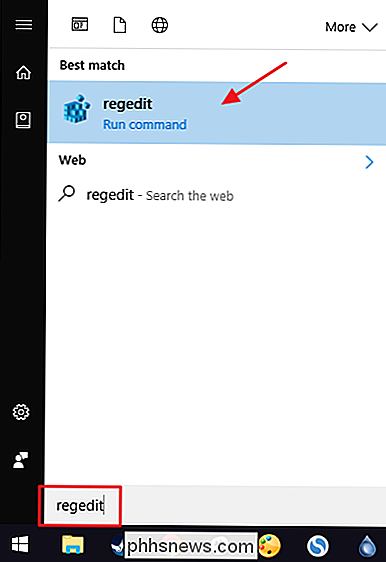
Nell'editor del Registro di sistema, utilizzare la barra laterale sinistra per accedere alla seguente chiave se si desidera disabilitare le impostazioni dello screen saver per utente attualmente connesso:
HKEY_CURRENT_USER Software Microsoft Windows CurrentVersion Policies
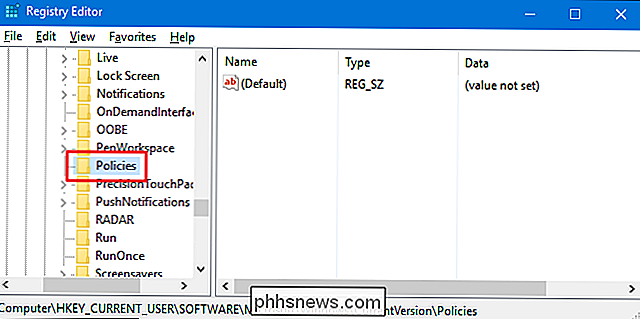
Se desideri disabilitare contemporaneamente le impostazioni dello screen saver per tutti gli utenti del PC, vai a questo tasto:
HKEY_LOCAL_MACHINE Software Microsoft Windows CurrentVersion Policies
Si noti che tutto ciò che riguarda queste due posizioni è lo stesso, ad eccezione dell'alveare. Gli elementi inHKEY_CURRENT_USERsi applicano solo all'utente attualmente connesso, mentre gli elementi inHKEY_LOCAL_MACHINEsi applicano a tutti gli utenti. Indipendentemente dal tipo di scelta, il resto dei passaggi è lo stesso.
Se non vedi una chiave denominata "Sistema" sotto il tastoCriteri, dovrai crearne uno. Fare clic con il tasto destro del mouse sul tastoCriterie selezionare Nuovo> Chiave. Assegna un nome alla nuova chiave "Sistema". Se è già presente un tastoSistema, salta questo passaggio.
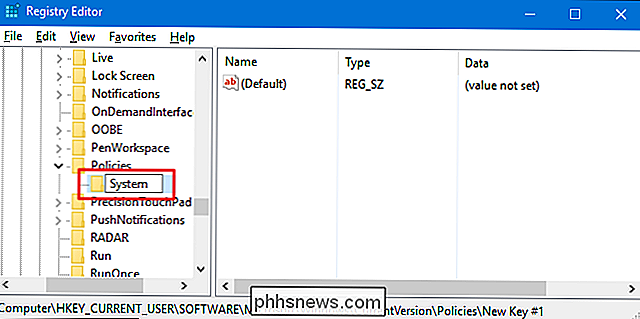
Successivamente, creerai un nuovo valore all'interno della chiave di sistema. Fare clic con il tasto destro del mouse sulla chiave di sistema e selezionare Nuovo> Valore DWORD (32 bit). Denominare il nuovo valore "NoDispScrSavPage" e quindi fare doppio clic sul nuovo valore per aprire la finestra delle proprietà.
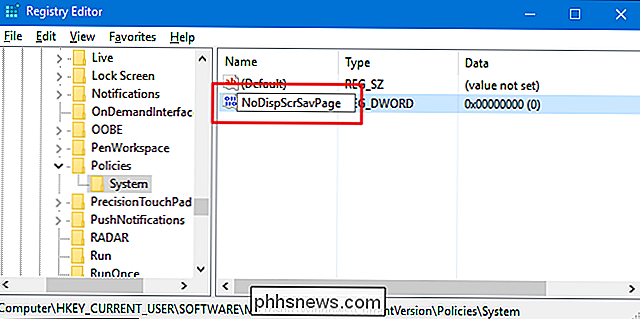
Nella finestra delle proprietà per il valoreNoDispScrSavPage, modificare il valore da 0 a 1 in "Valore dati "e quindi fare clic su" OK ".
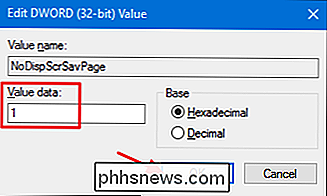
Ora è possibile chiudere l'Editor del Registro di sistema. Le modifiche verranno apportate immediatamente, quindi se provi ad aprire le impostazioni dello screen saver, visualizzerai un messaggio di errore. E non preoccuparti. Mentre il messaggio di errore implica che l'intero pannello di controllo dello schermo è stato disabilitato, l'unica cosa che abbiamo disabilitato qui è la possibilità di cambiare lo screen saver.
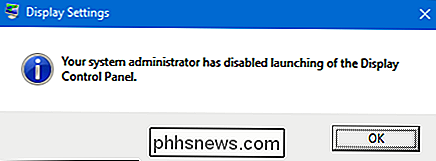
Se si disabilita lo screen saver per più utenti, è ora possibile accedere come utente successivo e ripetere la procedura. Se si desidera annullare le modifiche, accedere nuovamente come utente per il quale si desidera apportare modifiche, tornare al tastoSistemanell'Editor del Registro di sistema e impostareNoDispScrSavPagetorna a 0 o cancellalo del tutto.
Scarica i nostri blocchi di registro con un clic
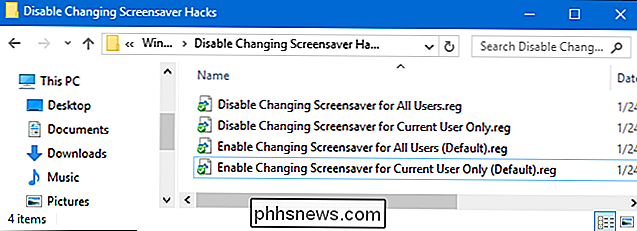
Se non hai voglia di immergerti nel Registro di te stesso, abbiamo creato alcuni hack di registro che puoi usare. Un set abilita e disabilita la possibilità di cambiare lo screen saver solo per l'utente attualmente connesso. L'altro set abilita e disabilita la modifica dello screen saver per tutti gli utenti del PC. Tutti gli hack sono inclusi nel seguente file ZIP. Fare doppio clic su quello che si desidera utilizzare e fare clic sulle istruzioni. Ricorda che se utilizzi gli hack solo per l'utente corrente, dovrai accedere con l'account utente per cui desideri apportare le modifiche per primi.
Disabilita modifica degli Hacker salvaschermo
CORRELATI: Come creare i propri blocchi di registro di Windows
Questi hack sono in realtà solo lachiave di sistema, ridotta al valoreNoDispSrcSavPagedi cui abbiamo parlato nella sezione precedente e quindi esportati a un file .REG. I due hack per l'utente corrente influiscono solo sul tastoSistematrovato nell'hive HKEY_CURRENT_USER, mentre i due hack che riguardano tutti gli utenti apportano modifiche alla chiaveSistemanell'hive HKEY_LOCAL_MACHINE. L'esecuzione degli hack modifica solo il valore. E se ti diverti a trafficare con il Registro, vale la pena dedicare del tempo a imparare come creare i tuoi propri hack del Registro.
Utenti Pro ed Enterprise: Impedisci le modifiche dello screen saver con Editor Criteri di gruppo locali
Se utilizzi Windows Pro o Enterprise, il modo più semplice per bloccare questa modifica consiste nell'utilizzare l'Editor Criteri di gruppo locali. Ti dà anche un po 'più di potere su cui gli utenti hanno questa restrizione. Se si stanno disattivando le scorciatoie per solo alcuni account utente su un PC, è necessario eseguire una piccola installazione aggiuntiva creando innanzitutto un oggetto della politica per tali utenti. Puoi leggere tutto ciò nella nostra guida per applicare i tweaks locali dei Criteri di gruppo a utenti specifici.
Devi anche essere consapevole che la politica di gruppo è uno strumento piuttosto potente, quindi vale la pena dedicare del tempo per imparare cosa può fare. E se sei su una rete aziendale, fai un favore a tutti e controlla prima con il tuo amministratore. Se il tuo computer di lavoro fa parte di un dominio, è anche probabile che faccia parte di un criterio del gruppo di domini che sostituirà comunque il criterio del gruppo locale.
Inizia a cercare il file MSC che hai creato per il controllo delle politiche per quegli specifici utenti. Fare doppio clic per aprirlo e consentire di apportare modifiche al PC. Se si dispone di un solo account utente sul PC, è possibile aprire il normale editor Criteri di gruppo locali facendo clic su Start, quindi digitando "gpedit.msc" e quindi premendo Invio. Questo è ciò che faremo in questo esempio, ma se si utilizza un file MSC per applicare le modifiche a determinati utenti, i passaggi sono gli stessi.
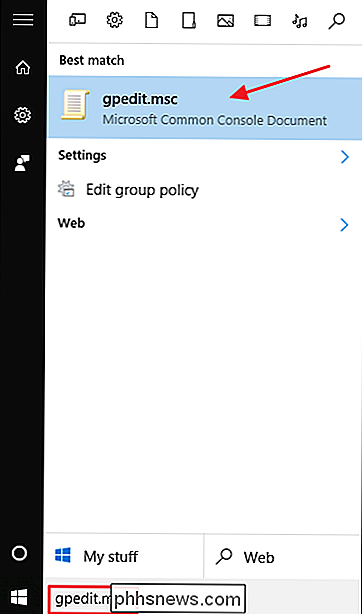
Nella finestra Criteri di gruppo per quegli utenti, sulla sinistra side, drill down su Configurazione utente> Modelli amministrativi> Pannello di controllo> Personalizzazione. A destra, fare doppio clic sull'impostazione "Impedisci modifica dello screen saver" per aprire la finestra delle proprietà.
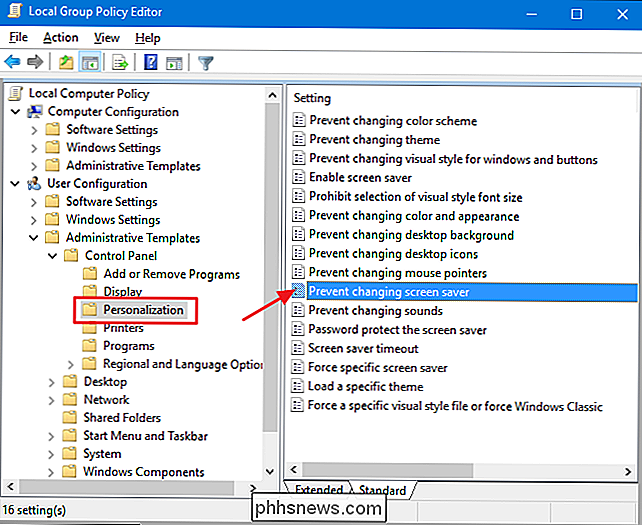
Nella finestra delle proprietà delle impostazioni, fare clic sull'opzione "Abilitato" e quindi fare clic su "OK".
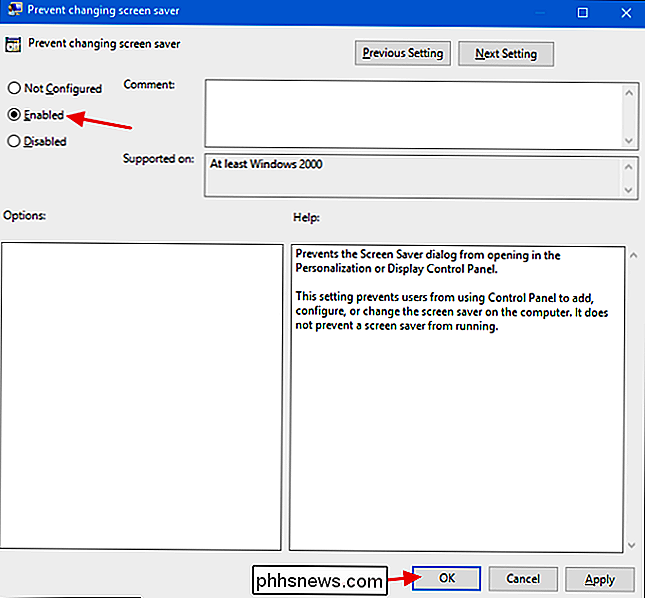
Quando si è fatto modificando le impostazioni, è possibile uscire dall'Editor criteri di gruppo locale. Le modifiche hanno effetto immediato, quindi non è necessario riavviare il PC o altro. Per invertire la modifica in un secondo momento, torna alla stessa impostazione "Impedisci modifica dello screen saver" e cambiala in "Non configurato".

Termostato Nest E Termostato Nest: qual è la differenza?
Nest ha svelato la sua ultima aggiunta alla sua gamma di termostati intelligenti, nota come Termostato Nest E. Il termostato Nest originale è ancora disponibile e continuerà a vendere insieme al nuovo modello, ma cosa offre il termostato Nest E al tavolo? Ecco cosa è necessario sapere. È $ 70 Più economico Il più grande kicker è che il Termostato Nest E è solo $ 169, che è $ 70 in meno rispetto al Termostato Nest originale.

Come trovare la password Wi-Fi
Qual è la password della tua rete Wi-Fi, comunque? Se hai cambiato la password predefinita o no, è semplice trovare la tua password Wi-Fi. Puoi anche cercare qualsiasi password della rete Wi-Fi se ti sei collegato in precedenza a quella rete da un PC Windows o Mac. Questo è essenziale per collegare nuovi dispositivi a una rete.



