Come cambiare il tipo di file di screenshot in OS X

Acquisire uno screenshot su OS X è facile e puoi anche cambiare la posizione di destinazione per quegli screenshot. Ma lo sapevi che puoi anche cambiare il formato di screenshot predefinito?
Per impostazione predefinita, quando fai uno screenshot su OS X, viene salvato come PNG. Non c'è niente di sbagliato in questo, ma forse preferisci o hai bisogno di prendere screenshot in formato JPEG. Per i singoli screenshot, puoi aprire l'immagine in Anteprima e quindi esportarla in quel formato.
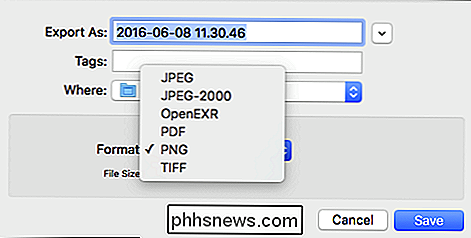
Funziona, ma è tristemente scomodo. Se hai bisogno che il tuo screenshot sia salvato in modo coerente come JPEG, allora è meglio cambiare semplicemente il modo in cui OS X cattura gli screenshot.
Per fare questo, devi solo attivare il Terminale e fare un piccolo attacco da riga di comando. Nel caso in cui non lo sapessi o lo avessi dimenticato, il Terminale si trova in Applicazioni> Utility.
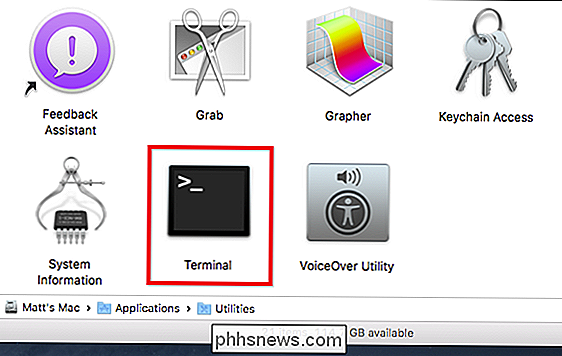
Scrivi il seguente comando per cambiare il formato dello screenshot:
default usa com.apple.screencapture type jpg
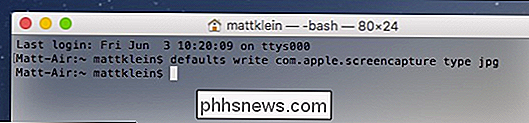
Quindi uccidere il server di sistema con il seguente comando in modo che la modifica abbia effetto:
killall SystemUIServer
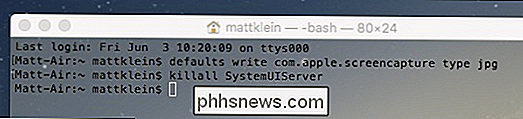
OS X non mostra le estensioni di formato di file per impostazione predefinita, ma se si desidera assicurarsi che le modifiche siano accettate, andare avanti e prendi uno screenshot e controlla le sue informazioni sui file (Comando + I).
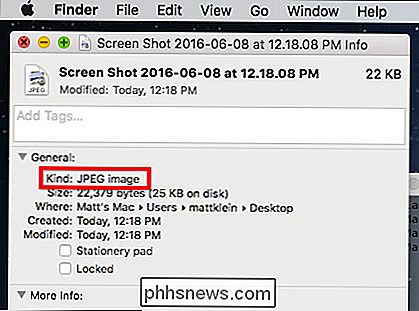
Non sei limitato a JPEG, neanche. Puoi anche scegliere altri formati di file, inclusi PNG, PDF, GIF e TIFF. Ad esempio, se vuoi che tutti gli screenshot vengano salvati automaticamente come file PDF, devi semplicemente modificare il primo comando Terminale con "PDF":
predefiniti scrivi com.apple.screencapture type pdf
Se vuoi tornare indietro al formato di file originale (PNG), quindi devi semplicemente seguire questa procedura e inserire "png" alla fine del comando.
default usa com.apple.screencapture type png
Non dimenticare tuttavia, per eseguire il comando KILL (killall SystemUIServer) per riavviare il server di sistema o le modifiche non avranno effetto immediato.
Anche se è improbabile che cambi i formati dei file di screenshot spesso o regolarmente, tornerà utile per quei momenti strani quando un lavoro o un progetto richiede che gli screenshot siano in un formato specifico diverso dal PNG.
Se preferisci avere un po 'più di controllo su ogni screenshot che usi su OS X, puoi sempre usare l'utility Grab, che ti permetterà anche di salvare gli screenshot nel formato file preferito mentre li prendi.

Come scrivere uno script batch su Windows
Sai come usare il prompt dei comandi? Se lo fai, puoi scrivere un file batch. Nella sua forma più semplice, un file batch (o script batch) è un elenco di diversi comandi che vengono eseguiti quando si fa doppio clic sul file. I file batch tornano al DOS, ma funzionano ancora su versioni moderne di Windows.

Come ottenere un rimborso Per un iPhone, iPad o Mac App Da Apple
Se hai acquistato un'app dall'App Store iOS o dal Mac App Store e c'è un problema, puoi contattare Apple per ottenere i tuoi soldi indietro. Questo non è automatico: dovrai fornire un motivo per cui desideri un rimborso e Apple esaminerà la tua richiesta. Questo stesso processo funziona anche con altri acquisti di iTunes, inclusi musica, libri, film e programmi TV.



