Come ripristinare (o modificare) Impostazioni di download di Chrome

Per impostazione predefinita, Chrome salva tutti i file scaricati nella stessa posizione, una cartella "Download" dedicata. Il fatto è che questo non è sempre pratico per tutti i tipi di file di download. La buona notizia è che puoi facilmente modificare questa impostazione.
Anche se non ci sono molte opzioni su cosa puoi fare con i file scaricati, ci sono un paio di opzioni disponibili. Puoi cambiare il percorso di download predefinito o dire a Chrome di chiedere dove salvare ciascun file singolarmente.
La parte migliore qui è che entrambe le impostazioni si trovano nello stesso posto, il che rende super facile cambiarle o modificarle come si vede in forma. Quindi con questo, scaviamo.
Per prima cosa, fai clic sui tre punti nell'angolo in alto a destra per aprire il menu di Chrome, quindi seleziona "Impostazioni".
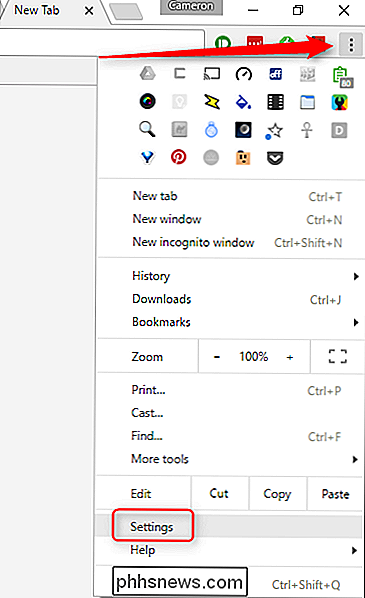
Quindi, scorri fino in fondo e scegli "Mostra Impostazioni avanzate. "
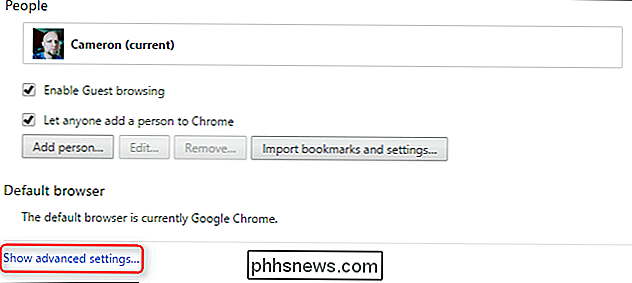
Infine, scorri per circa tre quarti del menu fino a visualizzare la sezione" Download ".
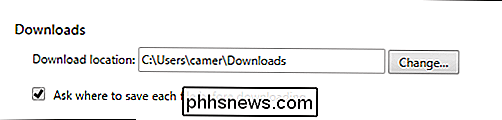
Ecco dove troverai tutte le opzioni disponibili per modificare le impostazioni di download. Se vuoi cambiare il percorso di download predefinito, fai clic sul pulsante "Cambia" e scegli la nuova posizione.
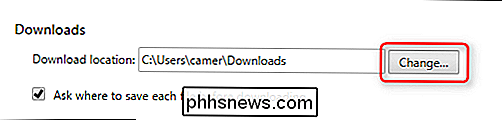
Se preferisci scegliere dove scaricare ogni singolo file, quale è la mia configurazione preferita, basta spuntare la casella "Chiedi dove salvare ogni file prima di scaricare "box. Boom, bam, done.
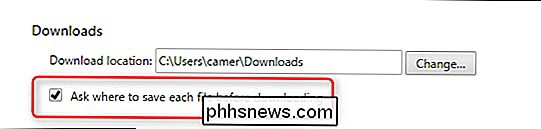
Pur essendo di natura estremamente semplice, queste impostazioni sono fondamentali per ottenere una buona esperienza di download in Chrome. E se accidentalmente dici a Chrome di salvare tutti i file nella stessa posizione, ora saprai dove trovare questa opzione per cambiarlo.

Come usare LogMeIn Hamachi per accedere ai tuoi file ovunque
Se sei al lavoro e hai dimenticato qualche file sul tuo computer di casa, vuoi suonare della musica su un treno, o semplicemente vuoi spostare alcuni file tra i tuoi computer, accedere ai tuoi file da qualsiasi luogo è un salvataggi. Quello che faremo è scaricare e installare Hamachi, impostare un nome di rete e una password e poi unirmi alla rete da un altro computer.

Come disattivare il Centro operativo in Windows 10
Il Centro operativo di Windows 10 raccoglie le notifiche da Windows e altre app, visualizzandole in un'unica barra laterale a comparsa a cui è possibile accedere da Windows area di notifica. Dispone inoltre di pulsanti per l'esecuzione di comandi di sistema rapidi come la commutazione di WI-FI e Bluetooth, impostazione di ore di silenzio o passaggio alla modalità tablet.



