Come combinare le immagini in un unico file PDF su un Mac

Supponiamo che tu stia facendo domanda per un posto di lavoro, e che la società di assunzione desideri documenti firmati, oppure immagini di voler aggiungere un Oltre a casa tua e l'appaltatore vuole vedere le foto. Come fai così facilmente su un Mac?
Potresti semplicemente allegarli tutti a un messaggio di posta elettronica o di testo, ma quel metodo è un po 'ponderoso e può essere un po' fastidioso per il destinatario. In alternativa, puoi comprimerle tutte e inviarle in questo modo, ma la persona dall'altra parte deve decomprimerle, il che può anche far inciampare alcuni utenti.
La conversione di foto in PDF su un Mac è molto semplice, e rende le cose molto più gestibili se si esegue la scansione dei documenti.
Gli scanner in genere importano le foto in formato .JPG. Se li stai solo guardando da capo, allora va bene che tutti li mentano come file separati. Tuttavia, se vuoi condividerli con qualcun altro, posizionarli in un PDF è quasi l'ideale.
In questo esempio, devi inviare ad un amico copie scannerizzate della Dichiarazione di indipendenza, Costituzione e Dichiarazione dei diritti.
Per prima cosa, vai alla cartella Applicazioni e apri l'app Anteprima (o cercala con Spotlight). L'anteprima ti indirizzerà ad aprire le immagini che desideri, quindi vai alla cartella in cui sono conservate e selezionale. Utilizzare il tasto Comando per selezionare più immagini. Quando hai finito di selezionare le immagini, fai clic sul pulsante "Apri".
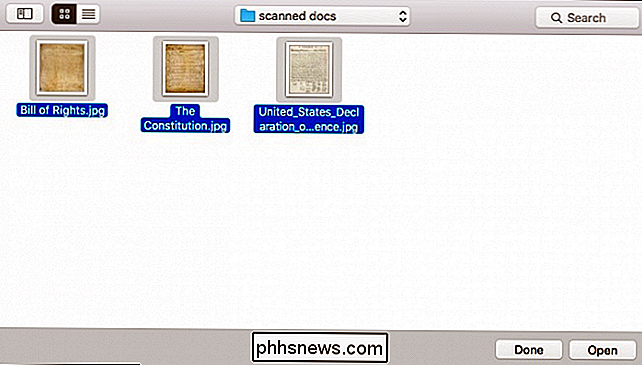
Con le foto selezionate, puoi riorganizzarle nell'ordine desiderato facendo clic e trascinandole nella barra laterale Anteprima.
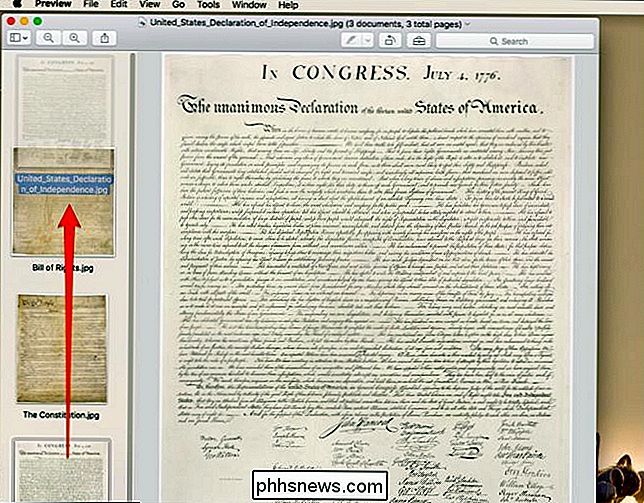
Una volta che sei soddisfatti del loro ordine, seleziona "File> Stampa".
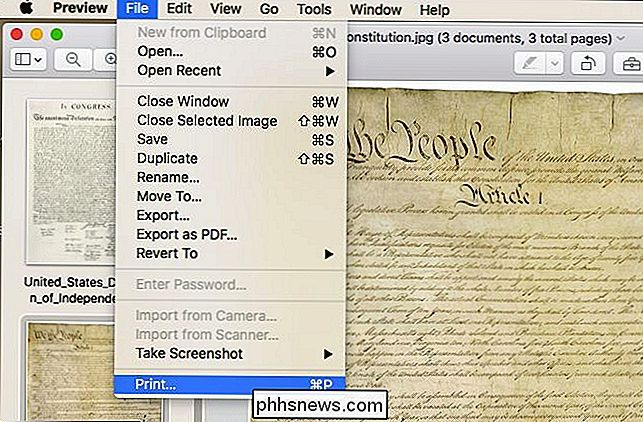
Prima di procedere con i nostri documenti, vogliamo prendere un momento per mostrarti cosa fare se le tue immagini non sono orientate correttamente. Nell'esempio seguente vediamo una foto con orientamento verticale. Dobbiamo cambiarlo in orizzontale in modo che il nostro destinatario non debba voltare la testa. Fai clic sul pulsante "Mostra dettagli" nella parte inferiore della finestra di dialogo di stampa.
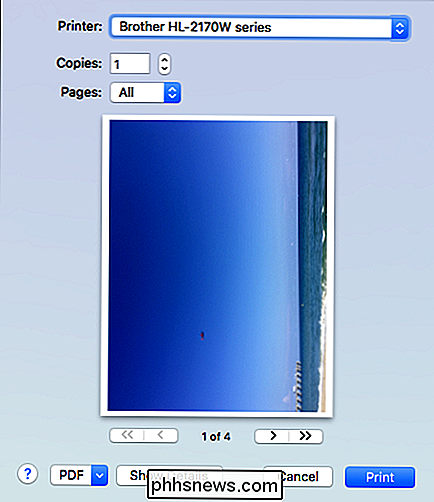
Hai un sacco di opzioni qui, sentiti libero di prendere il tuo tempo per esaminarle. L'unica a cui siamo interessati in questo momento, tuttavia, è la funzione di orientamento.
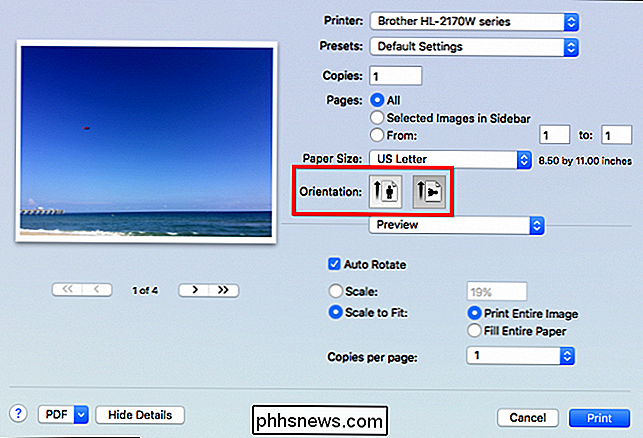
Nota, non dovrai modificare l'orientamento se le tue foto appaiono normali, ma assicurati di esaminarle tutte
Una volta che ti sei assicurato che tutto sia orientato correttamente e nell'ordine corretto, nell'angolo in basso a sinistra, fai clic sul piccolo menu a discesa che dice "PDF". Hai alcune opzioni, se vuoi andare avanti e inviarlo via e-mail subito, puoi scegliere "Mail PDF" ma per ora selezioneremo semplicemente "Salva come PDF ...".
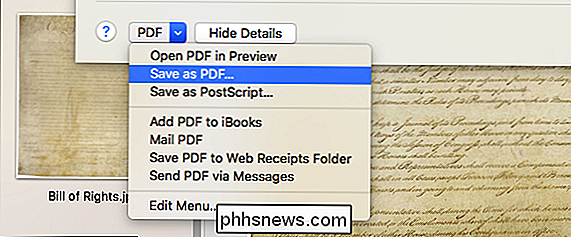
Nella finestra di dialogo di salvataggio, vuoi riempilo con qualsiasi informazione tu ritenga opportuno e assicurati di decidere dove vuoi salvare il PDF. Abbiamo scelto di salvare il nostro sul desktop.
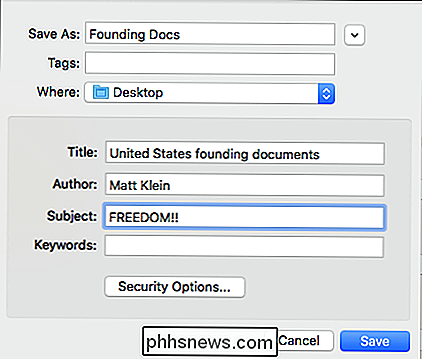
Se sei interessato ad aggiungere una password al tuo PDF, quindi fai clic su "Opzioni di sicurezza ..." nella finestra di dialogo di salvataggio e ti verranno fornite opzioni non solo per proteggere con password il documento all'apertura, ma anche per copiare il contenuto, così come stamparlo.
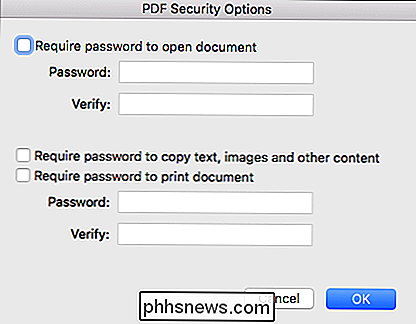
Una volta che sei pronto, puoi fare clic sul pulsante "Salva" nella finestra di dialogo di salvataggio e il tuo PDF verrà creato.
Va bene, ma cosa se dimentichi di aggiungere un paio di immagini o vuoi rimuoverne una? Non possiamo benissimo inviare al nostro amico quei tre documenti e non mandare loro anche una copia dei rimanenti emendamenti costituzionali!
Nessun problema, basta aprire il PDF appena creato e trascinare le eventuali foto aggiuntive che si desidera aggiungere o selezionare le foto che si desidera rimuovere, fare clic con il tasto destro del mouse e selezionare "Sposta nel cestino" dal menu risultante (o usare Maiusc + Canc).
Una volta che si è soddisfatti delle modifiche, è sufficiente salvare nuovamente il PDF da il menu File o utilizzare Comando + S.

Qual è la differenza tra il ping con e senza http: //?
Se stai sperimentando e imparando a fare il ping di un sito web, potresti essere sorpreso dai risultati basati su "cosa" tu ping. Il post di Q & A di SuperUser di oggi aiuta a chiarire le cose a un lettore confuso e frustrato. La sessione di domande e risposte di oggi ci viene fornita per gentile concessione di SuperUser, una suddivisione di Stack Exchange, un raggruppamento di siti Web di domande e risposte.

Come aggiungere cartelle di rete all'indice di ricerca di Windows
In Windows 10, la funzione di ricerca predefinita indicizza la cronologia di Internet Explorer, il menu Start e l'intera cartella utenti sulla partizione di sistema. Cosa succede se si desidera aggiungere una cartella di rete all'indice di ricerca in Windows 10? Ad esempio, diciamo che hai un dispositivo NAS (network attached storage) e hai un sacco di video, immagini e file che semplicemente non si adatteranno al tuo PC



