Come migliorare le prestazioni di gioco con i chip grafici Intel HD

La grafica integrata di Intel è migliorata da un paio di anni negli ultimi anni, ma non è altrettanto veloce quanto le NVIDIA o AMD dedicate hardware grafico. Ecco come spremere un po 'più prestazioni di gioco dalla tua Grafica HD Intel.
La grafica integrata come Intel HD Graphics non è progettata per giochi di fascia alta, quindi aspettati di abbassare le impostazioni se vuoi provare a giocare ai giochi moderni . Ma un numero sorprendente di giochi è riproducibile, anche se disponi di un laptop a bassa potenza con built-in Intel HD Graphics.
Aggiorna i tuoi driver grafici Intel
CORRELATI: Come aggiornare i tuoi driver grafici per il massimo Prestazioni di gioco
Come NVIDIA e AMD, Intel rilascia regolari aggiornamenti dei driver grafici. Gli aggiornamenti dei driver grafici sono fondamentali per i giochi. Spesso contengono importanti ottimizzazioni che migliorano notevolmente le prestazioni nei giochi appena rilasciati. Per assicurarti di ottenere le migliori prestazioni di gioco, dovresti utilizzare i driver di grafica più recenti.
Windows 10 dovrebbe aggiornare automaticamente i tuoi driver, ma potrebbe non aggiornarli abbastanza frequentemente. Windows è prudente sull'aggiornamento dei driver grafici, poiché solo i giocatori PC hanno davvero bisogno dei driver grafici più recenti quando vengono rilasciati.
Scarica la Driver Update Utility di Intel ed eseguila per scoprire se ci sono nuovi driver grafici disponibili direttamente da Intel. Installa qualsiasi aggiornamento del driver grafico rilevato.
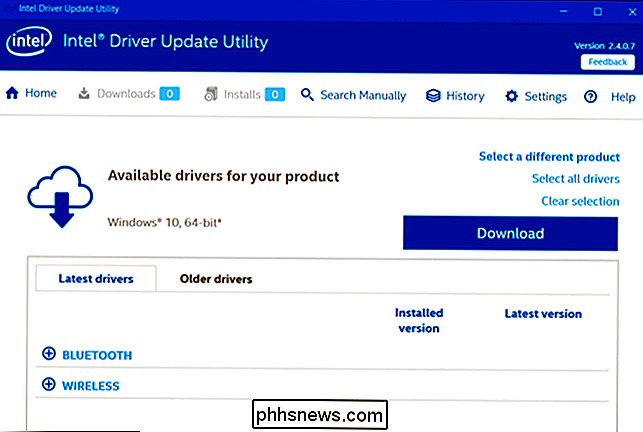
Se il tuo computer utilizza driver grafici personalizzati dal produttore (ad esempio Dell o HP), lo strumento Intel non li aggiornerà automaticamente e ti informerà di ciò. Dovrai invece ottenere gli ultimi aggiornamenti dei driver grafici direttamente dal sito Web del produttore del tuo computer. Cerca la pagina di download che offre i driver per il tuo PC specifico.
Modifica le impostazioni delle prestazioni nel pannello di controllo della grafica HD Intel
Puoi utilizzare il pannello di controllo grafico Intel per ottimizzare le impostazioni grafiche per le prestazioni anziché la qualità dell'immagine e la durata della batteria. Per avviarlo, fai clic con il pulsante destro del mouse sul desktop di Windows e seleziona "Proprietà grafiche". Puoi anche avviare lo strumento "Pannello di controllo grafico HD Intel" dal menu Start.
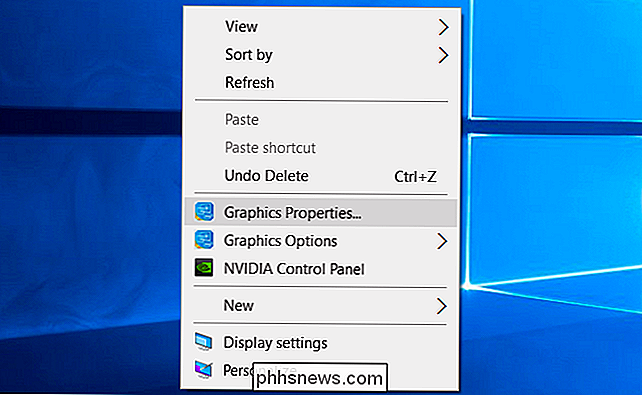
Fai clic sull'icona "3D" quando viene visualizzata la finestra del pannello di controllo per accedere alle impostazioni grafiche 3D.
Per ottenere il massimo dalle prestazioni dell'hardware, ecco le opzioni per le migliori prestazioni:
- Imposta la modalità ottimale delle applicazioni su "Abilita". Questa opzione consente ottimizzazioni che aumentano le prestazioni in una varietà di giochi.
- Imposta Anti-Alias multi-campione su "Disattiva". Anche se le applicazioni richiedono anti-alias multi-campione per ridurre i bordi frastagliati, questa opzione fa ignorare tale richiesta dal driver grafico Intel . Ciò aumenta le tue prestazioni al costo di alcuni bordi frastagliati.
- Imposta l'anti-aliasing morfologico conservativo su "Sovrascrivi impostazioni applicazione". Questa è un'alternativa all'impostazione precedente. Se si sceglie "Usa impostazioni applicazione" per Imposta anti-alias multi-campione, nonostante il nostro consiglio, impostare l'anti-aliasing morfologico conservativo su Override. In questo modo, se un gioco richiede l'anti-aliasing MSAA, il driver grafico Intel utilizzerà un'alternativa con prestazioni migliori. Questa particolare opzione è un buon punto a metà tra disabilitare completamente l'anti-aliasing e utilizzare l'approccio MSAA più lento.
- Imposta le Impostazioni generali su "Prestazioni". Scegli le impostazioni più performanti per il filtro anisotropico e la sincronizzazione verticale. Puoi selezionare "Impostazioni personalizzate" se preferisci modificare queste impostazioni da te.
È possibile che alcuni componenti hardware grafici abbiano opzioni diverse qui o che i futuri driver possano cambiare le opzioni. Basta fare clic sull'icona del punto interrogativo a destra di un'impostazione per visualizzare una descrizione di cosa fa un'impostazione se hai bisogno di ulteriori informazioni.
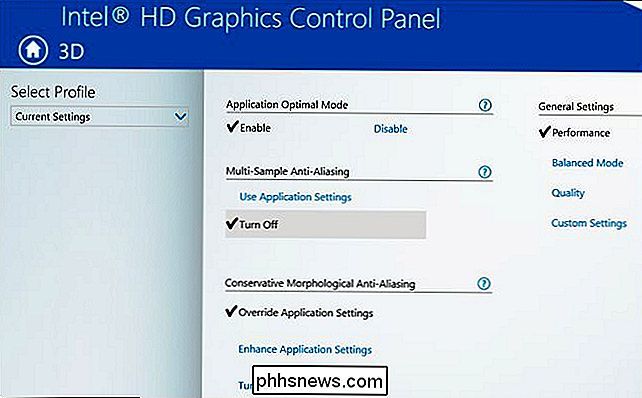
Dovresti anche fare clic sull'icona "Power" sulla schermata principale del pannello di controllo grafico Intel HD. Ciò ti consentirà di gestire le impostazioni di risparmio energetico. Per impostazione predefinita, Intel configura l'hardware per risparmiare energia e puoi sfruttare un po 'più di prestazioni utilizzando le impostazioni di prestazioni massime.
Ci sono impostazioni separate per Plugged In e On Battery, che ti consentono di risparmiare energia quando scollegati e di utilizzare impostazioni con prestazioni più elevate quando sei collegato a una presa.
Per l'impostazione Plugged In, seleziona "Maximum Performance" per il massimo gaming prestazioni al costo di un utilizzo energetico aggiuntivo.
Se desideri giocare con le migliori prestazioni quando sei alimentato a batteria, seleziona la categoria Batteria in corso e modifica anche le impostazioni. Seleziona il piano di potenza della grafica "Prestazioni massime" e imposta "Durata della batteria estesa per gioco" su "Disattiva". Ciò ti darà il massimo delle prestazioni quando sei scollegato, a scapito della durata della batteria.
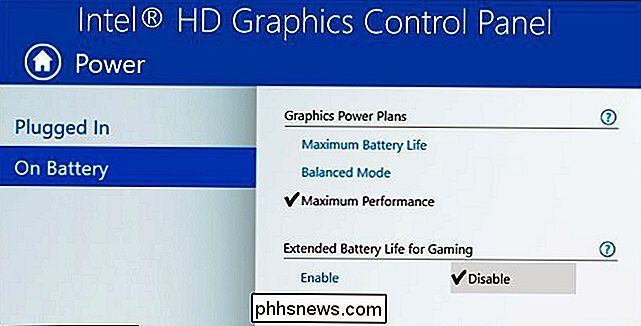
Assegna più memoria di sistema a bordo Grafica
CORRELATO: Quanta RAM serve al computer per i giochi per PC?
Le schede grafiche dedicate includono la loro RAM video (VRAM) sulla scheda stessa. Questa memoria è dedicata alle trame e ad altre funzioni di elaborazione grafica.
La grafica integrata non include RAM separata. Invece, il chip semplicemente "riserva" parte della RAM sulla scheda madre e la tratta come RAM video.
C'è un compromesso qui. Più RAM assegni alla tua grafica integrata, più VRAM ha. Tuttavia, maggiore è la quantità di RAM allocata alla grafica integrata, minore è la memoria disponibile per uso generale. Ecco perché a volte è possibile personalizzare esattamente la quantità di RAM che si desidera allocare alla scheda video nel BIOS o nel firmware UEFI del proprio computer.
Questo è qualcosa da modificare, ma è difficile dire se sarebbe di aiuto. Potresti provare a cambiare questa opzione e vedere cosa succede. Se la tua grafica Intel è affamata di RAM, allocare più RAM del tuo sistema può accelerare le cose. Se la tua scheda grafica Intel ha una memoria più che sufficiente per il gioco che vuoi riprodurre, ma il tuo computer sta esaurendo la normale RAM, l'allocazione di più RAM in VRAM rallenterà le cose.
Per trovare questa impostazione, riavvia il computer e premere il tasto appropriato per accedere alla schermata delle impostazioni del firmware del BIOS o UEFI durante l'avvio. Questo è spesso il tasto F1, F2, Elimina, F10 o F12. Consulta il manuale del tuo computer per maggiori dettagli, oppure esegui una ricerca sul web per il nome e il numero del tuo PC e "inserisci BIOS".
Nella schermata delle impostazioni del BIOS o UEFI, individua le opzioni grafiche integrate e cerca un'opzione che controlla la quantità di memoria allocata all'hardware grafico integrato. Potrebbe essere nascosto in "Avanzate", "Configurazione chipset" o un altro di questi menu. Nota che non tutti i computer hanno questa opzione nel BIOS, molti no. Potresti o non riuscire a modificarlo.
Regola le impostazioni di gioco
CORRELATO: Come impostare le impostazioni grafiche dei tuoi giochi per PC senza sforzo
NVIDIA e AMD offrono grafica con un solo clic strumenti di ottimizzazione delle impostazioni che puoi utilizzare per regolare rapidamente le impostazioni grafiche di un gioco per adattarle all'hardware. Intel non offre questo tipo di strumento, quindi dovrai modificare manualmente le impostazioni di gioco.
Questo è probabilmente il modo più importante per migliorare il rendimento dei giochi. In ogni gioco, trova le opzioni per le prestazioni grafiche e l'impostazione della risoluzione dello schermo e diminuiscile fino a quando il gioco non si comporta bene. Alcuni giochi possono avere un'opzione "Rilevamento automatico" che può essere d'aiuto, e puoi sempre provare a utilizzare le preimpostazioni grafiche "Bassa" o anche "Media" piuttosto che regolare le opzioni individualmente.
Se un gioco non ha un buon rendimento impostazioni minime, non c'è molto che si possa fare oltre a ottenere un hardware più potente.

In definitiva, non c'è niente che si possa fare che renderà Intel HD Graphics competitiva con una scheda grafica high-end NVIDIA o AMD. I moderni giochi high-end potrebbero non supportare ufficialmente la grafica Intel HD. Ma la grafica Intel è ora sorprendentemente capace, specialmente per i vecchi giochi e i nuovi giochi meno impegnativi.

Come cambiare i suoni e le vibrazioni su Google Keyboard per Android
Il feedback tattile da una tastiera touch screen è fondamentale, a mio parere, ma non mi piacciono i suoni quando tocco i tasti. Potresti non essere come me, forse i suoni sono la tua cosa, ma la vibrazione è fastidiosa. O forse non ti piacciono entrambi (ti ribelli!). La buona notizia è che non solo attivi o disattiva entrambe queste funzioni in Google Keyboard, ma puoi anche regolare ciascuna di esse.

Come condividere il termostato Nest con altri utenti
Se nella tua casa ci sono più persone e vuoi che tutti abbiano accesso al termostato Nest dai loro telefoni, ecco come condividere l'accesso È possibile che non si desideri che i bambini abbiano accesso al termostato Nest, ma condividere l'accesso con l'altro significativo può essere utile se uno di voi desidera regolare il termostato dal proprio telefono, quindi lascia l'unità bloccata in modo che i bambini non possano scherzare.



