Come trasmettere facilmente file multimediali locali da Android a Chromecast

È davvero facile trasmettere video come YouTube e Netflix dal tuo telefono Android al tuo Chromecast, ma che dire dei video memorizzati sul tuo telefono o anche sulla tua rete domestica? Continua a leggere mentre aiutiamo un lettore curioso a trasmettere file dal suo telefono al grande schermo.
Caro How-To Geek,
Ho iniziato a utilizzare il mio Chromecast quotidianamente per YouTube e Netflix, ma sono limitato alla specialità app multimediali con funzionalità Chromecast integrate? Posso trasmettere qualsiasi cosa dal mio telefono Android al mio HDTV? Nel corso degli anni ho utilizzato vari pacchetti hardware per i media center, ma sarebbe fantastico se potessi semplicemente scaricare materiale dal mio telefono o da una condivisione di rete sulla mia rete domestica direttamente sul Chromecast.
C'è un app che può far accadere questa magia?
Cordiali saluti,
Castin 'Crazy
Hai certamente scelto il momento giusto per voler espandere i tuoi orizzonti Chromecast. La nostra app di esplorazione di file Android preferita ES File Explorer ha recentemente aggiornato e rilasciato un plug-in di Chromecast. È fantastico in quanto ti consente non solo di trasmettere in streaming qualsiasi formato di file video / audio compatibile dal tuo telefono (che si trovi nella memoria interna, sulla scheda SD o nella memoria collegata) ma ti consente anche di trasmettere in streaming qualsiasi sorgente multimediale compatibile che puoi accesso tramite ES File Explorer (che include le condivisioni di rete di cui si sta parlando).
CORRELATO: Chromecast più di pagine Web: 4 tipi di file che è possibile visualizzare in Chrome
Ci sono altre app, più di pochi, infatti, nel Play Store che ti consentono di trasmettere in streaming i contenuti multimediali locali dal tuo dispositivo al Chromecast ma sono spesso instabili, dagli sviluppatori che non sono stati in giro fino a quando le app ES tendono a non funzionare bene su diverse piattaforme hardware e soffrono di una serie di altri problemi. Piuttosto che abituarsi a utilizzare un programma che potrebbe non essere mai aggiornato di nuovo (o che spesso non funziona bene fin da subito) siamo abbastanza felici di usare il nuovo plugin per ES File Explorer.
Prendiamo un un rapido sguardo a come è facile il nuovo plugin di ES File Explorer. Se non lo hai già sul telefono, prenditi un momento per scaricarlo. Se lo hai già, aggiornalo. Successivamente, attivalo e naviga tramite l'interfaccia di file explorer in un file che desideri trasmettere al Chromecast.
Seleziona il file che desideri trasmettere al Chromecast con una pressione prolungata sul nome file e quindi fai clic sul pulsante "Altro" nell'angolo in basso.
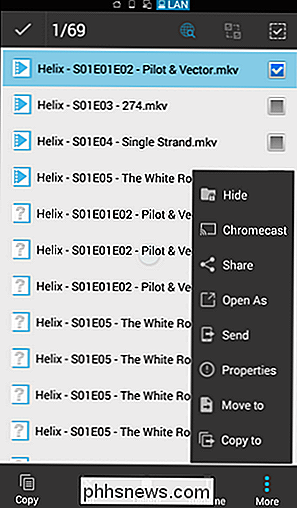
Fai clic sull'opzione Chromecast nel menu Altro. Poiché è la prima volta che chiami il plug-in di Chromecast, ti verrà chiesto di scaricarlo (il download è un file minuscolo dal Play Store. Fai clic su Sì per scaricarlo.
Dopo l'installazione, ripeti lo stesso processo facendo clic su Altro -> Chromecast di nuovo. Tutti i Chromecast visibili sul tuo dispositivo saranno visibili attraverso il menu ES Explorer come in questo modo.
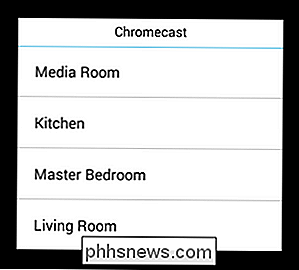
Come te, siamo un po 'affezionati al Chromecast (abbastanza affettuoso per metterne uno solo Ovunque) Quando selezioni il player nativo di ES File Explorer si aprirà ma con questo messaggio.
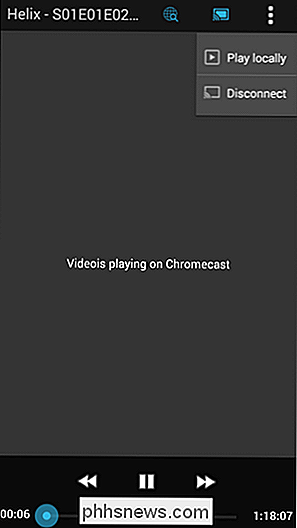
Il file inizierà contemporaneamente a giocare sul tuo HDTV collegato a Chromecast. Il plugin ES File Explorer offre una semplice facile lettura su visualizzazione a schermo del nome del file e dei comandi di base di back, pause / play, forward e scrub che rispecchiano ciò che vedi sullo schermo del tuo dispositivo Android.
È tutto quello che c'è! Goditi lo streaming di tutto il contenuto disponibile tramite ES File Explorer sul Chromecast!
Fai un pressino g domanda tecnica? Mandaci una mail a e faremo del nostro meglio per rispondere.

Che cosa significa "rinviare gli aggiornamenti" in Windows 10 Media?
Il tuo sistema Windows 10 potrebbe avere l'opzione "Aggiorna aggiornamenti" per Windows Update. Questa opzione ritarda gli aggiornamenti per diversi mesi consentendo al tempo stesso gli aggiornamenti di sicurezza. Abilitando questa opzione, il tuo PC Windows 10 si trova nella sezione "Current branch for business".

Come installare Office 2013 utilizzando Office 365
La recente versione di Office 2016 aggiunge alcune utili nuove funzionalità e miglioramenti ed è ora la versione predefinita installata come parte di Office 365. Tuttavia, se si vuoi installare Office 2013 invece o su un'altra macchina, che è fatto facilmente. Accedi al tuo account Office 365 visitando https://www.



