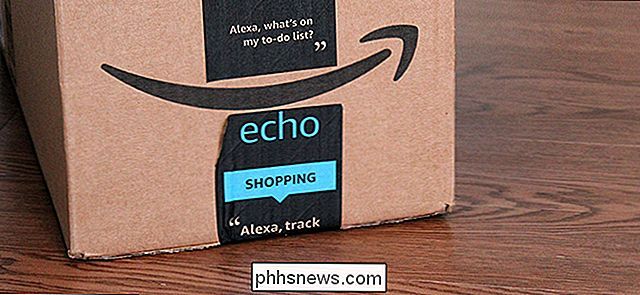Come aggiornare il disco rigido del tuo laptop

L'aggiornamento del disco rigido del tuo laptop è un ottimo modo per ottenere una vita extra da una vecchia macchina (o resuscitare una macchina morta). Continua a leggere mentre ti guidiamo attraverso il lavoro di preparazione, l'installazione e il followup.
Perché voglio farlo?
Il motivo più ovvio per cui vuoi aggiornare il tuo hard disk portatile è perché il vecchio è morire (o è già morto). Questo è esattamente il punto in cui ci siamo trovati, con un disco rigido morente che generava errori a destra e a sinistra, e perché abbiamo prontamente aggiornato l'unità nel nostro laptop di lavoro.
A parte lo scenario ovvio di sostituzione-la-morte-guida, c'è il scenario di aggiornamento su un SSD. I prezzi degli SSD sono in calo da anni ed è ora davvero economico sostituire l'unità di budget del portatile con un SSD radicalmente più veloce ed economico. Per questo tutorial abbiamo scelto un SSD da 250 GB per meno di $ 100, nessun coupon, shopping conveniente o vendite necessarie. (Prima di esaurire e acquistare un disco questo secondo, tuttavia, leggi in anticipo la sezione di selezione del disco del tutorial per alcuni suggerimenti su come ottenere la giusta unità per il tuo laptop.)
Mentre le unità a stato solido migliorano qualsiasi esperienza del computer (li usiamo come dischi del sistema operativo / primario in tutte le nostre macchine desktop) sono un gioco fatto in paradiso per i laptop: sono silenziosi, emanano pochissimo calore, consumano pochissima energia e sono molto scioccanti resistente tutto grazie alla mancanza di budella meccanica e parti mobili. Inoltre, riducono radicalmente il tempo di avvio e, nel processo, danno ai laptop meno recenti un impulso molto necessario. A meno che tu non abbia una necessità molto urgente di utilizzare un'unità meccanica nel tuo laptop (ad esempio, hai bisogno di molta memoria locale e hai solo un alloggiamento per unità) non c'è motivo per non eseguire l'upgrade a un SSD.
Ora, prima di procedere, evidenziamo una cosa ovvia: non è difficile sostituire il drive del laptop e per gli appassionati di computer veterani che stanno costruendo computer per tutta la vita il resto della nostra guida sarà un po 'eccessivo nel dipartimento di orientamento e spiegazione. L'aggiornamento dell'HDD del laptop è semplice: apri il pannello posteriore, estrai la vecchia unità, inserisci la nuova unità, avvia e installa SO e il gioco è fatto. Ma ci sono un sacco di piccoli dettagli che noi (e gli appassionati di computer veterani che leggono) abbiamo imparato nel modo più duro in anni di armeggiare.
Per quelli di voi che tentano il vostro primo aggiornamento distilleremo tutti questi oops, errori e capelli che trascinano i momenti in una camminata dettagliata che assicura che la pressione del sangue rimanga stabile e che i capelli non siano tirati fuori.
Preparazione per scambiare l'unità
Se il tuo disco rigido è assolutamente morto senza possibilità di recupero dei dati possibile, puoi in realtà salta l'intera sezione come i seguenti suggerimenti e trucchi sono tutti per i lettori che hanno alcuni dati da recuperare o eseguire il backup. Se la tua unità è morta, puoi saltare direttamente alla sezione successiva e leggere tutto sulla selezione e installazione di quella nuova. Il resto di questa sezione presuppone che l'unità corrente sia in condizioni di pieno funzionamento o che si siano verificati degli errori ma che non sia completamente fallita.
Clonazione dell'unità originale
Se il laptop è attualmente in buone condizioni operative d proprio come l'aggiornamento a un nuovo SSD, l'opzione più semplice è quella di clonare l'unità esistente nella nuova unità e quindi sostituirli. In breve, prendi la tua nuova unità, legala al tuo laptop con uno speciale cavo USB-SATA e realizza una copia 1: 1 perfetta della vecchia unità nella nuova unità.

Abbiamo usato questa tecnica su molti desktop e laptop nel corso degli anni con grande successo. È un modo davvero semplice per eseguire l'aggiornamento man mano che mantieni il tuo sistema operativo, tutti i tuoi file e oltre al tempo necessario per clonare il disco e inserire il nuovo disco non hai tempi morti.
Puoi controllare i nostri guida dettagliata al processo qui: Come aggiornare il tuo disco rigido esistente in meno di un'ora.
Backup del tuo disco originale
Anche se hai intenzione di ricominciare da zero con un'installazione pulita del tuo attuale sistema operativo o eseguire l'aggiornamento a un sistema operativo più recente, si consiglia vivamente di eseguire il backup dell'unità originale. Questo passaggio è particolarmente importante se l'unità che stai sostituendo presenta errori; vuoi catturare una copia perfetta dei dati ora in modo da poterne recuperare il più possibile prima che l'unità muoia.
CORRELATO: Come creare un'immagine del PC prima di eseguire l'aggiornamento a Windows 10
Questo backup dovrebbe includere sia un backup dei file che un backup dell'intero disco. Nella maggior parte dei casi è sufficiente copiare semplicemente tutti i file importanti (come il contenuto di Documenti e altre cartelle di archiviazione dati) su un'unità flash o su un disco rigido rimovibile. In questo modo si dispone di un backup di file semplice e di facile accesso.
Il secondo componente dovrebbe eseguire il backup dell'intero disco rigido. Si consiglia vivamente di utilizzare Macrium Reflect. Non solo è uno strumento gratuito, ma puoi facilmente montare l'intera immagine del disco come unità per cercare i file che potresti aver dimenticato di includere nel backup dei tuoi file personali. Puoi leggere come eseguire un'immagine del disco nel nostro tutorial Come creare un'immagine del PC prima di eseguire l'aggiornamento a Windows 10 (non importa se non si sta eseguendo l'aggiornamento a Windows 10, il processo di creazione dell'immagine è valido per qualsiasi sistema operativo e qualsiasi versione). Se in seguito trovi che devi recuperare un file da quella immagine, consulta Come montare un'immagine di Macrium Reflect Backup per recuperare i file.
Selezione del nuovo disco
Una volta eseguito correttamente il backup e l'immagine del tuo disco ( o se il povero vecchio disco era così morto che non era un passaggio necessario) il prossimo passo è selezionare l'unità. Sebbene si possa presumere che questa sezione del tutorial parlerà della dimensione di archiviazione dell'unità, tale componente del processo è completamente a propria discrezione in base alla quantità di spazio necessaria. Tutto ciò che abbiamo da dire sulle dimensioni delle unità è dato dal prezzo in calo dei modelli SSD che raccomandiamo di non acquistare nulla di più piccolo di un'unità da 120 GB e incoraggiarti a puntare di più sul marchio da 250 GB o più grande (una volta che hai il tuo sistema operativo e tutti le tue app installate, 120 GB sono piuttosto anguste in questi giorni).
La considerazione veramente importante nella selezione delle unità non è la dimensione della memoria ma la dimensione fisica . Prima di tutto c'è l'ingombro del disco: i laptop utilizzano unità da 2,5 "e non le unità da 3,5" più grandi che si trovano nei computer desktop. (Vale la pena notare che le unità a stato solido in generale sono 2,5 "quindi, anche quando le si utilizza in una macchina desktop, si utilizza un adattatore a forcella per ridimensionarle). Quindi questa è la prima considerazione: è necessario acquistare un'unità di fattore di forma da 2,5" .

L'altra considerazione, e una meno ovvia rispetto alla distinzione tra fattore di forma di 3,5 "e 2,5", è lo spessore dell'unità. I convertitori di fattore di forma da 2,5 "sono disponibili in tre spessori: 12,5 mm, 9,5 mm e 7 mm. I dischi spessi 12,5 mm sono relativamente poco comuni e generalmente si trovano solo nei computer portatili di tipo workstation sostitutivi, sono meccanici e hanno una capacità superiore (come extra millimetri alloggiano un piatto di disco meccanico in più). Lo spessore di 9,5 mm è lo spessore hdd meccanico più comune di 2,5 ". Le unità a stato solido sono quasi universalmente spesse 7 mm (molti modelli vengono spediti con un piccolo distanziale da 2,5 mm per compensare la differenza se lo stile di montaggio lo richiede).
In molti casi non è nemmeno necessario il distanziatore . Nella foto sopra puoi vedere la nostra unità di aggiornamento montata nel piccolo caddy drive drive metallico dal nostro portatile Dell. È abbastanza grande per un tradizionale disco rigido meccanico da 9,5 mm, ma non vi è alcun problema nel montare un SSD nuovo da 7 mm al suo interno poiché il caddy funge da distanziatore e il supporto mantiene ancora l'unità nella posizione corretta.
In generale dovresti eseguire senza alcun problema l'aggiornamento di un laptop con un disco rigido meccanico a un SSD come si andrà da un'unità più spessa (12,5 o 9,5 mm) a un'unità più sottile (7 mm). Tuttavia, desideriamo che tu sia consapevole di questa distinzione spesso trascurata, in modo da poter controllare il modello del tuo laptop e la dimensione del disco che utilizza prima di ordinarne uno nuovo.
Preparazione per l'installazione
Con il tuo backup / immagine protetta e la tua nuova unità a portata di mano, ci sono alcune considerazioni prima di aprire la custodia e iniziare a scambiare parti.
La prima cosa che consigliamo è visitare il sito Web del produttore e scaricare tutti i driver più aggiornati per il tuo dispositivo. Salvali su una chiavetta USB. Anche se stai solo clonando l'unità su una nuova unità, le cose potrebbero diventare un po 'vistose e il tuo sistema operativo potrebbe insistere che ha bisogno di driver per qualcosa. Se si sta installando un nuovo sistema operativo o si sta reinstallando il vecchio sistema operativo, è sempre consigliabile avere i driver pronti per l'uso.
Il passo successivo, se non stai mantenendo la vecchia unità come backup, è quello di pulire correttamente l'unità in modo da non dover affrontare i problemi di sanificazione dei dati una volta che è fuori dalla macchina. A tal fine puoi semplicemente usare il vecchio e affidabile Darik's Boot e Nuke.
Infine, se stai facendo una nuova installazione del SO, prendi la chiave del prodotto e il supporto di installazione prima di procedere.
Installazione del nuovo disco
Questo è il passo che la maggior parte delle persone pensa quando pensano di installare una nuova unità sul proprio laptop: tutto il lavoro di preparazione a parte la vera carne del progetto sta cambiando la guida fisica. Spegnere il laptop se non è già spento, scollegarlo se è collegato e rimuovere la batteria.
Mentre è necessario consultare il manuale e / o il produttore per vedere come accedere al vano dell'unità nel tuo laptop, per la stragrande maggioranza dei laptop sul mercato, generalmente c'è un pannello di accesso rapido, come quello mostrato nella foto qui sotto. Un consiglio che raccomandiamo vivamente è di scattare foto di ogni fase del processo con una fotocamera. I computer portatili sono un po 'più rigidi e difficili rispetto ai desktop ed è molto utile avere una foto a cui fare riferimento quando si cerca di ricordare come è stato orientato qualcosa.

Allentare con cura le viti (potrebbe non essere possibile rimuoverle completamente le viti della custodia del laptop hanno piccole rondelle di ritenzione che impediscono loro di cadere completamente dalla custodia) e aprono delicatamente il pannello.

Con questo particolare modello otteniamo l'accesso a più componenti tramite il pannello di servizio. All'estrema destra in basso troviamo l'alloggiamento del disco rigido primario (che ospita l'unità morta che desideriamo sostituire). Accanto all'alloggiamento dell'unità principale è possibile vedere i due DIMM di memoria, quindi accanto a uno slot mSATA vuoto, al di sotto di quello (il rettangolo bianco con i fili) l'adattatore Wi-Fi, e sopra quella sezione in cui è visibile il circuito nudo. un alloggiamento per unità secondario.
Alcuni laptop dispongono di singoli pannelli di servizio per ciascun componente, quindi è necessario aprirne uno specifico per l'alloggiamento del disco rigido. Altri portatili sono costruiti in modo così compatto che è necessario passare a lunghezze maggiori per accedere all'alloggiamento dell'unità (ad esempio rimuovere la tastiera).

Allentare le viti di montaggio sul disco rigido o sul carrello del disco rigido e rimuovere delicatamente il gruppo dal computer portatile . La tua preoccupazione principale qui dovrebbe essere quella di 1) non far cadere nessuna delle minuscole viti nel corpo del portatile e 2) non trascinare il disco rigido o il caddy attraverso il circuito stampato al di sotto di esso.
Con il gruppo rimosso tutto ciò che è rimasto a fare è sostituire la vecchia unità con la nuova unità. Come accennato in precedenza nella guida, non abbiamo avuto bisogno di utilizzare un distanziatore per il nostro disco in quanto il caddy dell'unità funziona come un distanziatore.

Alcune viti allentate in seguito, abbiamo sostituito il vecchio disco e inserito il nuovo guidare nel caddy (facendo attenzione a mantenere l'orientamento dell'unità in modo che i connettori siano allineati correttamente) e siamo a posto. Riposizionalo delicatamente in posizione, fissa le viti attorno all'unità o il caddy dell'unità nella loro configurazione originale, quindi sostituisci il pannello di servizio.
Avvolgi l'installazione
Se hai clonato l'unità, non c'è in realtà qualsiasi cosa di cui parlare: dovresti essere in grado di riavviarsi nel tuo computer come se nulla fosse successo (anche se con un'unità più veloce e / o più grande installata).
Se stai installando il tuo sistema operativo da zero ora è il momento di collegare il supporto di installazione (sia esso un disco o un'unità USB) e avviare la macchina. Probabilmente dovrai effettuare un pit stop nel BIOS (generalmente accede tramite F2 durante la procedura di avvio ma controlla lo schermo e / o il manuale per le istruzioni) e modificare l'ordine di avvio in modo che i supporti rimovibili / unità USB siano posizionati sopra l'unità DVD / disco rigido.
Dopo aver installato il sistema operativo, ti consigliamo vivamente di rivisitare la tecnica di imaging di cui abbiamo parlato in una precedente sezione di questo articolo. Installare il sistema operativo, aggiornare tutti i driver, installare le applicazioni e, prima ancora di iniziare a utilizzare la macchina, dedicare un momento alla creazione dell'immagine del disco. Questa sarà la tua immagine di ripristino da zero a zero se desideri eliminare la macchina e ricominciare da capo (ma senza il fastidio di reinstallare il sistema operativo e tutte le tue applicazioni). Non possiamo dirvi quante volte non abbiamo preso il nostro consiglio per quanto riguarda la creazione di un'immagine vergine del disco di una nuova installazione e quante volte ci siamo pentiti. È un enorme risparmio di tempo spendere qualche minuto in più per rendere l'immagine del disco prima di utilizzare regolarmente la macchina.
Seguendo la nostra guida, trascorrerai molto più tempo a preparare il processo ea riordinare dopo che spendi fisicamente cambiando le unità, ma il risultato finale è un'esperienza più fluida, senza preoccuparti di aver dimenticato di eseguire il backup di un file o di un tempo importanti sprecato alla ricerca dei driver giusti.

Che cos'è un disco rigido Bare o OEM?
Quando acquisti un nuovo disco rigido per il tuo computer o laptop, puoi trovare i termini Bare e / o OEM , ma in realtà sono così diversi dagli altri hard-drive o sono uguali? Il post di Q & A di SuperUser di oggi ha le risposte alle domande di un lettore confuso. La sessione di domande e risposte di oggi ci viene fornita per gentile concessione di SuperUser, una suddivisione di Stack Exchange, un raggruppamento di siti Web di domande e risposte.

È Necessario eseguire l'aggiornamento a Chrome a 64 bit. È più sicuro, stabile e veloce
Utilizzando Chrome su Windows? C'è una buona possibilità che tu stia ancora utilizzando la versione a 32 bit. È necessario eseguire l'aggiornamento alla versione a 64 bit. È più sicuro, per non dire più veloce e più stabile. L'unica ragione per cui non eseguire l'aggiornamento è se si utilizza una versione a 32 bit di Windows che non può eseguire programmi a 64 bit, ma la maggior parte dei computer incorporati gli ultimi otto anni dovrebbero essere compatibili a 64 bit.