Principiante: Come creare, gestire e assegnare categorie in Outlook 2013

Outlook 2013 consente di assegnare categorie alle cose e personalizzare tali categorie. Il problema delle categorie è che sono universali su Outlook e puoi assegnare ciascuna categoria a una combinazione di tastiere. Pertanto, puoi classificare email, eventi del calendario e note con un paio di tratti rapidi.
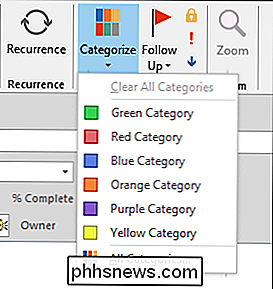
Negli ultimi mesi abbiamo parlato molto di Outlook 2013 e delle sue varie parti. Abbiamo parlato della padronanza delle sue funzioni più importanti, come la composizione e l'invio di e-mail, nonché la creazione e la gestione dei contatti e persino l'importazione dei tuoi contatti Gmail. Abbiamo anche trattato le altre cose di Outlook, come il modo in cui è possibile creare elenchi di attività per farti stare bene, per compito. E, naturalmente, c'è tutto il calendario importante, che è essenziale per chiunque voglia mantenere un programma efficace.
Ciò significa che puoi fare molto per aiutarti a gestire meglio il tuo lavoro occupato e anche personale vita. Prima di chiudere il nostro sguardo su Outlook 2013, tuttavia, ritenevamo opportuno soffermarci brevemente su due aspetti rimanenti che riteniamo degni di essere menzionati: categorie e ricerca.
Informazioni su tali categorie
Per personalizzare le categorie, fare clic su "Categorizza". "E quindi scegli" Tutte le categorie ... "dal menu a discesa. Usando questa finestra di dialogo, puoi creare nuove categorie, eliminare quelle vecchie, rinominare, cambiare colori e assegnare tasti di scelta rapida.
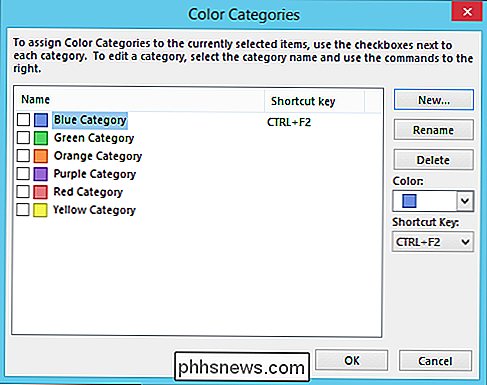
Nella schermata seguente, come abbiamo assegnato "CTRL + F2" alla categoria blu.
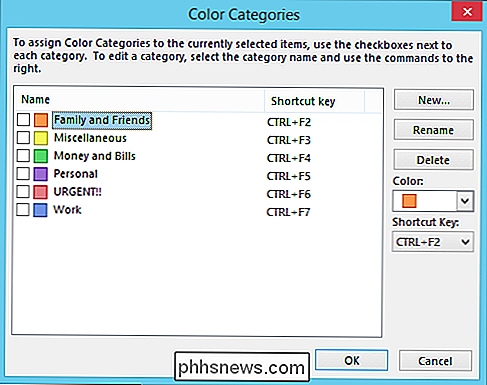
Ora, ad esempio, puoi applicare le categorie a tutto ciò che vuoi. Prendi il nostro stupido esempio qui sotto, abbiamo il nostro compito di "vivere la vida loca" e lo abbiamo contrassegnato con le categorie Personale (viola) e Urgente (rosso).
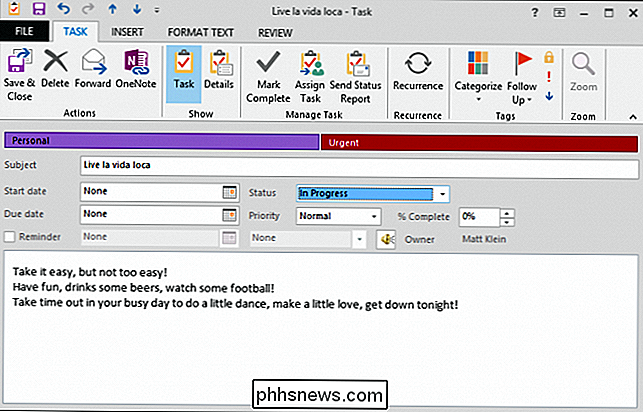
Ricorda questo suggerimento molto utile: una volta che assegni i tasti di scelta rapida a le tue categorie e hai dedicato le tue categorie alla memoria, possono fare rapidamente un lavoro di organizzazione della posta, appuntamenti e altri elementi di Outlook.
Ad esempio, ecco un'intestazione email da un messaggio nella nostra posta in arrivo, abbiamo contrassegnato con la categoria Lavoro. D'ora in poi, se avremo bisogno di cercare questo messaggio specifico, possiamo utilizzare le categorie per filtrare i messaggi non correlati.
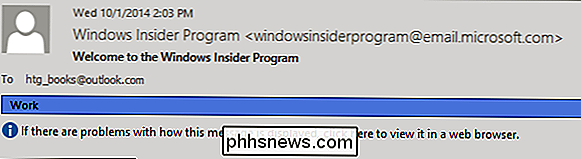
Tieni presente che puoi rapidamente contrassegnare attività, e-mail e altri elementi di Outlook con una categoria predefinita, ad esempio come nello screenshot seguente. Qui abbiamo contrassegnato diverse attività come URGENT semplicemente facendo clic sulla piccola casella nella colonna CATEGORIES.
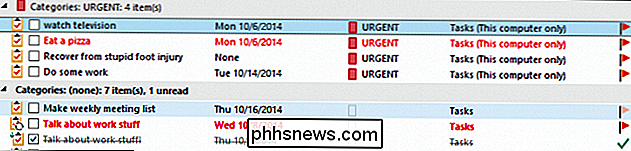
È chiaro che le categorie possono essere molto utili e sono una funzionalità in gran parte non definita in Outlook. Impara a usarli in modo efficace e sarai in grado di mantenere tutte le tue cose organizzate nelle relative aree di categoria.
Ricerca semplice in Outlook
Racchiudiamo questo argomento parlando brevemente della ricerca di elementi in Outlook. Intendiamo questo principalmente per la posta, ma la ricerca si estende a tutta l'applicazione. Quando fai clic sul riquadro di ricerca, ad esempio nella Posta in arrivo (o in qualsiasi altra cartella di posta), la barra multifunzione cambierà per darti una miriade di strumenti di ricerca.

Perché tutto questo è qui? Semplicemente, più modi è possibile cercare un messaggio, maggiori sono le possibilità di trovarlo. Vedi qui nella seguente schermata, facciamo clic sul pulsante "Oggetto" e possiamo riempire lo spazio appropriato con ciò che vogliamo che il soggetto contenga. In questo caso, vogliamo trovare qualsiasi argomento riguardante "Lavoro".
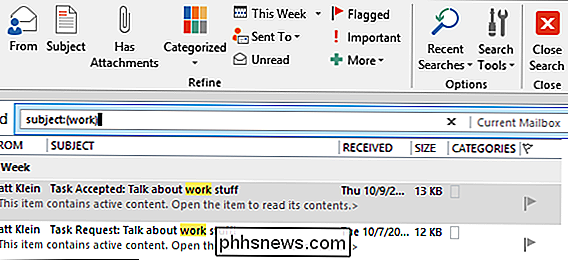
Nota, i risultati che appaiono sono in realtà Attività, che dimostra come Outlook restituisce risultati di ricerca da tutto ciò che memorizza.
Se si massimizzano le tue abilità di ricerca in Outlook ti interessa, puoi tagliare rapidamente la confusione prendendo un po 'di tempo e provando le opzioni del nastro di ricerca. Tieni presente che se i tuoi risultati sono troppo ampi e vari, puoi sempre perfezionare l'ambito utilizzando gli strumenti Scope con il titolo appropriato.
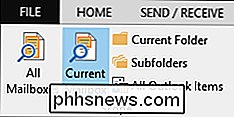
Infine, se senti il bisogno di potenza e il controllo definitivo sulla tua ricerca, prova ad utilizzare l'Advanced Trova il modulo trovato facendo clic sul pulsante "Strumenti di ricerca" nella sezione Opzioni.
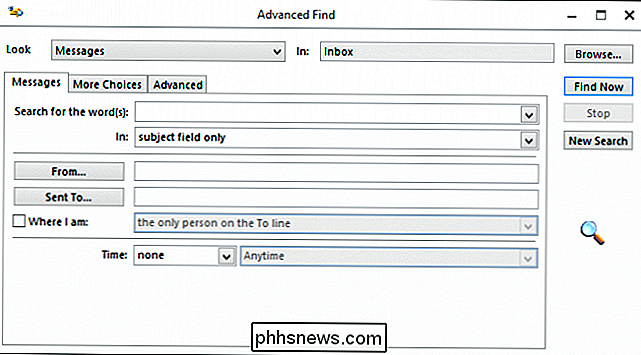
L'utilizzo del modulo Ricerca avanzata è di gran lunga il modo migliore e senza fronzoli per cercare in Outlook, ma qualunque metodo tu usi, siamo sicuri che scoprirai come trovare le tue cose in poco tempo.
Cerca Opzioni
Outlook funziona con Windows Search, di cui abbiamo scritto un'intera serie su un po 'di tempo fa. Queste opzioni influenzano il modo in cui gli oggetti vengono cercati sia in Windows che in Outlook.
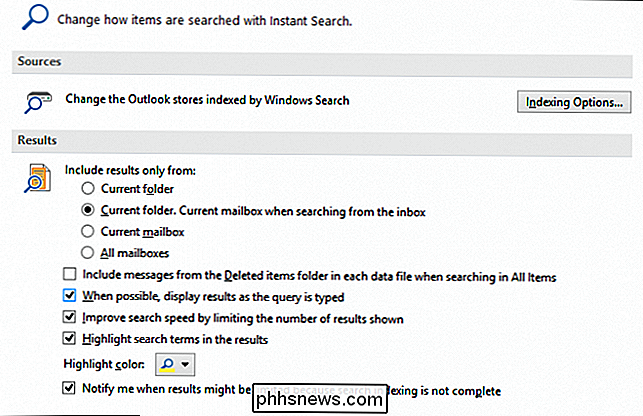
Nota, se fai clic su "Opzioni di indicizzazione ..." aprirai il pannello di controllo Opzioni di indicizzazione, dove puoi regolare come o se Outlook è indicizzato dalla ricerca di Windows indicizzatore. Il resto di queste opzioni si occupa principalmente dei risultati di ricerca, come il modo in cui vengono visualizzati e da dove vengono visualizzati i risultati.
Categorie e ricerca sono due caratteristiche senza titolo che puoi aggiungere al tuo repertorio di Outlook, che completeranno la nostra esperienza di Office piuttosto bene . Se utilizzi estesamente Outlook e ricevi molte email, crei molti appuntamenti del calendario o generi elenchi di attività lunghi, quindi essere in grado non solo di organizzarli è importante, ma di avere la possibilità di cercare qualsiasi cosa, specialmente se sai quello che stai cercando è inestimabile.

Google Home è un nuovo concorrente nel mercato dei dispositivi per assistente vocale, dove Amazon Echo ha regnato come vincitore incontrastato per quasi due anni. Ecco come configurare il tuo dispositivo Google Home e iniziare a emettere comandi vocali completamente a mani libere. Che cos'è Google Home e Perché dovrei volerne uno?

Non sprecare tempo per ottimizzare il tuo SSD, Windows sa cosa fa
Le unità a stato solido non sono nemmeno lontanamente così piccole e fragili come una volta. Non devi preoccuparti dell'usura e non devi fare di tutto per "ottimizzarli". Windows 7, 8 e 10 fanno automaticamente il lavoro per te. Gli SSD non sono così piccoli o fragili come erano Ci sono molte guide sull'ottimizzazione del tuo SSD, ma noi non lo facciamo t consiglia di seguirne la maggior parte.



