Come configurare il Philips Hue Motion Sensor

L'ultimo accessorio per unirsi alla linea Philips Hue è un sensore di movimento che non può solo accendere le luci quando entri in una stanza, ma può anche attivare determinate scene a seconda dell'ora del giorno. Ecco come impostarlo e avere luci attivate dal movimento pronto ad andare in pochi minuti.
Cosa rende il sensore di movimento Hue migliore di altri sensori di movimento

Mentre puoi usare sensori di movimento di terze parti con il tuo Philips Luci di tonalità che utilizzano vari servizi, Hue Motion Sensor ($ 40) rende più semplice trasformare le lampadine Hue in luci di movimento in casa. Inoltre, il sensore di movimento Hue può fare molto più di qualsiasi altro sensore di movimento di terze parti: può percepire se è notte, e accendere le luci in modo più debole, ad esempio. Oppure, se c'è molta luce solare nella stanza, può disattivare automaticamente le luci di rilevamento del movimento in modo che non sia ridondante.
Puoi anche creare scene diverse all'interno dell'app Philips Hue e assegnarle a determinati intervalli di tempo durante il giorno. Il sensore di movimento può persino spegnere le luci dopo che è trascorso un certo periodo di tempo quando non è stato rilevato alcun movimento, da un minuto fino ad un'ora.
Come impostare il sensore di movimento della tonalità
Per impostare Hue Motion Sensor, avvia aprendo l'app Philips Hue sul telefono e toccando l'icona dell'ingranaggio delle impostazioni nell'angolo in alto a sinistra dello schermo.
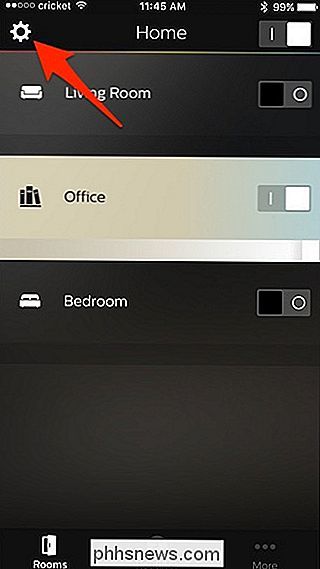
Nella schermata successiva, tocca su "Configurazione degli accessori" .
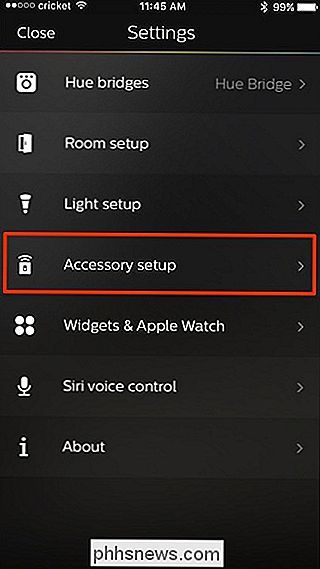
Toccare il pulsante più rotondo nell'angolo in basso a destra.
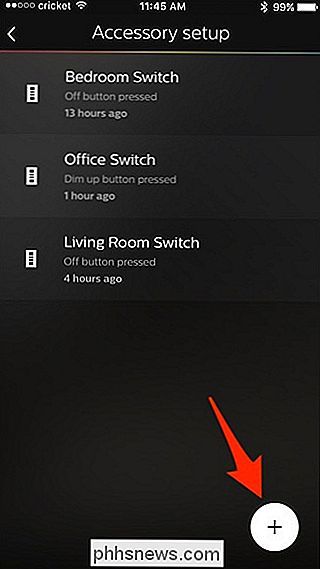
Selezionare "Sensore di tinta"
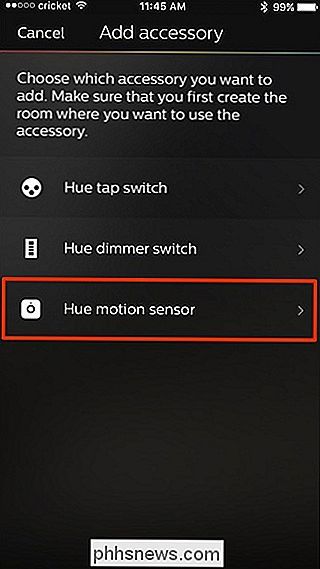
Quindi, rimuovere la striscia di plastica dall'unità del sensore di movimento della tonalità. Richiede un po 'di rimorchiatore, quindi non aver paura di tirare forte. Una volta fatto, attendi qualche secondo e conferma che si vede un LED arancione che lampeggia lentamente. In tal caso, toccare "LED lampeggiante" in basso.
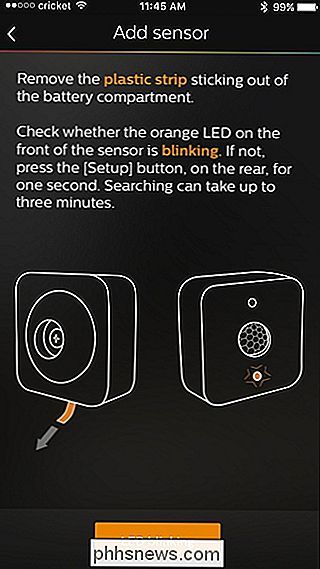
Selezionare la stanza che si desidera associare al sensore di movimento. Puoi effettivamente selezionare più di una stanza, ma ci sono un massimo di tre stanze per mantenere i problemi di connessione e latenza.
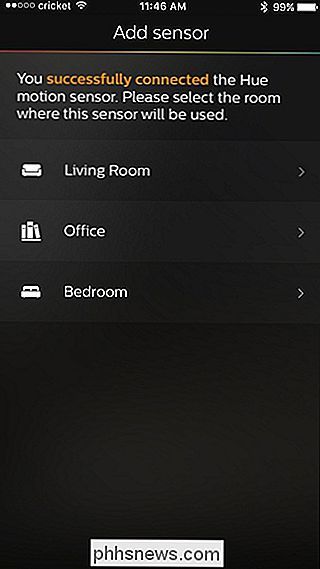
Quindi, posizionerai il sensore dove vuoi nella stanza, preferibilmente in modo che il sensore di movimento porzione ha una visione ampia della stanza, in particolare l'ingresso. Il sensore di movimento è indipendente, ma viene fornito con un supporto a parete se si desidera tenerlo fuori dal pavimento o dai tavoli. Una volta trovato un posto per esso, tocca "Got it" nell'app.
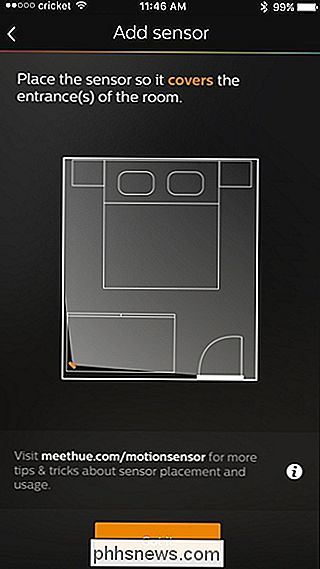
Nella schermata successiva, spiegherà le impostazioni predefinite che il sensore di movimento userà. Non ti preoccupare, però, dato che puoi cambiarle facilmente una volta impostato il sensore di movimento. Tocca "Fine" in basso.
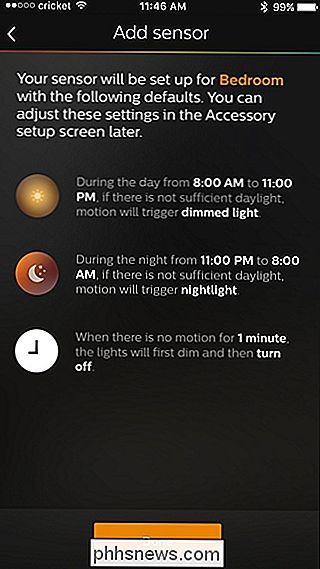
Il sensore di tonalità Hue apparirà ora nell'elenco degli altri accessori di tonalità che hai. In questa schermata, puoi anche attivare o disattivare rapidamente il sensore di movimento in qualsiasi momento toccando l'interruttore a destra.
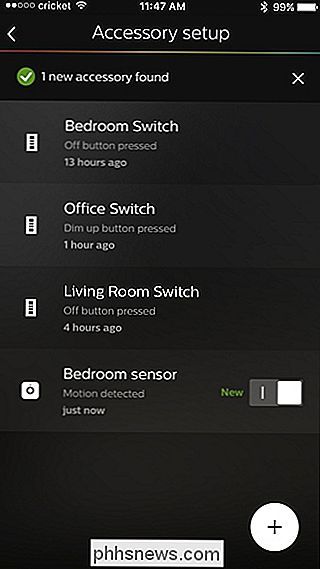
Toccando il sensore di movimento nell'elenco si apriranno le impostazioni che è possibile personalizzare. In quella schermata, puoi scegliere in quali stanze desideri che il sensore di movimento funzioni, così come le luci si accendono in base all'ora del giorno. Quindi, se è notte, il sensore di movimento accenderà le luci su un'impostazione sfuocata, rispetto ad altre volte in cui è possibile far accendere le luci completamente.
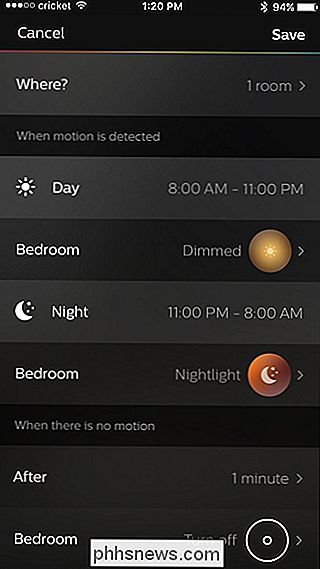
Il sensore di movimento Hue ha persino un sensore di luce ambientale, quindi sa se è già abbastanza luminoso nella stanza in modo che non accenda inutilmente le luci. E, naturalmente, puoi anche scegliere per quanto tempo le luci rimangono accese dopo aver iniziato a rilevare il movimento in una stanza.
Sfortunatamente, non puoi semplicemente dire al sensore di movimento di accendere le luci. Invece, devi assegnargli una scena, quindi se non hai creato scene nell'app Philips Hue, dovrai prima farlo.
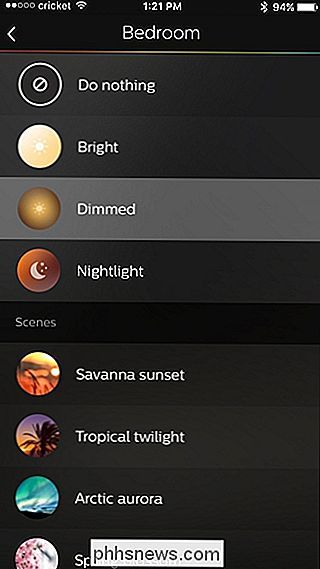
Hue Motion Sensor è di gran lunga uno dei migliori sensori di movimento che hai potrebbe eventualmente utilizzare con le luci Hue. Come accennato in precedenza, è possibile utilizzare sensori di movimento di terze parti e farli comunicare con le luci Hue tramite SmartThings o IFTTT, ma la funzionalità non è neanche lontanamente all'altezza del sensore di movimento Hue.
Sfortunatamente, non è compatibile con HomeKit, quindi non puoi controllare altri dispositivi smarthome con esso, come accendere una presa intelligente quando viene rilevato un movimento. Questo ovviamente non è un grosso problema per gli utenti Android, ma gli utenti Apple potrebbero essere delusi dalla mancanza di supporto HomeKit.
Oltre a ciò, Hue Motion Sensor fa molto più di quanto mi aspettassi inizialmente, quindi puoi essere sicuro di ottenere un sacco di utilizzo di esso, soprattutto nelle stanze in cui un interruttore della luce potrebbe non essere nella posizione più conveniente.

Testato: dovresti scollegare i caricabatterie quando non li usi?
Quanta energia usano davvero i caricabatterie per smartphone, laptop e tablet? Dovresti scollegarli quando non li usi per risparmiare energia e denaro? Abbiamo misurato esattamente la quantità di energia utilizzata da una varietà di caricabatterie comuni e quanto costerebbe tenerli collegati ogni anno.

Accedi da remoto a un PC o Mac da uno smartphone o tablet
Essere in grado di accedere ai file sul PC o sul Mac dallo smartphone è estremamente comodo, poiché è probabile che memorizzi in modo significativo più file e dati sul computer, rispetto al tuo telefono. Il tuo computer è probabilmente l'hub principale per foto, video, contenuti multimediali, dati aziendali e altro ancora.Uno



