Come impostare una connessione Ethernet come misurato in Windows 8 e 10

Windows 8 e 10 entrambi consentono di impostare determinati tipi di connessioni come misurati in modo da limitare la quantità di dati Windows (e alcune app) possono usare senza chiedere. È possibile utilizzare l'interfaccia Impostazioni regolare per impostare le connessioni mobili e Wi-Fi come misurate, ma per qualche motivo Windows presuppone che non sarà necessario farlo con connessioni Ethernet cablate. Se utilizzi un ISP con limiti di dati mensili, lo sai meglio. La buona notizia è che una rapida modifica del Registro di sistema risolverà il problema.
Tieni presente che questa modifica non è più necessaria se hai aggiornato il tuo PC con Windows 10 Creators Update. L'aggiornamento per i creativi ora consente di impostare una connessione Ethernet come misurata direttamente nell'interfaccia.
Impostare una connessione Ethernet come misurata modificando il registro
Per impostare la connessione Ethernet su misurata, è necessario immergersi in Windows Registro per apportare una rapida modifica.
Avviso standard: l'Editor del Registro di sistema è uno strumento potente che può essere utilizzato in modo improprio per rendere il sistema instabile o addirittura inutilizzabile. Questo è un trucco abbastanza semplice e, purché seguiate le istruzioni, non dovreste avere problemi. Detto questo, se non hai mai lavorato prima, considera di leggere come utilizzare l'Editor del Registro di sistema prima di iniziare. E sicuramente esegui il backup del registro (e del tuo computer!) Prima di apportare modifiche.
Per iniziare, apri l'editor del registro premendo Start e digitando "regedit". Premi Invio per aprire l'editor del Registro di sistema e dargli il permesso di apportare modifiche a PC.
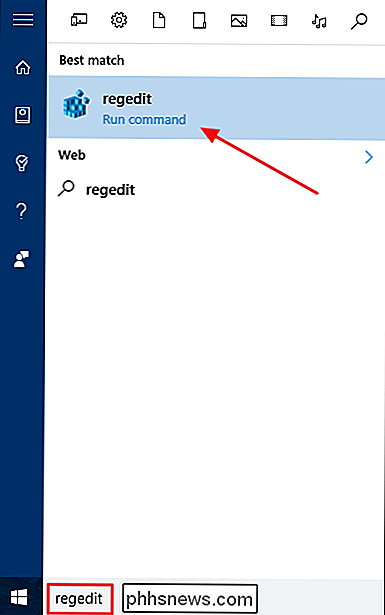
Nell'Editor del Registro di sistema, utilizzare la barra laterale sinistra per accedere alla seguente chiave:
HKEY_LOCAL_MACHINE SOFTWARE Microsoft Windows NT CurrentVersion NetworkList DefaultMediaCost
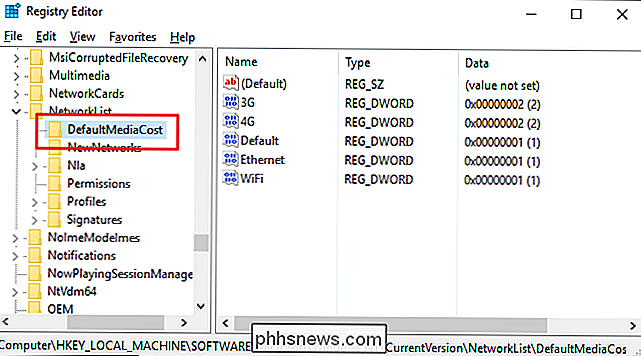
CORRELATO: Come guadagnare Permessi completi per modificare le chiavi di registro protette
Prima di procedere ulteriormente con la modifica, dovrai fare un ulteriore passaggio. Il tastoDefaultMediaCostche hai appena navigato è protetto, il che significa che di default non hai le autorizzazioni necessarie per modificarlo. Dovrai assumerne la proprietà e impostare alcune autorizzazioni sulla chiave prima che tu possa modificarla per la prima volta. È veloce e dovrai farlo solo una volta. Dopo aver impostato le autorizzazioni, sarai in grado di modificare liberamente la chiave in futuro.
Una volta impostate tali autorizzazioni sul tastoDefaultMediaCost, dovrai modificare uno dei valori al suo interno Fare clic sul tastoDefaultMediaCostper selezionarlo e quindi nel riquadro destro, fare doppio clic sul valoreEthernetper modificarlo.
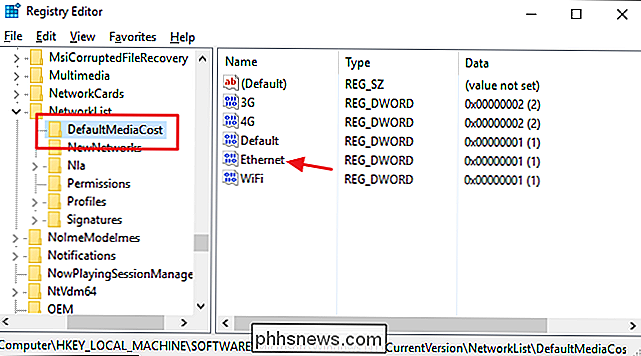
Sulle proprietà del valoreEthernetfinestra, modificare il numero nella casella "Dati valore" da 1 a 2 e quindi fare clic su OK.
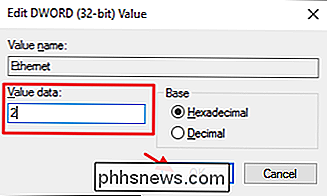
CORRELATO: Come arrestare Windows 10 dall'utilizzo di molti dati
Ora è possibile chiudere l'Editor del Registro di sistema. La tua connessione Ethernet è ora impostata su misura, il che significa che i servizi Windows ad alta intensità di dati come Windows Update e i download automatici delle app non accadrà senza prima chiedere l'autorizzazione. Potresti anche scoprire che alcune app si comportano in modo diverso, poiché alcune app dell'archivio di Windows potrebbero essere progettate per rispettare questa impostazione.
Sfortunatamente, l'interfaccia Impostazioni in Windows non si aggiorna per mostrare che la connessione è misurata, poiché quando hai abilitato le connessioni a consumo per le connessioni mobili e Wi-Fi. Per verificare, è necessario tornare all'editor del Registro di sistema e verificare le impostazioni. Ricorda che un'impostazione di 2 significa misurata, e 1 indica non misurata.
Se è necessario invertire l'impostazione e ripristinare la connessione Ethernet su unmetered, è sufficiente tornare al tastoDefaultMediaCoste impostareEthernetvalore da 2 indietro a 1.
Scarica i nostri blocchi di registro One-Click
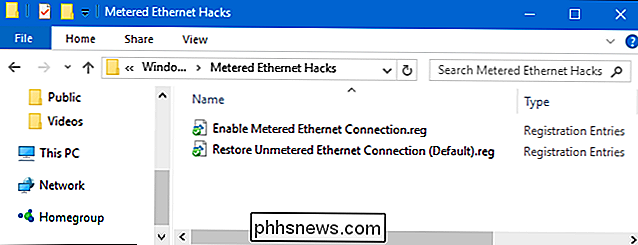
Se non hai voglia di immergerti nel Registro di sistema ogni volta per impostare la connessione come misurata o non misurata, noi hai creato due hack di registro scaricabili che puoi utilizzare. Un hack abilita una connessione a consumo per Ethernet e l'altro hack lo rimanda a una connessione non misurata, ripristinando le impostazioni predefinite. Entrambi sono inclusi nel seguente file ZIP. Prima di poter utilizzare questi hack, però, dovrai attivare l'Editor del Registro di sistema una volta per assumerne la proprietà e impostare le autorizzazioni perDefaultMediaCost, come discusso nella sezione precedente. Dopo averlo fatto, puoi usare i nostri hack del Registro ogni volta che vuoi. Fare doppio clic su quello che si desidera utilizzare e fare clic sulle istruzioni per dargli il permesso di apportare modifiche.
Hacks Ethernet con contatore
CORRELATI: Come creare i propri blocchi di registro di Windows
Questi hack sono in realtà solo il tastoDefaultMediaCost, ridotto al valoreEthernetdescritto in precedenza e quindi esportato in un file .REG. L'esecuzione della codifica "Abilita connessione Ethernet misurata" imposta il valoreEthernetsu 2. L'esecuzione della modifica "Ripristina connessione Ethernet senza limiti (impostazione predefinita)" riporta il valore su 1. E se ti diverti a giocare con il registro, vale la pena prendersi del tempo per imparare come creare i propri hack del Registro di sistema.
E questo è tutto. Se stai usando una connessione Ethernet, ma hai ancora un ISP che limita i dati, l'impostazione della connessione Ethernet su misura può impedire a Windows e ad alcune app di utilizzare tali dati quando non stai prestando attenzione.
Grazie al lettore David per l'invio di questo suggerimento!

Perché non riesco ad ascoltare la radio se il mio telefono ha un ricevitore FM?
Il Commissario FCC Ajit Pai ha appena chiamato pubblicamente su Apple per attivare i chip del ricevitore FM trovati negli iPhone per il pubblico motivi di sicurezza Molti telefoni Android contengono anche chip FM dormienti. Ma, se il tuo telefono ha un ricevitore FM, perché non riesci già ad ascoltare la radio?

Che cos'è la gamma dinamica in fotografia?
Nella fotografia, la "gamma dinamica" è la differenza tra i toni più scuri e più chiari di un'immagine, in genere nero puro e bianco puro. È più spesso usato per parlare della gamma dinamica massima di cui è capace una fotocamera. CORRELATO: Che cos'è una "sosta" in fotografia? La gamma dinamica viene misurata in "fermate".


