Come fare uno screenshot su Android Wear

Android Wear è una controparte utile e degna del tuo telefono cellulare, che ti mette le notifiche e Google Now al polso. Il fatto è che a volte vuoi catturare qualcosa che è sullo schermo per mostrare qualcuno o addirittura documentare un bug. Prendere screenshot su Wear non è così semplice come potrebbe essere, tuttavia.
CORRELATO: Come configurare, modificare e utilizzare l'orologio Android Wear
Con l'orologio abbinato al telefono, apri il l'app Android Wear. Da lì, tocca il menu di overflow a tre pulsanti nell'angolo in alto a destra.
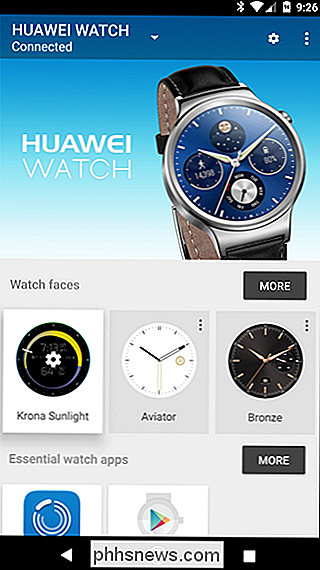
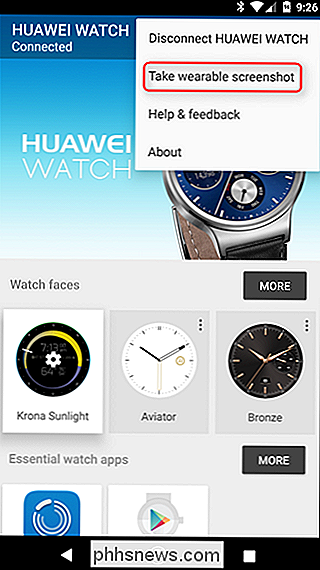
La seconda opzione in questo menu è "Cattura uno screenshot da indossare." Sembra abbastanza semplice, ma in realtà in cui le cose diventano un po 'disordinate. Questo non funziona come un normale screenshot di Android, non avviene istantaneamente e non salva localmente. Vai avanti e tocca l'opzione "Prendi lo screenshot indossabile" per vedere cosa intendo. Nella parte inferiore dello schermo viene visualizzata una notifica di brindisi per informarti che la richiesta è stata inviata dal telefono all'orologio.
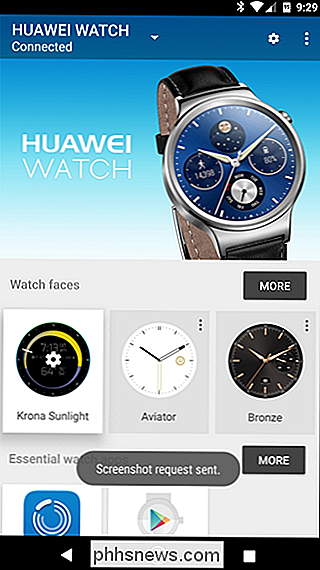
Ci vorrà un po 'di tempo per accadere, da un paio di secondi a 30 secondi o così. Devi solo aspettare, assicurandoti che il tuo orologio rimanga sullo schermo che vuoi catturare.
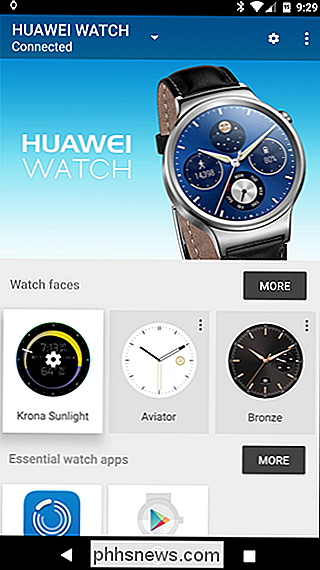
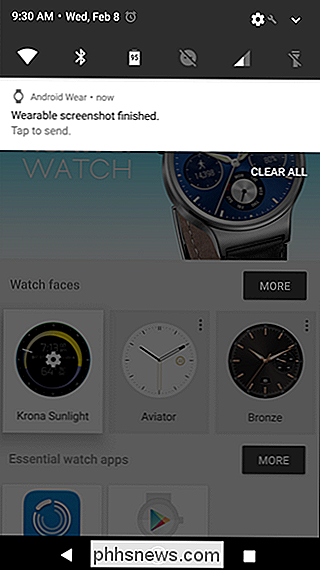
Una volta catturato lo screenshot, nella barra delle notifiche comparirà una piccola icona dell'orologio. Viene visualizzato lo screenshot di Wearable. Tocca per inviare. "Non c'è anteprima: l'unico modo per vedere lo screenshot è condividerlo. Tocca la notifica per aprire la finestra di dialogo Condividi.
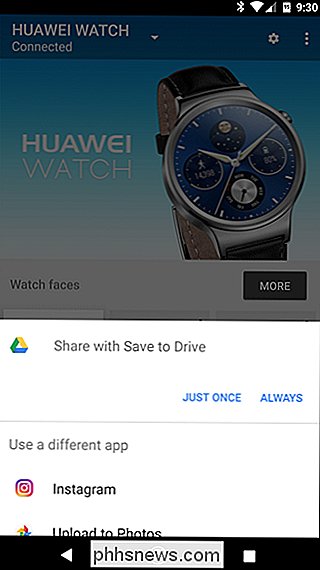
Poiché sincronizzo tutti i miei screenshot con Google Drive, questa è l'azione predefinita per la condivisione di acquisizioni indossabili sul mio dispositivo. Ci sono una manciata di altre opzioni qui, anche se nessuna è sufficiente salvarla sul tuo telefono. È piuttosto sciocco.
Il metodo di condivisione più semplice è probabilmente "Carica su foto", che caricherà automaticamente il file nel tuo spazio di archiviazione di Google Foto. Questo ti permetterà anche di vedere lo screenshot nell'app Foto sul tuo telefono.
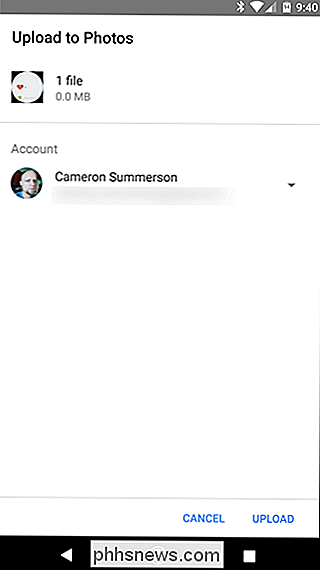
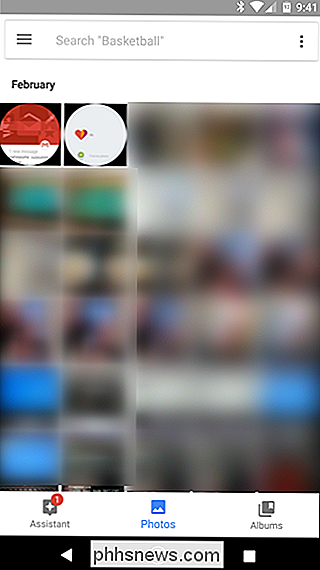
Se, come me, hai intenzione di salvare il tuo screenshot su Drive, dovrai dargli un nome. Per impostazione predefinita, ogni schermata di Wear sarà denominata "screen.png". Ecco, se non la si rinomina, ogni schermata sovrascriverà l'ultima. Penseresti che almeno darebbe loro una sorta di numerazione sequenziale, ma no - è su di te.
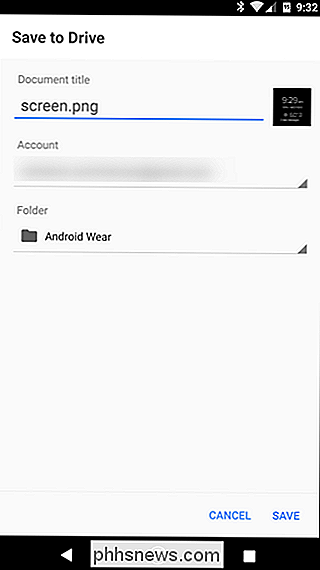
Una volta salvato il file, verrà caricato (di nuovo, assumendo che tu stia condividendo questo con Drive). A quel punto, puoi effettivamente guardare lo screenshot.
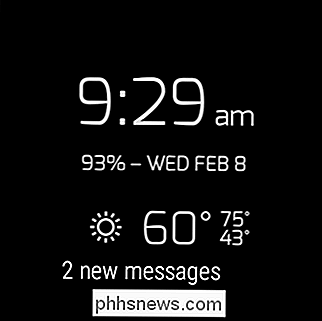
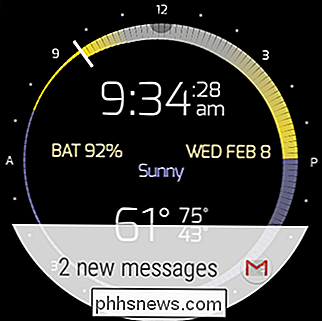

Che cos'è kernel_task e Why Is It Running sul mio Mac?
Così hai trovato qualcosa chiamato "kernel_task" in Activity Monitor e vuoi sapere di cosa si tratta. Buone notizie: non è niente di nefasto. In realtà è il tuo sistema operativo. CORRELATO: Che cos'è questo processo e perché è in esecuzione sul mio Mac? Questo articolo fa parte delle nostre serie in corso che illustrano vari processi trovati in Activity Monitor, come hidd, mdsworker , installd e molti altri.

Come ottenere il nuovo limite di 280 caratteri di Twitter ora
Nel caso in cui non abbiate sentito, Twitter sta testando un limite di messaggi di 280 caratteri più lungo, raddoppiando la restrizione in vigore dal il servizio è iniziato nel 2006. Inizialmente, il limite più lungo è disponibile solo per alcuni account selezionati durante il periodo di test, ma gli utenti intrepidi hanno scoperto come accedere alla nuova funzione.



