Come proteggere i file sensibili sul PC con VeraCrypt

Se stai cercando un modo semplice e potente per crittografare qualsiasi cosa, dalle unità di sistema ai dischi di backup a tutto ciò che sta nel mezzo, VeraCrypt è un strumento open-source che ti aiuterà a bloccare i tuoi file. Continua a leggere mentre ti mostriamo come iniziare.
Che cos'è TrueCrypt / VeraCrypt e Perché dovrei usarlo?
Il modo migliore per proteggere i file che non vuoi vedere agli altri è la crittografia. La crittografia utilizza essenzialmente una chiave segreta per trasformare i file in termini illeggibili illeggibili, a meno che non si usi quella chiave segreta per sbloccarli.
TrueCrypt era una popolare applicazione open source di crittografia istantanea che permetteva di lavorare con file crittografati come lavoreresti su file che si trovano su un'unità normale. Senza la crittografia immediata, lavorare attivamente con i file crittografati è un enorme problema e il risultato è che le persone semplicemente non crittografano i propri file o si impegnano in pratiche di scarsa sicurezza con i loro file crittografati a causa del fastidio di decrittografare e crittografare
TrueCrypt è stato interrotto, ma il progetto è stato portato avanti da un nuovo team con un nuovo nome: VeraCrypt.
CORRELATO: Come configurare Crittografia BitLocker su Windows
Con VeraCrypt on- the-fly system, è possibile creare un contenitore criptato (o anche un disco di sistema interamente crittografato). Tutti i file all'interno del contenitore sono crittografati e puoi montarlo come una normale unità con VeraCrypt per visualizzare e modificare i file. Quando hai finito di lavorare con loro, puoi semplicemente smontare il volume. VeraCrypt si occupa di tutto, mantenendo temporaneamente i file nella RAM, spazzando via tutto e assicurando che i file non siano compromessi.
VeraCrypt può anche crittografare l'intero disco, almeno su alcuni PC, ma generalmente consigliamo Windows -in Bitlocker per questo scopo. VeraCrypt è ideale per creare volumi crittografati per gruppi di file, piuttosto che per crittografare l'intera unità di avvio. Bitlocker è una scelta migliore per questo.
Perché utilizzare VeraCrypt invece di TrueCrypt?
CORRELATI: 3 Alternative al TrueCrypt ora defunto per le esigenze di crittografia
Tecnicamente, puoi ancora utilizzare versioni precedenti di TrueCrypt se ti piace, e puoi anche seguire questa stessa guida, dal momento che TrueCrypt e VeraCrypt sono quasi identiche nell'interfaccia. VeraCrypt ha risolto alcuni dei problemi minori introdotti nella verifica del codice di TrueCrypt, per non parlare dell'audit del proprio codice. I miglioramenti apportati alla base di TrueCrypt hanno posto le basi per un vero successore, e anche se è un po 'più lento di TrueCrypt, ma molti esperti di sicurezza come Steve Gibson dicono che è un buon momento per fare il salto.
Se tu? usando una vecchia versione di TrueCrypt, non è incredibilmente urgente che tu cambi, è ancora abbastanza solido. Ma VeraCrypt è il futuro, quindi se stai impostando un nuovo volume crittografato, probabilmente è la strada da percorrere.
Come installare VeraCrypt
Per questo tutorial, ti serviranno solo alcune semplici cose:
- Una copia gratuita di VeraCrypt.
- Accesso amministrativo a un computer.
Tutto qui! Puoi prendere una copia di VeraCrypt per Windows, Linux o Mac OS X e quindi stabilirti in un computer a cui hai accesso amministrativo (non puoi eseguire VeraCrypt su un account con privilegi limitati / ospite). Per questo tutorial utilizzeremo la versione Windows di VeraCrypt e la installeremo su un computer Windows 10.
Scarica e installa VeraCrypt come faresti con qualsiasi altra applicazione. Basta fare doppio clic sul file EXE, seguire le istruzioni nella procedura guidata e selezionare l'opzione "Installa" (l'opzione di estrazione è di interesse per coloro che desiderano estrarre una versione semi-portatile di VeraCrypt, non copriremo tale metodo in questa guida per principianti.) Ti verrà anche fornita una batteria di opzioni come "Installa per tutti gli utenti" e "Associa estensione file .hc con VeraCrypt". Abbiamo lasciato tutti controllati per comodità.
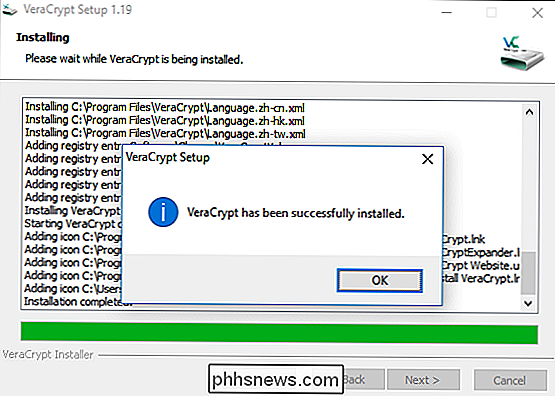
Come creare un volume crittografato
Una volta che l'applicazione ha terminato l'installazione, navigare nel menu Start e avviare VeraCrypt. Sarai accolto con lo schermo qui sotto.
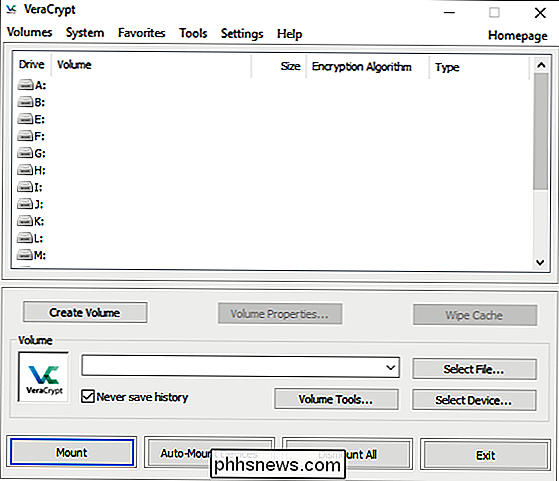
La prima cosa che devi fare è creare un volume, quindi fai clic sul pulsante "Crea volume". Verrà avviata la Creazione guidata volume e verrà richiesto di scegliere uno dei seguenti tipi di volume:
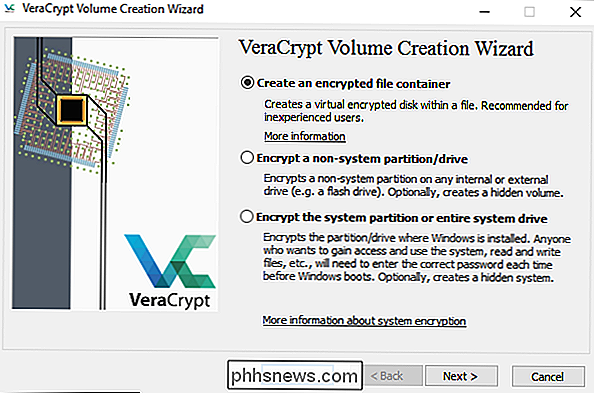
I volumi possono essere semplici come un contenitore di file posizionato su un'unità o un disco o complesso come una crittografia dell'intero disco per il proprio funzionamento sistema. Stiamo andando a mantenere le cose semplici per questa guida e concentriamoci sulla creazione di un contenitore locale facile da usare. Seleziona "Crea un contenitore di file crittografato".
Successivamente, la procedura guidata ti chiederà se desideri creare un volume Standard o Nascosto. Ancora una volta, per semplicità, salteremo a fare scherzi con Hidden Volumes a questo punto. Questo non riduce il livello di crittografia o la sicurezza del volume che stiamo creando in quanto un volume nascosto è semplicemente un metodo per nascondere la posizione del volume crittografato.
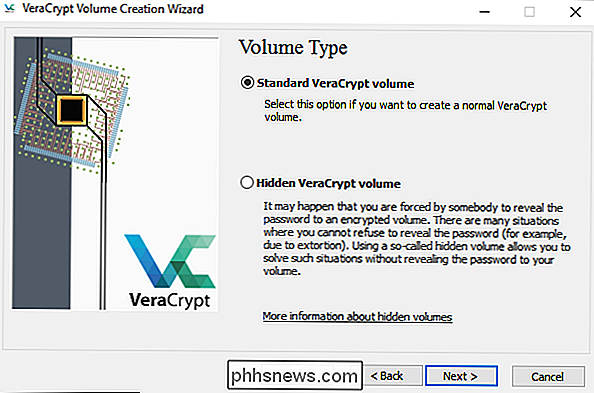
Successivamente, dovrai selezionare un nome e un percorso per il tuo volume. L'unico parametro importante qui è che l'unità host dispone di spazio sufficiente per il volume che si desidera creare (ad esempio, se si desidera un volume crittografato da 100 GB, è preferibile disporre di un'unità con 100 GB di spazio libero). Inseriremo il nostro volume crittografato su un'unità dati secondaria nella nostra macchina Windows desktop.
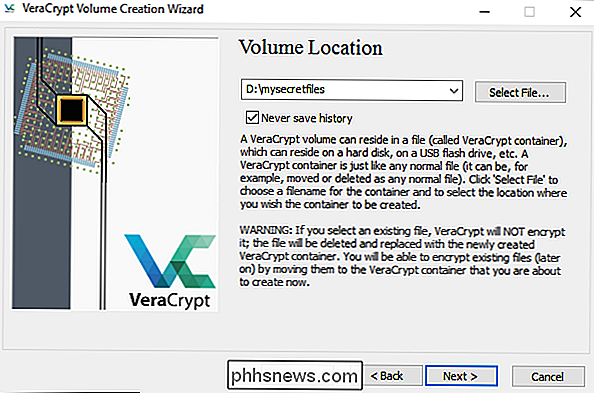
Ora è il momento di scegliere lo schema di crittografia. Non puoi davvero sbagliare qui. Sì, ci sono molte scelte, ma tutte sono schemi di crittografia estremamente solidi e, per scopi pratici, intercambiabili. Nel 2008, ad esempio, l'FBI ha trascorso più di un anno cercando di decifrare i dischi rigidi crittografati AES di un banchiere brasiliano coinvolto in una truffa finanziaria. Anche se la tua paranoia per la protezione dei dati estende il livello delle agenzie di acronimi con tasche profonde e team di esperti forensi, puoi stare tranquillo sapendo che i tuoi dati sono al sicuro.
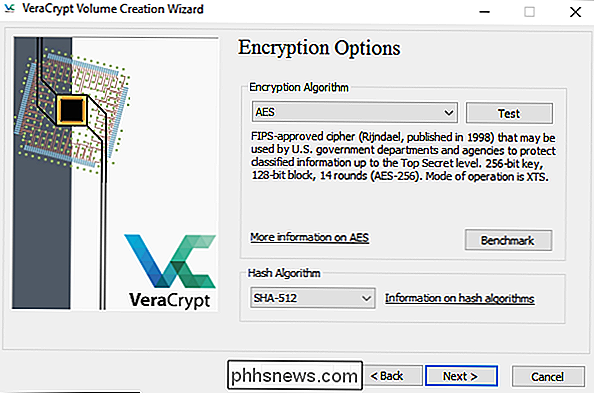
Nel prossimo passaggio, dovrai selezionare le dimensioni del volume. È possibile impostarlo in incrementi di KB, MB o GB. Abbiamo creato un volume di prova da 5 GB per questo esempio.
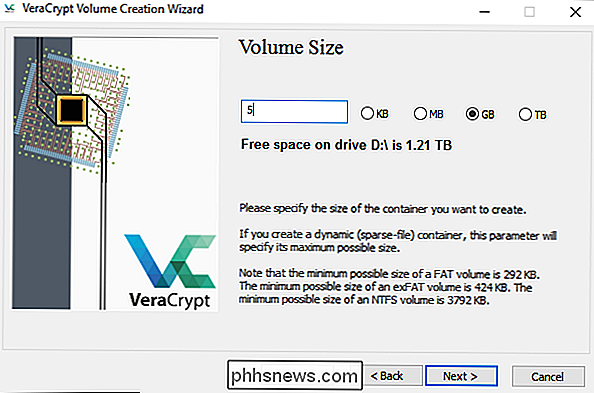
Prossimo stop, generazione della password. C'è una cosa importante da tenere presente qui: le password brevi sono una cattiva idea . Dovresti creare una password lunga almeno 20 caratteri. Tuttavia puoi creare una password forte e memorabile, ti suggeriamo di farlo. Un'ottima tecnica consiste nell'utilizzare una passphrase invece di una semplice password. Ecco un esempio: In2NDGradeMrsAmerman $ aidIWasAGypsy. È meglio di password123 in qualsiasi giorno.
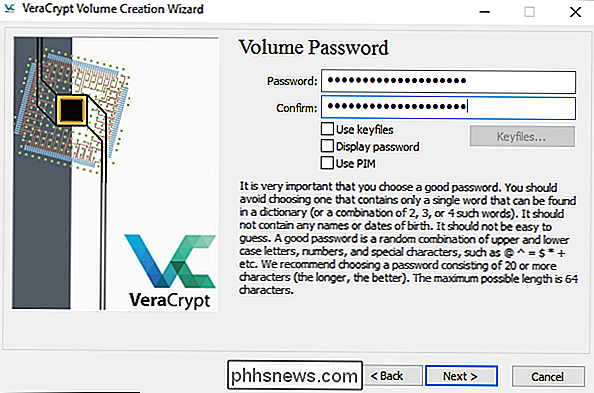
Prima di creare il volume attuale, la Creazione guidata chiederà se intendi memorizzare file di grandi dimensioni. Se hai intenzione di archiviare file di dimensioni superiori a 4 GB all'interno del volume, dillo così: ottimizzerà il file system per soddisfare meglio le tue esigenze.
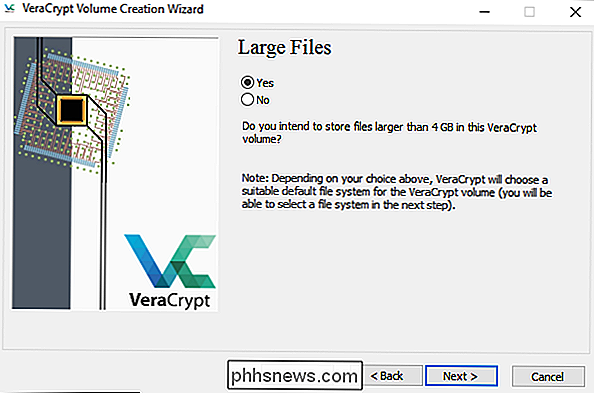
Nella schermata Volume Format, dovrai spostare il mouse per generare alcuni dati casuali. Mentre basta spostare il mouse è sufficiente per seguire sempre le nostre orme: abbiamo afferrato il nostro tablet Wacom e disegnato una foto di Ricky Martin come extra su Portlandia . Come è casuale? Una volta generato abbastanza bontà casuale, premi il pulsante Formato.
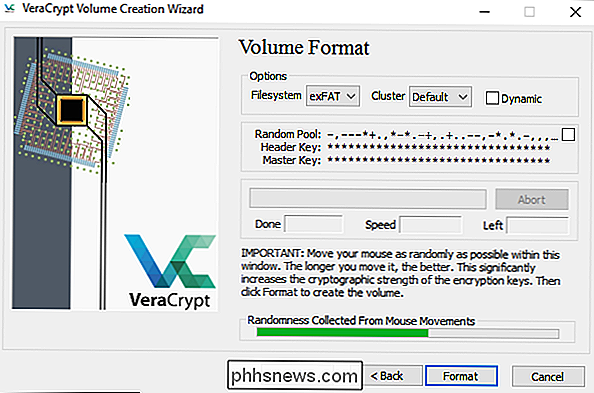
Una volta completato il processo di formattazione, verrai reindirizzato all'interfaccia originale di VeraCrypt. Il tuo volume è ora un singolo file ovunque lo hai parcheggiato e pronto per essere montato da VeraCrypt.
Come montare un volume crittografato
Fai clic sul pulsante "Seleziona file" nella finestra principale di VeraCrypt e vai alla directory in cui hai nascosto il tuo contenitore VeraCrypt. Poiché siamo straordinariamente subdoli, il nostro file si trova in D: mysecretfiles. Nessuno mai pensa di guardare lì.
Una volta selezionato il file, scegli da una delle unità disponibili nella casella in alto. Abbiamo selezionato J. Fai clic su Mount.
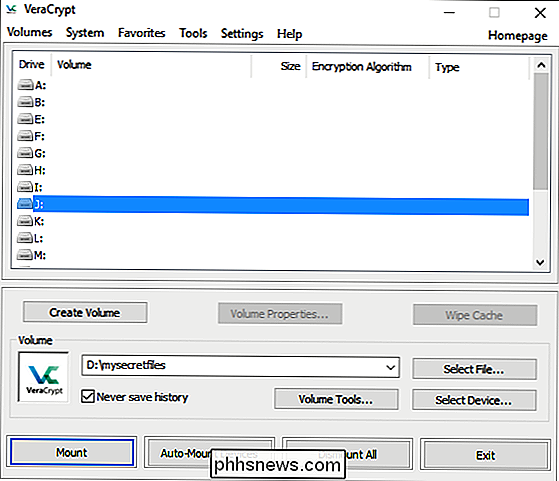
Inserisci la password e fai clic su OK.
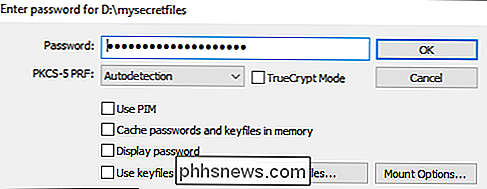
Diamo un'occhiata a Risorse del computer e vediamo se il nostro volume crittografato è stato montato con successo come unità ...

Operazione riuscita! Un volume da 5 GB di dolcezza criptata, proprio come la mamma gentile con cui si faceva. Ora puoi aprire il volume e riempirlo di tutti i file che avevi intenzione di conservare da occhi indiscreti.
Non dimenticare di cancellare i file in modo sicuro dopo averli copiati nel volume crittografato. L'archiviazione regolare del file system non è sicura e le tracce dei file che hai crittografato rimarranno sul disco non criptato, a meno che non si cancelli correttamente lo spazio. Inoltre, non dimenticare di aprire l'interfaccia di VeraCrypt e di "Smontare" il volume crittografato quando non lo stai utilizzando attivamente.

Che cosa è installd, e perché è in esecuzione sul mio Mac?
Si sentono i fan del Mac in esecuzione, quindi si controlla Activity Monitor. Si scopre che qualcosa chiamato "installd" sta assumendo un sacco di potenza della CPU. Cosa succede? CORRELATO: Che cos'è questo processo e perché è in esecuzione sul mio Mac? Questo articolo fa parte delle nostre serie in corso che illustrano vari processi trovati in Activity Monitor, come kernel_task, hidd, mdsworker , e molti altri.

Come sostituire Emoji in Facebook Messenger con il sistema iOS Emoji
Facebook Messenger su iOS ha il suo set di emoji, diverso dall'emoji che sei abituato a vedere nelle app iOS standard , come Messaggi. Se non ti piace l'aspetto delle emoji di Messenger, puoi invece passare alle emoji predefinite di iOS. Per passare alle emoji di sistema in Messenger (mostrato sopra a destra), devi modificare un'impostazione nel App Messenger, non le impostazioni del sistema iOS.


