Come aggiungere altre dita Touch ID al Mac

Touch ID sul nuovo MacBook Pro semplifica l'accesso: basta posizionare il dito sul pulsante di accensione e ci si trova È una cosa piccola, ma fa svegliare il tuo computer e accedere quasi istantaneamente.
Per impostazione predefinita, funziona con qualunque dito tu scelga quando configuri il tuo Mac per la prima volta, ma a volte potresti voler usare un dito diverso . Forse stai trasportando il tuo MacBook con la mano destra e vuoi accedere con il tuo indice sinistro o anche con il pollice destro. O forse vuoi solo che la tua famiglia sia in grado di accedere usando le dita.
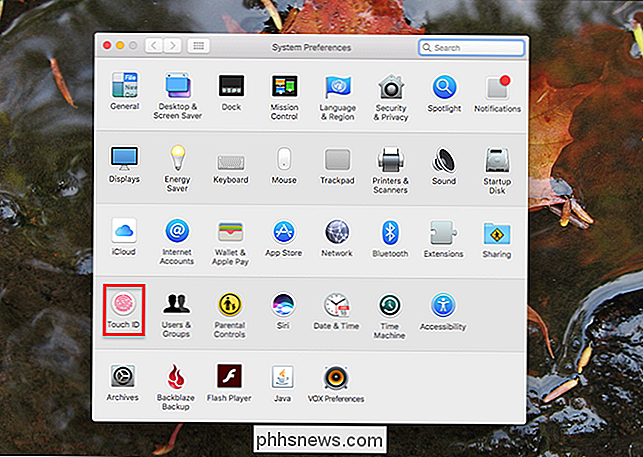
Qualunque sia la ragione, aggiungere più dita è facile, proprio come aggiungere ulteriori impronte digitali Touch ID a iPhone o iPad. Vai a Preferenze di Sistema, quindi vai alla sezione Touch ID.
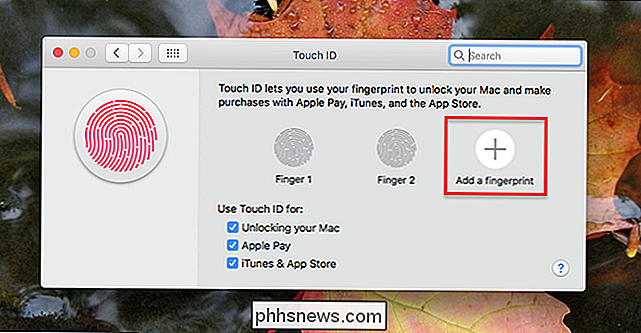
Premi il pulsante "+" per aggiungere una nuova impronta digitale. Puoi aggiungere fino a tre impronte digitali, dopodiché il pulsante "+" non apparirà più, quindi se non vedi un pulsante "+" probabilmente questo è il motivo. Quando premi "+", ti verrà chiesta la password. (A quanto pare, non puoi usare Touch ID per aggiungere più dita a Touch ID. Vai a figura.)
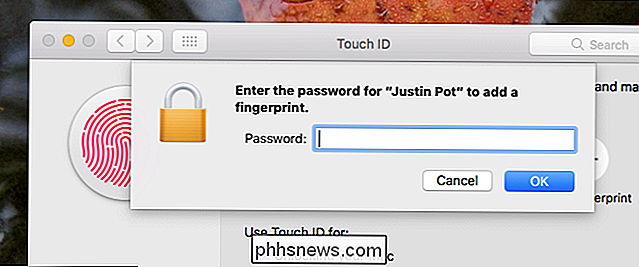
Successivamente, dovrai toccare ripetutamente il dito sul pulsante di accensione, proprio come quando hai configurato Touch ID con il tuo primo dito.
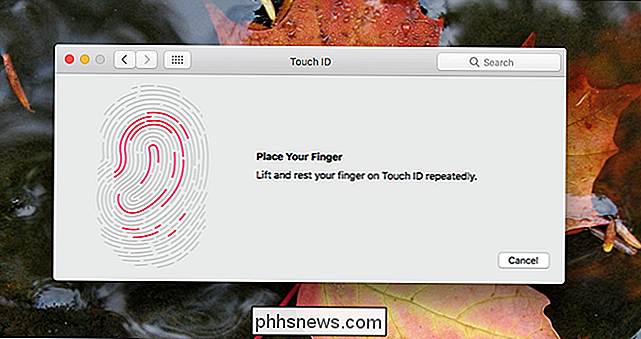
Quando hai finito, il tuo dito è stato aggiunto!
Se desideri rimuovere un dito, passa con il mouse sopra il mouse, quindi fai clic sull'icona "X" che compare.
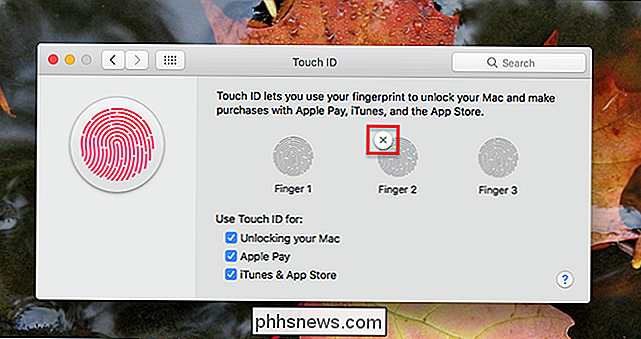
Se si desidera tenere traccia di quale dito è, è possibile aggiungere un'etichetta. Basta toccare il testo sotto l'icona di un'impronta digitale e puoi digitare un nome personalizzato.
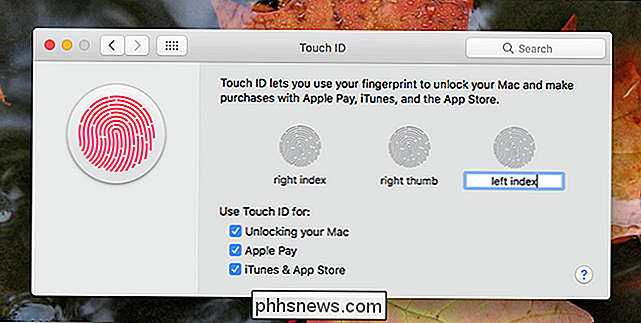
Il nome delle dita aggiuntive è utile se un dito in particolare non funziona in modo coerente: puoi consultare i nostri suggerimenti su come migliorare il riconoscimento delle impronte digitali Touch ID, quindi elimina e aggiungi nuovamente il dito utilizzando le tecniche apprese.

Microsoft Paint non ha mai avuto intenzione di morire, ma ha fatto buoni titoli
Alcune storie sono semplicemente troppo buone non per essere vere. È un vecchio adagio nei media, qualcosa che i giornalisti si dicono consapevolmente l'un l'altro quando qualcosa è troppo divertente, troppo bello per una storia, e troppo probabile che diventi virale perché qualcuno possa verificarlo.

I telefoni Android economici ne valgono la pena?
I telefoni economici Android si stanno rapidamente diffondendo-a partire da $ 99, è possibile ottenere un telefono affidabile, inizialmente impressionante che si è liberi di prendere ad un gruppo di diversi vettori. Mentre questi dispositivi di baratto affare sono decisamente allettanti, devi chiedertelo: ne vale davvero la pena?



