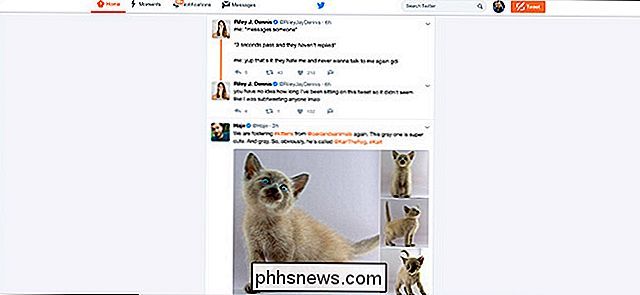Come eseguire la migrazione dell'installazione di Windows su un'unità a stato solido

Molti laptop Windows più vecchi (o meno costosi) sono dotati di hard disk meccanici tradizionali, che in questi giorni sono piuttosto obsoleti e lenti. L'aggiornamento a una nuova unità a stato solido super veloce (o SSD) è il modo più sicuro per accelerare un vecchio computer. C'è un problema: spostare l'installazione di Windows può essere complicato, soprattutto dal momento che gli SSD sono spesso più piccoli rispetto alle tradizionali controparti del disco rigido.
Tuttavia, c'è un modo per migrare l'installazione di Windows 7, 8 o 10 su un SSD senza reinstallare Finestre. Occorrono alcuni passaggi aggiuntivi, ma molto meno tempo.
Cosa ti serve
Oltre al tuo SSD, avrai bisogno di alcune altre cose per far funzionare questo processo. Ecco cosa consigliamo:

Un modo per connettere il tuo SSD al tuo computer
. Se si dispone di un computer desktop, in genere è possibile installare il nuovo SSD insieme al vecchio disco rigido nella stessa macchina per clonarlo. Se si utilizza un laptop, tuttavia, questo di solito non è possibile, quindi è necessario acquistare qualcosa come un cavo SATA-USB (mostrato a destra), che consente di collegare un hard disk da 2,5 "o SDD al tuo laptop via USB Puoi anche installare il tuo SSD in un enclosure esterno per disco rigido prima di iniziare il processo di migrazione, anche se questo richiede più tempo.- Una copia di EaseUS Todo Backup . La sua versione gratuita ha tutte le funzionalità necessarie per svolgere l'attività di fronte a noi, quindi scaricare la versione gratuita e installarla come faresti con qualsiasi altro programma Windows. ATTENZIONE: assicurati di fare clic sui link "Personalizza" nella pagina "Installa software aggiuntivo" e deseleziona tutte le caselle, altrimenti EaseUS proverà a installare alcuni crapware in bundle insieme al suo strumento di clonazione del disco.
- Un backup dei tuoi dati. Non possiamo sottolineare questo abbastanza.È completamente sciocco iniziare a fare scherzi con il tuo disco rigido senza backup. Consulta la nostra guida per il backup del computer e assicurati di ou avere un backup completo dei dati importanti prima di continuare.
- Un disco di ripristino del sistema Windows. Questo è uno strumento "just-in-case". Nel caso in cui il tuo Master Boot Record venga danneggiato, sarai in grado di inserire il disco di riparazione di Windows e risolverlo in pochi minuti. Segui queste istruzioni per Windows 7 e queste istruzioni per Windows 8 o 10. Non dimenticare di stampare una copia della nostra guida per riparare il bootloader in modo da essere pronto a risolverlo se necessario. No davvero. Fallo. Masterizza quel CD e stampa questo articolo: averlo a portata di mano ti risparmierà il fastidio di trovare un altro computer per creare il CD di avvio, se ne hai bisogno.
Primo passo: riordina il tuo disco rigido attuale
Se sei tu Se esegui la migrazione su un'unità più piccola di quella corrente, che spesso accade se ti stai trasferendo su un SSD, ti imbatterai in un problema subito. Non c'è abbastanza spazio nell'unità di destinazione per tutti i tuoi file!
Per verificare la capacità di ciascuna unità, collega l'SSD al computer e attendi che venga visualizzato in Esplora risorse. fare clic con il tasto destro su ciascuna unità e selezionare "Proprietà". Nelle due schermate sottostanti, puoi vedere che lo spazio utilizzato del nostro vecchio disco (a sinistra) (141 GB) è più grande di quello che la nostra nuova unità (a destra) può contenere (118 GB).
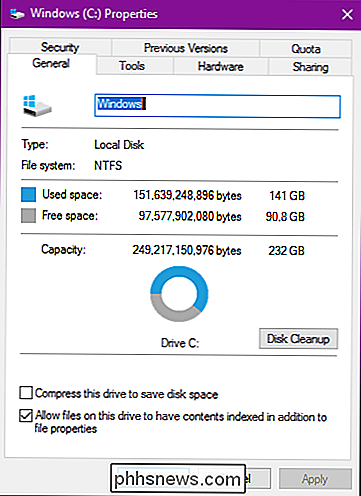
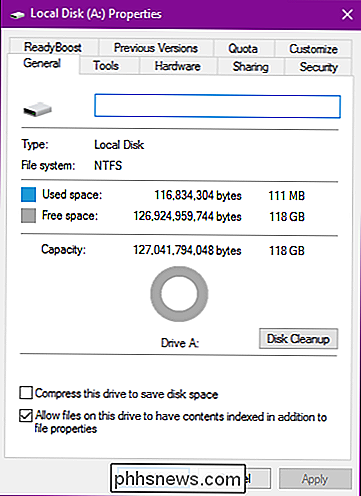
Probabilmente incontrerai qualcosa di simile. Pertanto, prima di eseguire la migrazione dei dati, è necessario pulire il disco rigido corrente.
CORRELATO: 7 modi per liberare spazio su disco rigido su Windows
Inizia eliminando tutti i file che non si bisogno. Ciò significa vecchi film, programmi TV, musica, vecchi backup e qualsiasi altra cosa occupi molto spazio. Disinstalla tutti i programmi che non usi più, quindi esegui Pulizia disco per sbarazzarti di qualsiasi altra roba del tuo sistema. Potresti anche voler eseguire un programma come CCleaner per assicurarti che tutto sia perfettamente pulito.
Questo ti aiuterà un po ', ma in alcuni casi potrebbe non essere sufficiente. Se esaurisci le cose da eliminare, significa che dovrai trovare un nuovo posto per archiviare file personali come immagini, documenti, film, musica e altro, perché non si adatteranno alla tua nuova unità.
Hai un paio di opzioni:
- Un disco rigido esterno : Se hai un disco rigido esterno in giro (che non stai utilizzando per backup importanti!), Ora è il momento di usarlo. Sarà necessario spostare tutti i file preziosi su di esso per ridurre la partizione di Windows.
- Una seconda unità interna : in genere non è un'opzione disponibile per molti utenti di laptop, ma se si Sei un utente desktop, potresti comprare un disco rigido extra di grandi dimensioni e poco costoso e spostare i tuoi file su quello. Puoi persino spostare la posizione di Documenti, Musica e altre cartelle dopo la migrazione, quindi Windows non salta mai un battito.
CORRELATO: Come risparmiare spazio su disco scaricando file locali sul cloud
- Cloud storage : se non si dispone di dischi rigidi aggiuntivi, è possibile spostare tali file aggiuntivi in una soluzione basata su cloud come Dropbox o OneDrive. Tieni presente che se non hai ancora archiviato nel cloud i tuoi file personali, potrebbe volerci un po 'di tempo (come giorni o addirittura settimane) per caricarli, quindi tieniti pronto. Una volta trasferiti tutti i tuoi contenuti nelle tue cartelle cloud, puoi sbloccarli per liberare lo spazio su disco.
Ricorda, dal momento che il tuo nuovo disco rigido è più piccolo di quello vecchio, dovrai trovare un nuovo posto permanente dove archiviarli, quindi scegli la soluzione che funziona meglio per te a lungo termine.
Fase due: aggiorna il firmware del tuo SSD
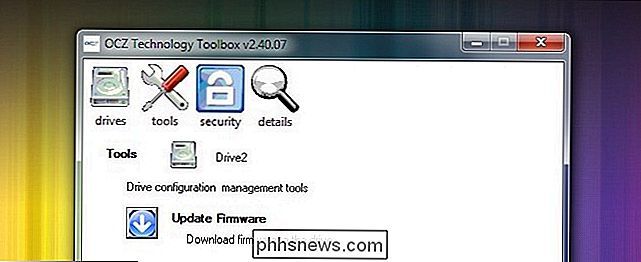
Gli SSD sono, tecnologicamente, i nuovi capretti sul blocco. Molti degli SSD della prima generazione avevano vari bug e problemi che erano stati banditi solo con aggiornamenti firmware significativi. Ogni azienda ha la propria tecnica per l'aggiornamento del firmware, alcuni richiedono il riavvio con un CD speciale per il flash del firmware e alcuni consentono di eseguire il flash del firmware da Windows se l'unità non è l'unità del sistema operativo principale. OCZ, ad esempio, ha uno dei suddetti strumenti in-Windows (visto nello screenshot qui sopra). Visitare il sito Web del produttore dell'unità per ulteriori informazioni sull'unità e su come aggiornare il firmware. Ora è il momento migliore in assoluto per aggiornare il firmware in quanto non vi è alcun rischio di perdita di dati, poiché non è stato ancora copiato nulla.
Fase tre: clonare l'unità con EaseUS Todo Backup
Ora è finalmente il momento per l'evento principale. Avvia l'applicazione EaseUS e fai clic su "Clona" nella schermata principale.
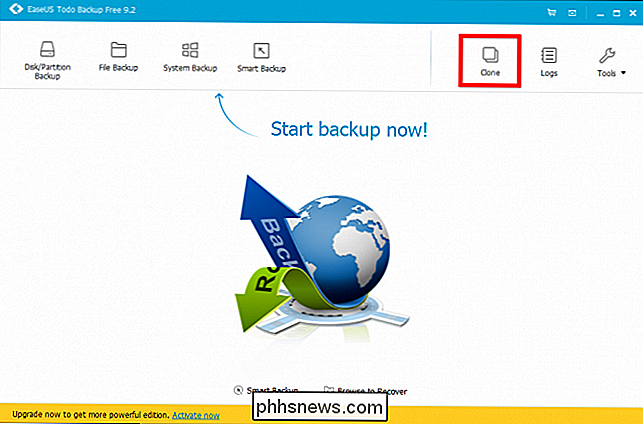
Per prima cosa seleziona il tuo disco sorgente. Questa sarà la tua attuale unità di sistema di Windows. La nostra unità di sistema è composta da tre partizioni: una partizione di avvio attiva, la partizione Windows effettiva e una partizione di ripristino. Vogliamo clonarli tutti e tre, quindi andiamo a posizionare un segno di spunta accanto all'hard disk per assicurarci che siano tutti selezionati. Fare clic su "Avanti" per procedere.
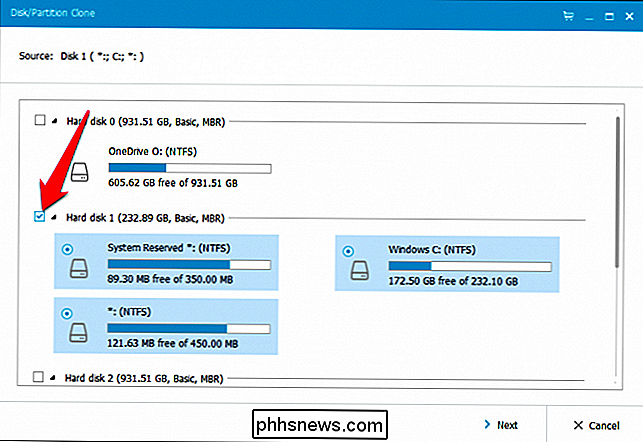
Ora è necessario selezionare il proprio SSD come destinazione. Nel nostro caso, è "Hard Disk 4", contenente 119 GB di spazio non allocato. Fai assolutamente sicuro che scegli l'unità corretta, o potresti perdere i dati!
Metti un segno di spunta da esso, quindi controlla la casella "Ottimizza per SSD", che ti assicurerà di ottenere la migliore prestazione possibile dalla tua installazione di Windows risultante.
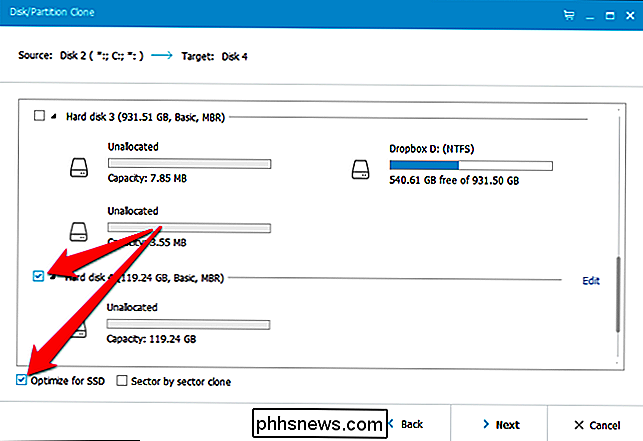
Ora, prima di fare clic su "Avanti", prendi un minuto per fare clic sul pulsante "Modifica" accanto al tuo SSD.
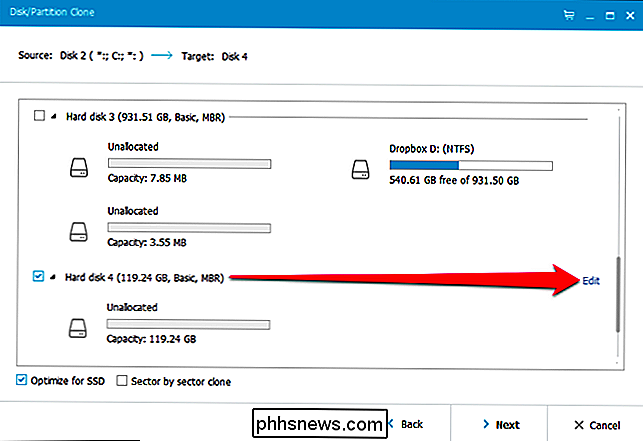
EaseUS ti mostrerà come sarà la tua unità risultante. In alcuni casi, potrebbe essere necessario apportare qualche modifica qui. Ad esempio, sul mio SSD, EaseUS voleva rendere le partizioni di avvio e ripristino molto più grandi, anche se contengono meno di un gigabyte di dati. Preferirei avere quello spazio sulla mia partizione Windows principale, quindi ho dovuto ridimensionarli prima di continuare.
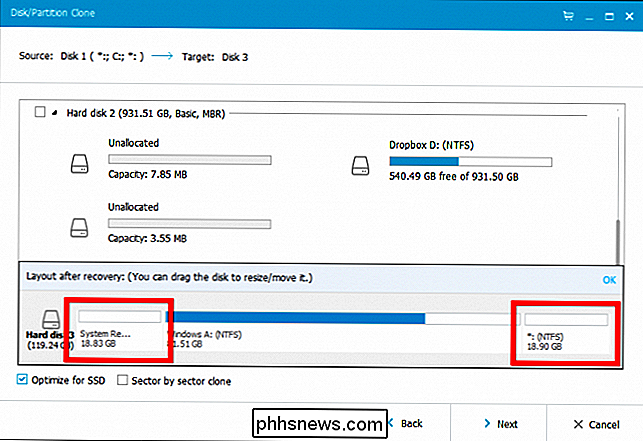
Per ridimensionare queste partizioni, prima selezionane una, quindi trascina le maniglie che appaiono tra le partizioni, proprio come se stessi ridimensionando una finestra Esplora file.

Ho quindi ridimensionato la mia partizione Windows principale per riempire il resto dello spazio vuoto.

A seconda del layout del disco, potrebbe essere necessario modificare le cose in un modo diverso. Quando hai finito, fai clic su "OK" per continuare. Verifica che tutto funzioni correttamente e fai clic su "Procedi" per avviare l'operazione di clonazione.
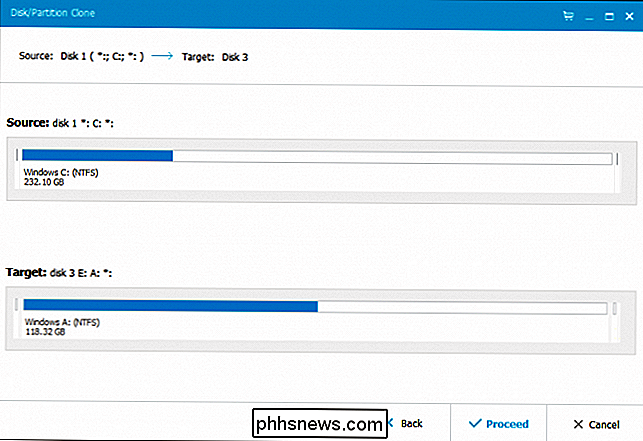
Se ricevi il seguente avviso, fai clic su "OK" per continuare.
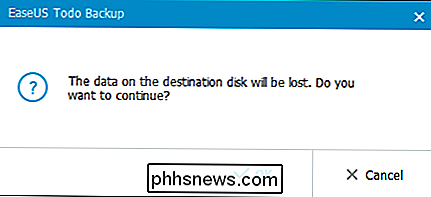
La durata effettiva dell'operazione dipende da quanto è grande l'unità sorgente, nonché dalla velocità dei supporti di memorizzazione e dal computer. Per noi, ci sono voluti circa 10 minuti.
CORRELATI: Come aggirare i problemi di "Shrink Volume" di Windows
Se si verificano errori durante questo processo, potrebbe essere necessario utilizzare un terzo strumento di deframmentazione delle parti sull'unità di sistema corrente: in alcuni casi, i file di sistema posizionati alla fine di un'unità possono rendere difficile il ridimensionamento.
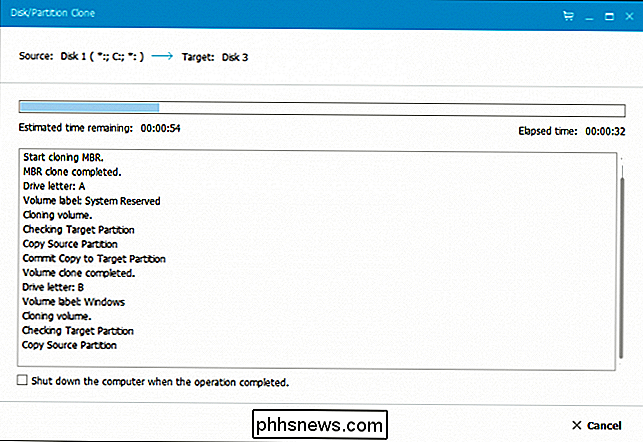
Al termine dell'operazione, fai clic su "Fine".
Come puoi vedere nello screenshot seguente, la nostra nuova unità di sistema è già visualizzata in File Explorer. Tutto ciò che rimane adesso è iniziare a usarlo.
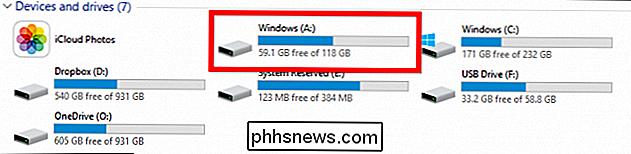
Per fare questo, i prossimi passi sono abbastanza semplici. Spegni il computer, rimuovi la vecchia unità e installa la nuova nello stesso posto. Riavvia il tuo computer e dovrebbe avviarsi automaticamente dalla tua nuova unità.
Se stai usando un computer desktop e vuoi lasciare la vecchia unità in posizione, forse come dispositivo di backup o di archiviazione, dovrai avviare il tuo BIOS di sistema (di solito tenendo premuto il pulsante Elimina prima che appaia il logo di avvio di Windows). Da lì sarà necessario puntare il BIOS nella nuova unità come prima da avviare. Puoi seguire le nostre istruzioni sull'avvio da USB per fare ciò: basta selezionare il tuo nuovo disco rigido invece di un disco o un'unità USB nelle istruzioni.
In entrambi i casi, quando riavvii, dovresti scoprire che il tuo SSD è ora elencato come la C: guidare. (Se non lo è, verifica due volte che hai eseguito correttamente i passaggi precedenti.)
Passaggio 4: Metti i tocchi finali sul tuo SSD
Una volta che la tua nuova unità di sistema è attiva e funzionante, dovrai eseguire alcune ultime cose per assicurarsi che tutto funzioni in perfetta forma. Ecco cosa raccomandiamo.
Assicurati che TRIM sia attivato. TRIM è uno speciale set di comandi che aiuta gli SSD a gestire in modo efficace lo spazio vuoto sul disco (se sei curioso di leggere di più qui). Aprire il prompt dei comandi e digitare il seguente comando:
query comportamento fsutil DisableDeleteNotify
Questo comando lungo ha un output molto semplice, uno 0 o un 1. Se si ottiene un 1, TRIM non è abilitato. Se ottieni uno 0, TRIM è abilitato. Se è necessario abilitarlo, digitare il seguente comando:
set di comportamento fsutil DisableNotify 0
Assicurarsi che la deframmentazione sia disattivata . Non è necessario deframmentare un SSD e, di fatto, è consigliabile non . Windows dovrebbe gestirlo automaticamente, ma non fa male a controllare. Aprire il menu Start e, nella casella Esegui, digitaredfrguiper aprire la deframmentazione del disco. Fare clic sul pulsante Pianifica, quindi fare clic su "Seleziona dischi" Deseleziona il tuo SSD (che dovrebbe essere l'unità C:) e fai clic su OK.
Ripristina i tuoi file personali . Qui hai alcune decisioni da prendere. Mentre è possibile che i tuoi documenti e forse anche le tue foto si adattino al tuo nuovo SSD, è improbabile che i tuoi file video e musicali lo faranno, il che significa che dovrai tenerli localizzati altrove, ad esempio su una seconda unità interna (tu è possibile utilizzare la vecchia unità per questo a proposito) o un disco rigido esterno.
Se lo si desidera, è anche possibile puntare le cartelle utente speciali in quella nuova posizione, quindi Windows cercherà sempre prima i file in questione. Fai semplicemente clic con il pulsante destro del mouse su Documenti, Musica o altre cartelle utente e vai a Proprietà> Posizione> Sposta ... per spostarle.
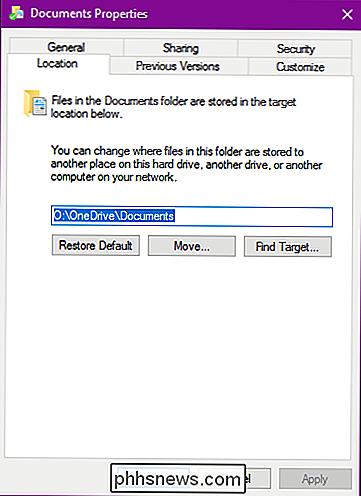
Una parola su altri tweet e trucchi SSD. Fai attenzione a ritoccare oltre queste semplici correzioni . Molte guide SSD suggeriscono un aumento delle prestazioni disattivando Superfetch (ci sono prove dubbie che questo tweak migliori le prestazioni) o disabilitando il file di paging (che diminuisce le scritture sull'SSD ma può causare l'arresto anomalo dei programmi se esauriscono la RAM). In questi giorni, non dovresti fare molto per mantenere il tuo SSD in esecuzione in modo ottimale.
Le modifiche che abbiamo suggerito qui aumenteranno sicuramente le prestazioni e senza effetti collaterali negativi. Procedi con cautela spiegando le modifiche che trovi in altre guide e nei post del forum di discussione. E ricorda: i moderni SSD possono avere scritture limitate, ma sono molto meno limitati degli SSD di vecchi e vecchi consigli su come evitare che le cose che scrivono sul tuo disco siano abbastanza obsolete. Probabilmente sostituirai il tuo computer prima che tu ti avvicini persino a indossare il tuo SSD!
Complimenti! Hai clonato il tuo disco, ti sei salvato ore per reinstallare Windows e personalizzare le tue app, e sei pronto per goderti un disco di sistema più veloce e più silenzioso.

Come installare e utilizzare macOS Sierra su un'unità esterna
Hai mai desiderato poter portare il tuo Mac con te su un'unità esterna? È possibile installare macOS Sierra su un'unità esterna, un'unità flash o una scheda SD, quindi utilizzare tale dispositivo come disco del sistema macOS ovunque tu vada. Ti mostreremo come configurarlo. Ricorda che non è lo stesso che usare un dispositivo esterno per installare macOS, che consente di installare macOS da un dispositivo USB esterno.

Come nascondere un post di Facebook (senza eliminarlo)
Facebook ha molti usi. Per alcuni, è solo un social network, ma per altri è un marchio professionale. Se ti trovi in quest'ultima categoria, aiuta a mantenere la Timeline in ordine e libera da informazioni irrilevanti. CORRELATO: Come eliminare un post di Facebook Mentre è semplice eliminare un post di Facebook, questo non è t sempre la migliore soluzione.