Come impostare il carattere di default e la dimensione del carattere per le nuove cartelle di lavoro in Excel

Excel usa il simpatico font Calibri di default in Windows, ma se desideri usare un font diverso o modifica la dimensione predefinita, puoi facilmente regolare le impostazioni nella schermata delle opzioni di Excel.
Inizia facendo clic sulla scheda "File".
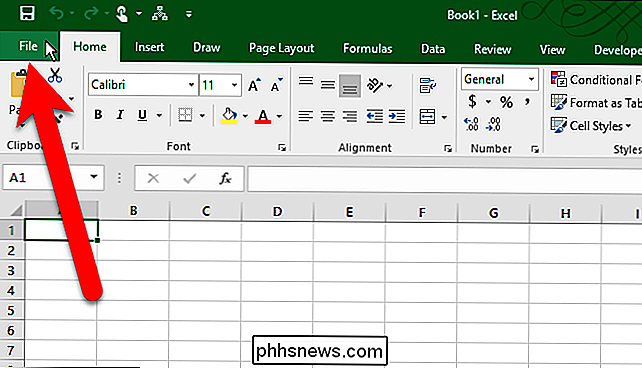
Nella schermata del backstage, fai clic su "Opzioni" nell'elenco di elementi sulla sinistra.
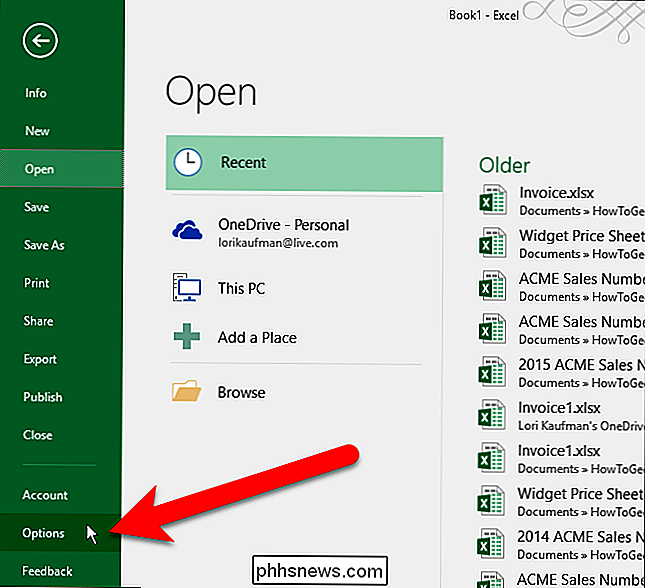
Assicurarsi che la schermata Generale sia attiva. Quindi, seleziona il carattere che desideri come predefinito nell'elenco a discesa "Usa questo come carattere predefinito".
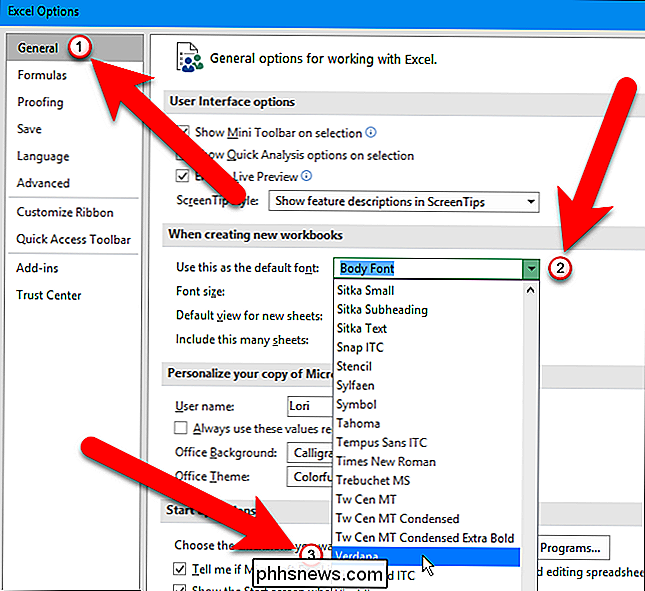
Per selezionare una dimensione di carattere diversa come dimensione predefinita, seleziona una dimensione dalla casella "Dimensione carattere". in basso.
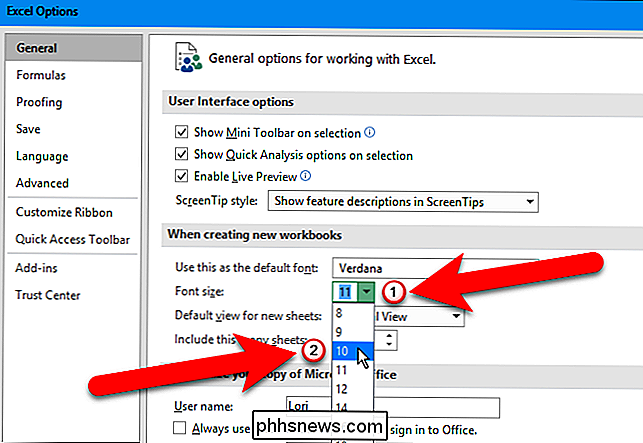
Fare clic su "OK" per accettare le modifiche e chiudere la finestra di dialogo Opzioni di Excel.
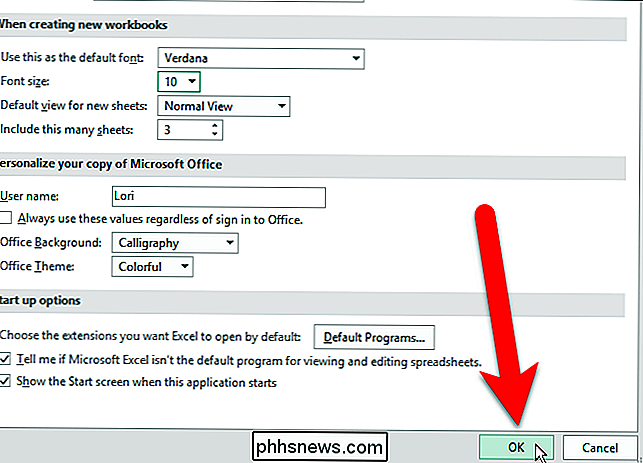
È necessario uscire da Excel e riavviarlo affinché le modifiche abbiano effetto. Fai clic su "OK" nella seguente finestra di dialogo che mostra e poi chiude e riapre Excel.
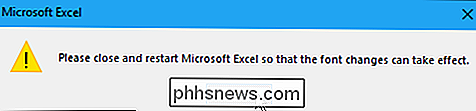
Ora vedrai il font e le dimensioni scelti come valori predefiniti per tutte le celle su tutti i fogli di lavoro in qualsiasi nuova cartella di lavoro creata in Excel.
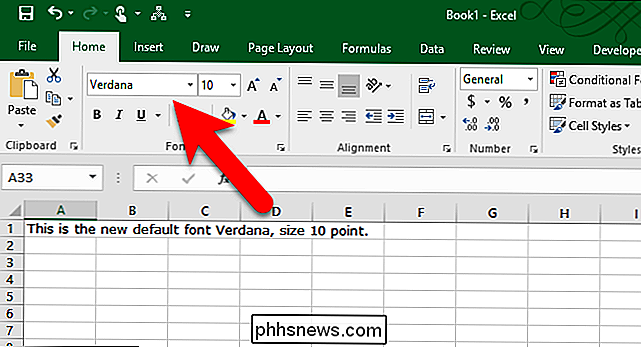
Puoi sempre cambiare il carattere usando la scheda Home sulla barra multifunzione, ma è solo per le celle selezionate nel foglio di lavoro corrente.

Come modificare le estensioni dei file in batch per i file di Windows
Recentemente, mi sono imbattuto in un problema in cui dovevo modificare l'estensione del file su un gruppo di file di Windows da nessuna estensione a .JPG. Qualcuno mi ha inviato un numero elevato di file, ma per qualche strana ragione, non avevano l'estensione del file, anche se erano immagini
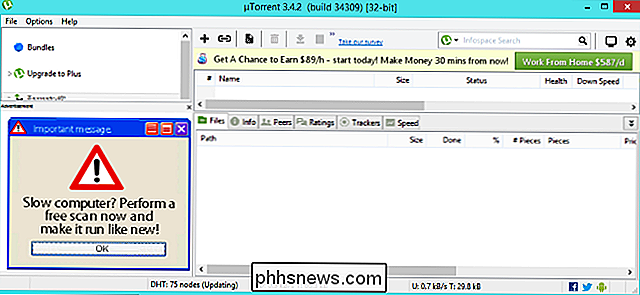
Le migliori alternative a uTorrent su Windows
Ricorda quando uTorrent è stato grandioso? Il nuovo client BitTorrent è stato super leggero e ha colpito altri popolari client BitTorrent. Ma questo è successo molto tempo fa, prima che BitTorrent, Inc. acquistasse uTorrent e lo riempisse pieno di pubblicità crapware e scazzate. Avvitalo. Sia che tu abbia bisogno di scaricare un ISO Linux o .



