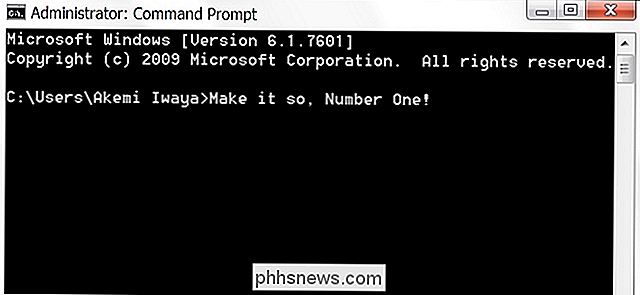Come far apparire Windows 10 e agire di più come Windows 7

Se hai aggiornato a Windows 10 ma non ami quello che vedi, ci sono modi per far sembrare Windows 10 agisci come Windows 7. In questo modo, puoi ottenere l'interfaccia familiare che ami pur sfruttando le altre utili funzioni di Windows 10.
Ottieni un menu Start simile a Windows 7 con Classic Shell
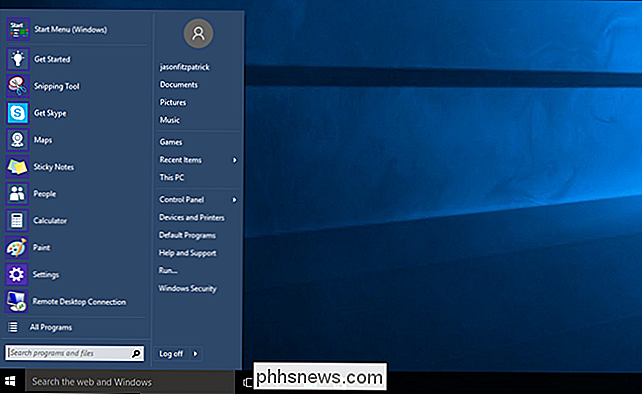
CORRELATO: Porta Il menu Start di Windows 7 a Windows 10 con Classic Shell
Microsoft ha in qualche modo richiamato il menu Start in Windows 10, ma ha subito una grande revisione. Se vuoi davvero tornare al menu Start di Windows 7, installa il programma gratuito Classic Shell. È anche possibile scaricare le immagini dell'anteprimo di Windows 7 e utilizzarlo nella barra delle applicazioni per il menu Start. Non solo è più simile al menu Start di Windows 7, ma è follemente personalizzabile, quindi puoi ottenere il menu Start dei tuoi sogni.
Fai in modo che File Explorer assomigli e agisca come Esplora risorse
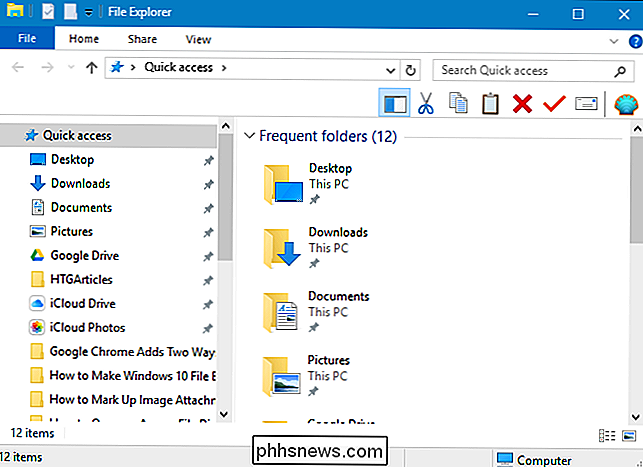
CORRELATO: Come Fai in modo che File Explorer di Windows 10 assomigli all'esploratore di Windows 7
Ci sono molti cambiamenti nell'Esploratore di Windows 10 rispetto a Windows Explorer di Windows 7. Se non si è soddisfatti delle modifiche, è possibile ottenere l'aspetto di Windows 7 di Windows Explorer con uno strumento gratuito chiamato OldNewExplorer, insieme ad alcune modifiche alle impostazioni e al registro che eliminano la barra multifunzione, nascondono Accesso rapido, e molto altro. Scopri la nostra guida completa per tutte le modifiche.
Aggiungi colore alla finestra Barre dei titoli
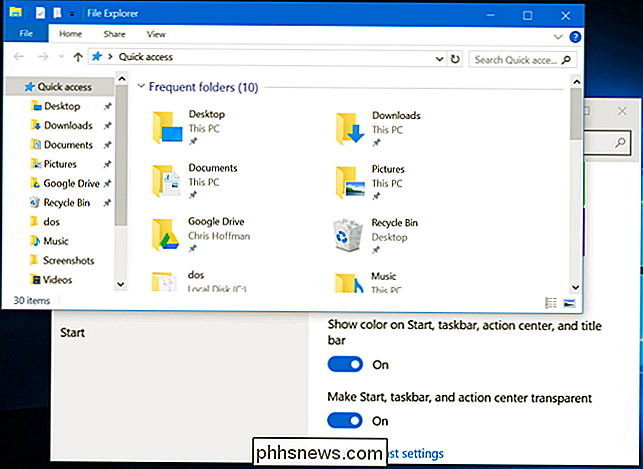
CORRELATI: Come ottenere barre del titolo della finestra colorata su Windows 10 (anziché bianco)
Le barre del titolo su Windows in Windows 10 è bianco per impostazione predefinita. Ma è noioso! Fortunatamente, l'ultima versione di Windows 10 ti consente di aggiungere un po 'di colore alle barre del titolo nelle impostazioni, permettendoti di rendere il tuo desktop un po' più simile a Windows 7. Vai a Impostazioni> Personalizzazione> Colori per cambiarle. Puoi leggere ulteriori informazioni sulle impostazioni del colore qui.
Rimuovi il riquadro Cortana e il pulsante Visualizza attività dalla barra delle applicazioni
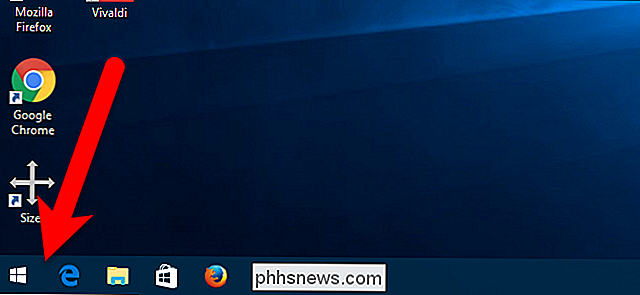
CORRELATO: Come nascondere il pulsante Cerca / casella Cortana e Task View sulla barra delle applicazioni di Windows 10
Il menu Start di Windows 7 includeva una casella di ricerca direttamente nel menu. In Windows 10, la casella di ricerca è stata spostata nella barra delle applicazioni e integrata in Cortana (assistente personale) e il pulsante Visualizzazione attività (desktop virtuali) è stato aggiunto anche alla barra delle applicazioni. Né Cortana né Task View erano disponibili in Windows 7. Quindi, per continuare la nostra conversione in un'esperienza simile a Windows 7, è possibile rimuoverli entrambi dalla barra delle applicazioni: è sufficiente fare clic con il pulsante destro del mouse sulla barra delle applicazioni. Deseleziona "Mostra pulsante Visualizza attività" e vai a Cortana> Nascosto.
Disattiva il Centro operativo
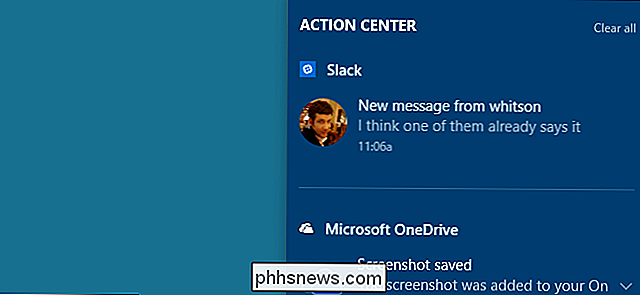
Il Centro operativo è una nuova funzionalità di Windows 10 che è disponibile facendo clic sulla bolla del messaggio sul lato destro della barra delle applicazioni . È utile per vedere tutte le notifiche recenti che potresti aver perso e, francamente, riteniamo che valga la pena tenerle, è uno degli aggiornamenti più utili per Windows 10. Ma, se vuoi davvero liberartene, puoi disabilitare il Centro operativo andando su Impostazioni> Sistema> Notifiche e azioni e facendo clic su "Attiva o disattiva le icone di sistema". Da lì puoi disattivare il Centro azioni con un semplice dispositivo di scorrimento.
Noterai comunque le notifiche popup sopra la barra delle applicazioni. Semplicemente non sarai in grado di vederli dopo il fatto se ti mancano.
Accedi con un account locale invece di un account Microsoft
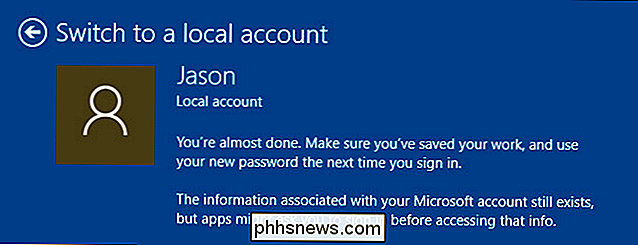
A partire da Windows 8, il tuo account Windows è legato al tuo account Microsoft predefinito, il che significa che accedi al tuo computer con la tua email e password Microsoft. Se si desidera tornare a utilizzare un account locale, come è stato fatto in Windows 7, è possibile ripristinare l'account di Windows 10 a uno locale utilizzando queste istruzioni. Puoi anche creare un nuovo account locale che non sia legato al tuo account Microsoft, se preferisci.
Gioca a giochi come Solitaire e Campo minato senza pubblicità
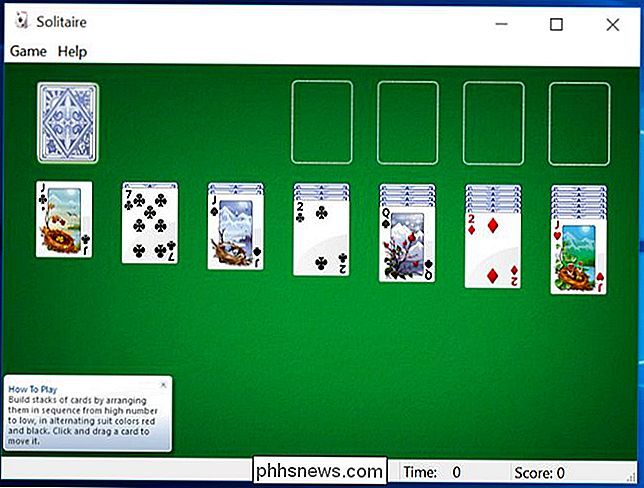
CORRELATO: Non devi pagare $ 20 a Year for Solitaire and Minesweeper su Windows 10
I giochi gratuiti di sempre di Windows 7, come Solitaire e Minesweeper, sono stati rimossi in Windows 8. Windows 10 include l'app Microsoft Solitaire Collection, ma il gioco mostrerà banner pubblicitari e completo pubblicità video a schermo, che ti infastidiscono per $ 20 all'anno per ottenere le versioni senza pubblicità. Per fortuna, ci sono un sacco di versioni gratuite (e senza pubblicità) di questi giochi popolari là fuori. Dai un'occhiata a questa guida per alcuni dei nostri preferiti.
Disattiva la schermata di blocco (su Windows 10 Enterprise)

CORRELATO: Come disattivare la schermata di blocco su Windows 8 senza utilizzare Criteri di gruppo
La schermata di blocco è carina, ma è davvero più intuitiva di un touch screen caratteristica. Non è davvero necessario o particolarmente utile sul desktop. In passato, se si utilizzava una versione di Windows 10, era possibile disabilitare la schermata di blocco. Tuttavia, a partire dall'Aggiornamento Anniversario di Windows 10, è possibile disabilitare la schermata di blocco solo se si utilizza Windows 10 Enterprise. Quindi, se stai utilizzando qualsiasi altra versione di Windows 10, per ora sei bloccato con la schermata di blocco.
Accedi facilmente alla finestra di personalizzazione classica
Per impostazione predefinita, quando fai clic con il pulsante destro del mouse sul desktop di Windows 10 e selezionare Personalizza, si viene portati nella nuova sezione Personalizzazione in Impostazioni PC. Tuttavia, la finestra Personalizzazione da Windows 7 è ancora disponibile nel Pannello di controllo. Puoi aggiungere un collegamento al desktop in modo da poter accedere rapidamente alla classica finestra di Personalizzazione, se lo preferisci.
Fai clic con il pulsante destro del mouse sul desktop e seleziona Nuovo> Cartella dal menu popup.
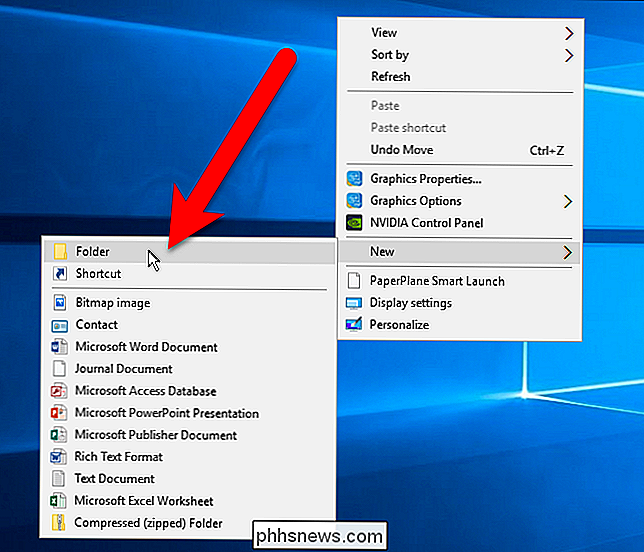
Copia e incolla il seguente testo nel nome della cartella e premere Invio.
Personalizzazione. {ED834ED6-4B5A-4bfe-8F11-A626DCB6A921}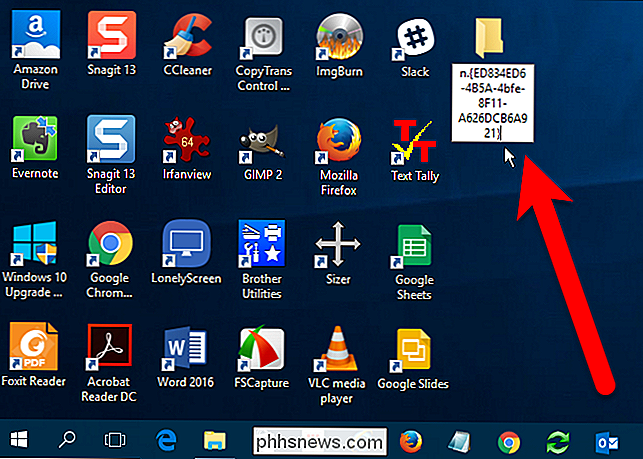
L'icona passa all'icona di personalizzazione e il nome della cartella cambia anche in Personalizzazione. Fai doppio clic su questa icona per accedere alla classica finestra di Personalizzazione nel Pannello di controllo.
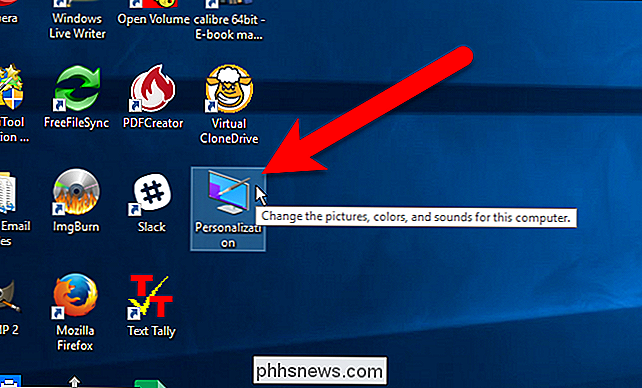
Non è buona come fare clic con il pulsante destro del mouse, ma almeno hai una scorciatoia veloce adesso.
Imposta lo sfondo di Windows 7 come Sfondo del desktop

Ultimo, ma certamente non meno importante, è possibile modificare lo sfondo del desktop sul classico sfondo di Windows 7. Puoi afferrarlo qui, basta fare clic destro sull'immagine e salvarlo da qualche parte sul tuo computer. Quindi, fai clic destro sull'immagine in Esplora file e scegli "Imposta come sfondo del desktop".
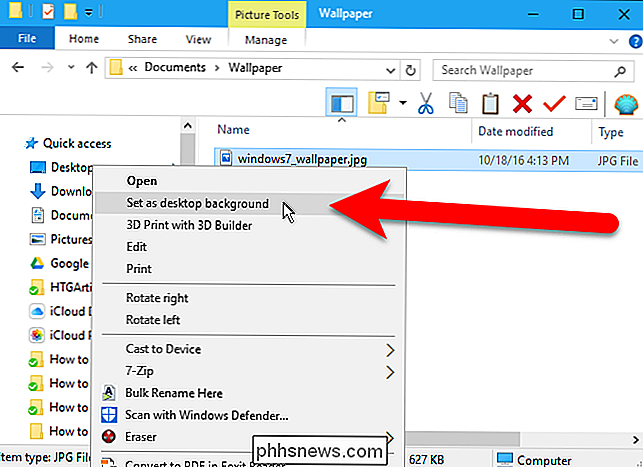
Ora puoi fingere di non aver mai effettuato l'aggiornamento a Windows 10, almeno fino a quando Microsoft non ti imporrà gli aggiornamenti di Windows 10. >

In che modo il GPS funziona effettivamente
Viviamo già nel futuro. Disponiamo di dispositivi palmari che utilizzano i satelliti per individuare le nostre posizioni precise praticamente ovunque sul pianeta. Ma ti sei mai chiesto come funziona il GPS? I dispositivi GPS in realtà non contattano i satelliti e trasmettono loro informazioni. Ricevono solo i dati dai satelliti - dati che vengono sempre trasmessi.

Come aggiungere colore alle barre del titolo inattive in Windows 10
Per impostazione predefinita, le barre del titolo dei programmi in Windows 10 sono bianche. È possibile modificare il colore della finestra del programma attivo, ma per quanto riguarda le barre del titolo sulle finestre inattive? Nessun problema. C'è un semplice tweak del registro per risolverlo. Ecco come appare una normale finestra di sfondo in Windows 10, senza colore: Quando avremo finito, sembrerà l'immagine nella parte superiore di questo articolo , utilizzando il colore di nostra scelta.