Come rendere il testo più grande e più leggibile su iPhone o iPad

Apple continua a produrre dispositivi mobili con un'incredibile risoluzione dello schermo e chiarezza. Retina display o no, tuttavia, anche se il testo sullo schermo è abbastanza nitido da rivaleggiare con la stampa, fa poca differenza se non riesci a leggerlo.
Il testo di un minuscolo schermo è di gran moda in questi giorni, e proprio come Android il testo può essere ingrandito, così anche quello di iOS. Infatti, mentre la soluzione di Android è fondamentalmente grande o nulla, la soluzione di Apple è un po 'più elegante e sfumata.
Visualizza dimensioni del testo
Il modo più veloce per ridimensionare semplicemente il testo del tuo dispositivo è aprire le impostazioni dell'iPad o dell'iPhone e tocca "Display & Brightness" e quindi tocca "Dimensioni testo".
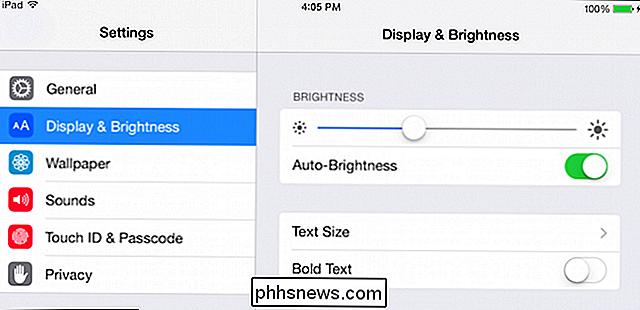
L'impostazione predefinita è proprio nel mezzo, ma puoi scegliere tra altre sei dimensioni.
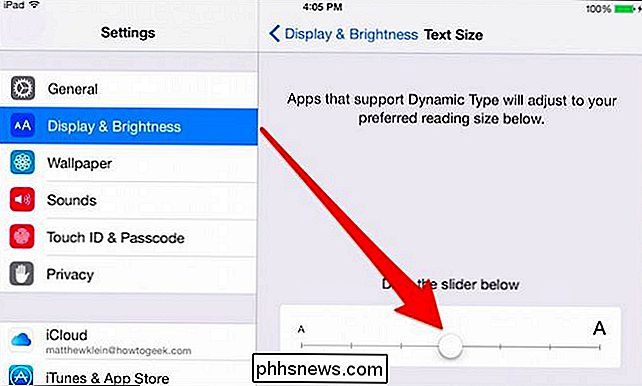
Ecco come appare il testo più grande, che è un po 'più prominente.
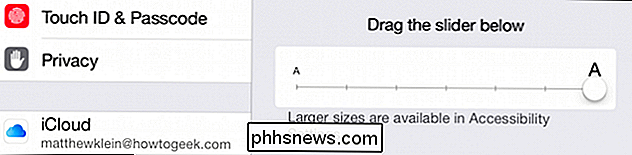
Naturalmente, se sei un tipo con visione a occhio aquilino, con carota e visione bionica, puoi trascinare il cursore verso sinistra per il tipo più piccolo. Più piccolo è il testo, più si adatta allo schermo e viceversa.
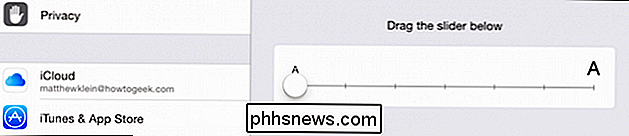
Richiama il display e le impostazioni di luminosità hanno un'impostazione di testo in grassetto.
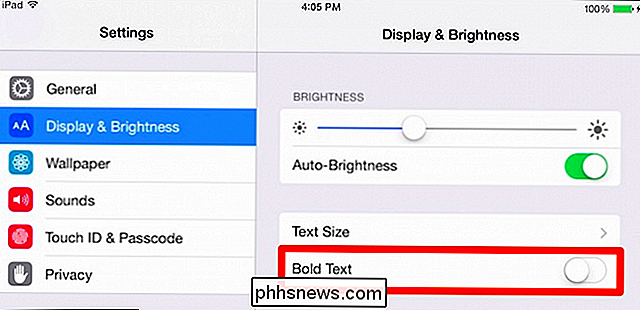
Se si desidera attivare il testo in grassetto, sarà necessario riavviare il dispositivo.
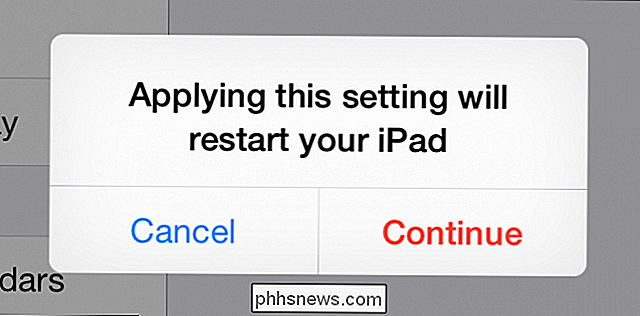
Ecco i risultati quando utilizziamo la dimensione maggiore con il grassetto abilitato. Sebbene i titoli e l'orologio non appaiano necessariamente più grandi insieme alle impostazioni, il testo in grassetto offre un contrasto maggiore.
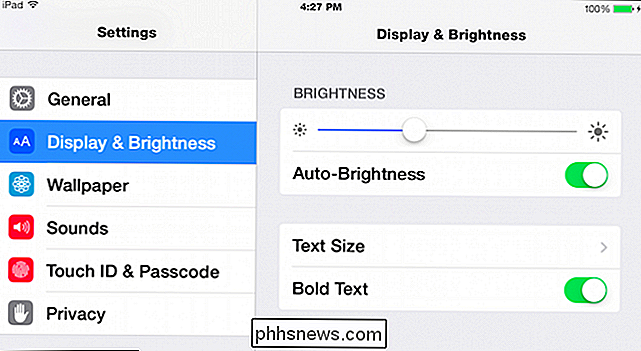
Non dimenticare che, insieme alle impostazioni di Display e Luminosità, puoi anche pizzicare con lo zoom in molte applicazioni.
Altre opzioni in accessibilità
Se tocchi "Generale" e quindi "Accessibilità", ti vengono proposte molte altre opzioni che si occupano principalmente di rendere iOS più facile da usare, ad esempio se hai problemi con la tua visione o bisogno di lenti correttive. Molti di questi sono abbastanza facili da capire, VoiceOver, ad esempio, parla degli elementi sullo schermo quando li tocchi, mentre Speech legge ad alta voce il testo dello schermo.
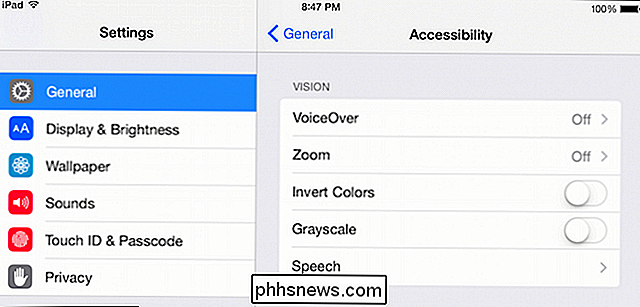
Lo zoom è un po 'più immediatamente utile per ingrandire il testo. Quando è attivato, lo zoom viene ingrandito quando si tocca due volte con due dita. Puoi trascinare il riquadro di selezione (il suo effetto di zoom non appare nello screenshot), come una lente di ingrandimento.
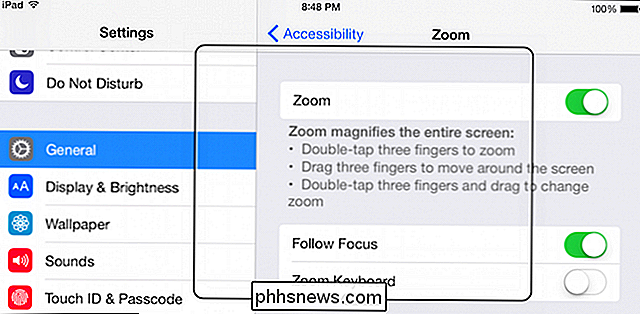
Se scorri verso il basso le impostazioni di accessibilità, ci sono altri controlli relativi al testo.
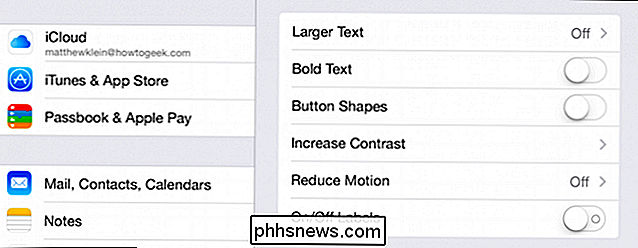
In particolare , le opzioni di testo più grandi, sorprendentemente simili alle opzioni Testo grande nella sezione precedente, consentono di accedere a dimensioni di testo ancora più grandi.
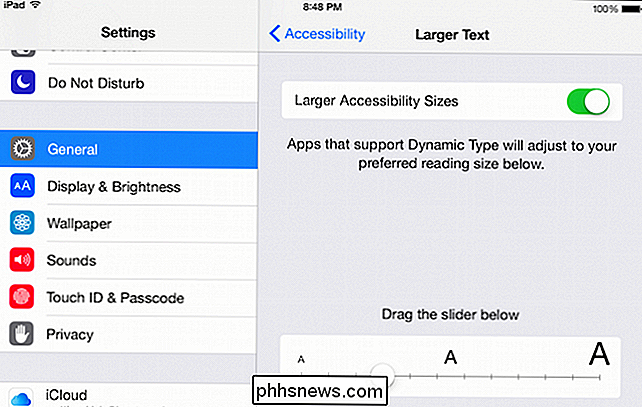
Un altro trucco che puoi abilitare è l'impostazione Forme dei pulsanti, che non È necessario rendere i pulsanti più leggibili, ma più facili da vedere.

Infine, tocca "Aumenta contrasto" per accedere alle opzioni, ad esempio ridurre i lucidi che aumentano la leggibilità del testo; Scurisci i colori e Riduci il punto bianco, che abbassa la temperatura del display in modo che i colori brillanti non appaiano così intensi.
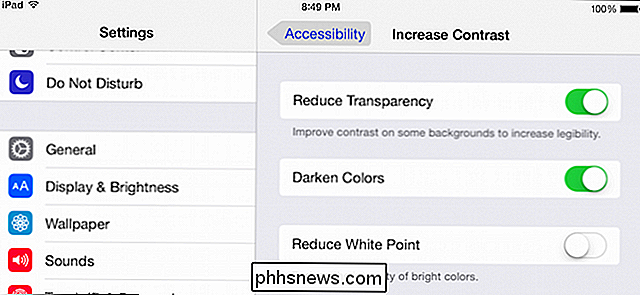
È una buona idea giocare con tutte queste opzioni per vedere quale combinazione funziona per te. Chiaramente Apple ha progettato queste opzioni di accessibilità con la filosofia che una taglia non è adatta a tutti
CORRELATI: Come rendere il testo più grande e più leggibile su Android
Oltre a rendere il testo più grande e più leggibile, c'è un bel un po 'di più alle opzioni di accessibilità, come i sottotitoli, gli apparecchi acustici, l'accesso guidato e altro ancora. Sei incoraggiato ad esplorarli per vedere se offrono qualcosa per rendere la tua esperienza utente iOS più facile e più divertente.
Dedica un momento o due a farci sapere se questi suggerimenti ti hanno aiutato. Prestare le vostre domande e commenti nel nostro forum di discussione.

Come disinstallare e disabilitare Flash in ogni browser Web
Il plug-in Adobe Flash ha un grande obiettivo dipinto su di esso. Una recente fuga mostra che c'è un altro Flash Player 0-day che consente agli aggressori di compromettere il tuo computer e che è in vendita da quattro anni. Il flash sta andando via e tutti dovrebbero disinstallarlo in futuro . Ecco come sbarazzarti di Flash, sia che tu stia utilizzando il plug-in integrato di un browser o un plug-in a livello di sistema su Windows, Mac OS X, Chrome OS o Linux.

Che cos'è il debugging USB ed è sicuro lasciarlo abilitato su Android?
Se hai mai provato a fare qualcosa di avanzato sul tuo telefono Android, probabilmente hai sentito (o leggi) il termine "Debug USB". Questa è un'opzione comunemente usata che è nascosta ordinatamente sotto il menu Opzioni sviluppatore di Android, ma è ancora qualcosa che molti utenti abilitano senza pensarci due volte e senza sapere cosa realmente fa.


